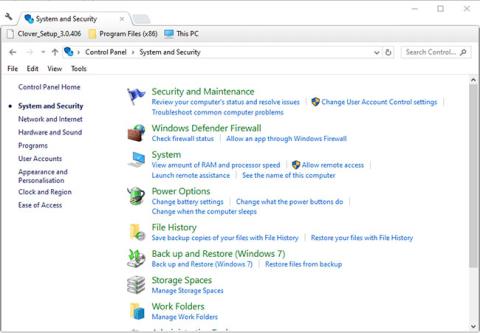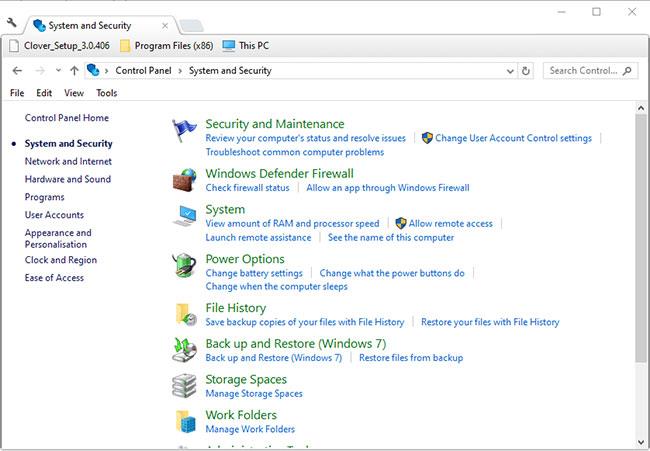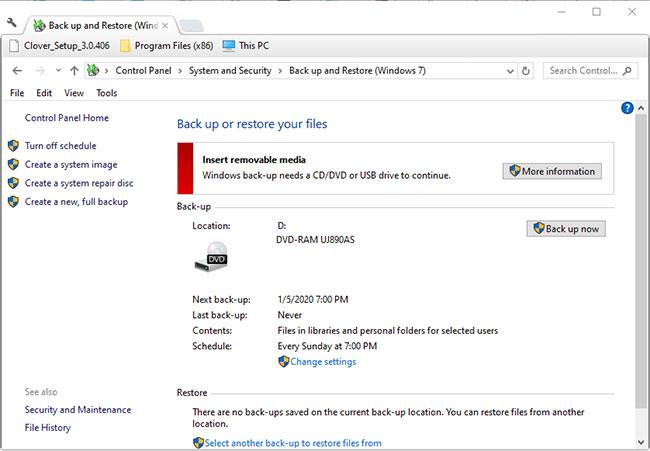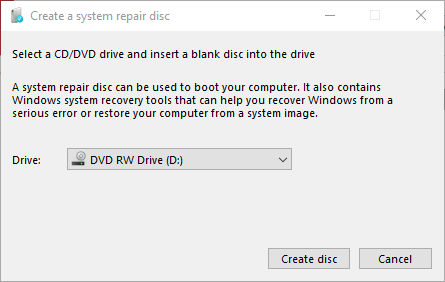Windows-pöytäkoneet ja kannettavat tietokoneet epäonnistuvat erittäin harvoin käynnistyksenä. Kuitenkin, kun ne eivät käynnisty odotetusti, palautusasema tai järjestelmän korjauslevy voi olla erittäin hyödyllinen "hengenpelastaja".
Nämä ovat kahden tyyppisiä vaihtoehtoisia palautusvälineitä, joiden avulla voit palauttaa Windows 10:n ja tehdä vianmäärityksen kirjautumatta käyttäjätiliin. Liity Quantrimang.com-sivustoon saadaksesi lisätietoja näiden kahden työkalun eroista seuraavan artikkelin kautta!
Mikä on tärkein ero palautusaseman ja järjestelmän korjauslevyn välillä?
Järjestelmän korjauslevy on jotain, jonka voit määrittää Windows 10:ssä, 8:ssa ja 7:ssä. Se on käyttäjän luoma DVD/CD-levy, joka sisältää erilaisia järjestelmän korjausapuohjelmia.
Järjestelmän korjauslevy sisältää seuraavat vianmääritysapuohjelmat: Startup Repair , System Restore , System Image Recovery , Windows Memory Diagnostic ja Command Prompt . Kun käyttäjät tarvitsevat sitä, he voivat käynnistää järjestelmän korjauslevyltä käyttääkseen näitä työkaluja.
Palautuslevy, joka tunnetaan myös nimellä palautuslevy, on samanlainen, mutta ei identtinen kuin korjauslevy. Se tarjoaa pääsyn järjestelmän korjauslevyjä vastaaviin korjausapuohjelmiin.
Lisäksi palautusasema sisältää Windows 10- tai 8-järjestelmätiedostoja, joten voit tarvittaessa asentaa alustan uudelleen sen kanssa. Joten se tarjoaa varmuuskopion Windows 10:lle.
Palautusasema voi olla levyn tai USB:n muodossa. Jotkut valmistajat tarjoavat järjestelmän palautuslevyjä Windows 10:lle. Esimerkiksi HP Recovery Disc for Windows 10 on saatavilla vähittäismyyntiin Amazonissa.
Pöytätietokoneissa ja kannettavissa tietokoneissa on usein OEM:n (Original Equipment Manufacturer) toimittamat palautuslevyt, mutta käynnistettävät kiintolevyosiot ovat nykyään yleisempi vaihtoehto.
Sinun ei kuitenkaan tarvitse ostaa palautusasemaa (esimerkiksi Amazonista). Voit määrittää USB-palautusaseman Windows 10:ssä Recovery Media Creator -apuohjelman avulla. Huomaa kuitenkin, että Recovery Media Creator -apuohjelma ei ole saatavilla Windows 7:ssä.
Kuinka määritän palautusaseman tai korjauslevyn?
Jos haluat luoda palautusaseman, katso artikkelista Luo palautusasema Windows 10:lle saadaksesi lisätietoja sen tekemisestä.
Luo järjestelmän korjauslevy seuraavasti:
1. Voit määrittää korjauslevyn Windows 10:ssä Ohjauspaneelin kautta . Aseta tyhjä, uudelleenkirjoitettava DVD-levy asemaan.
2. Käynnistä Suorita painamalla pikanäppäintä Win + R.
3. Kirjoita "Ohjauspaneeli" Suorita -ruutuun ja napsauta OK-painiketta.
4. Napsauta Ohjauspaneelissa Järjestelmä ja suojaus .
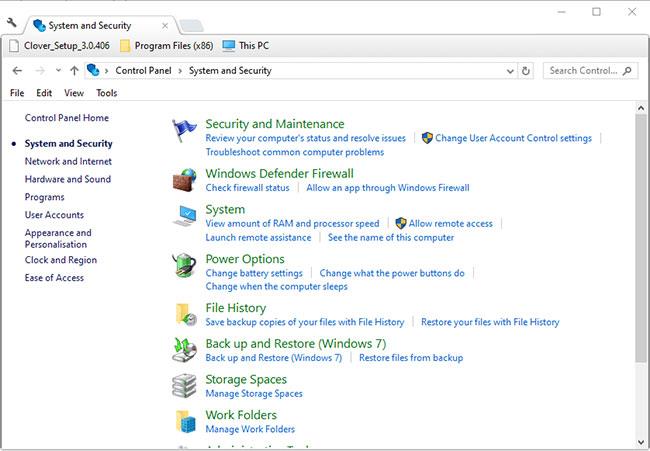
Napsauta Ohjauspaneelissa Järjestelmä ja suojaus
5. Napsauta Varmuuskopioi ja palauta Windows 7/10 avataksesi alla näkyvät vaihtoehdot.
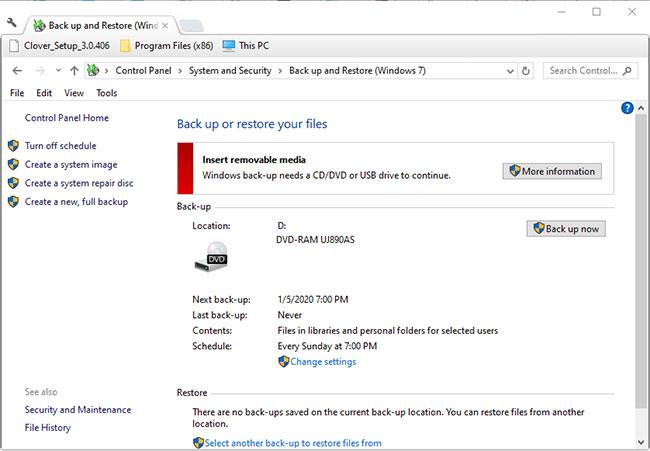
Napsauta Varmuuskopioi ja palauta Windows 7/10
6. Napsauta Luo järjestelmän korjauslevy . Tämä avaa ikkunan alla olevan kuvakaappauksen mukaisesti.
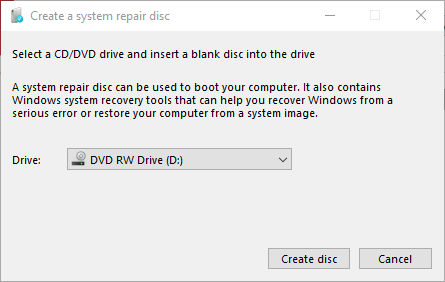
Napsauta Luo järjestelmän korjauslevy
7. Valitse Asema-pudotusvalikosta DVD RW -asema .
8. Napsauta Luo levy -vaihtoehtoa .
9. Sitten avautuu Luo järjestelmän korjauslevy -ikkuna, jossa sinua pyydetään merkitsemään levy. Napsauta Sulje-painiketta.
Katso lisää: