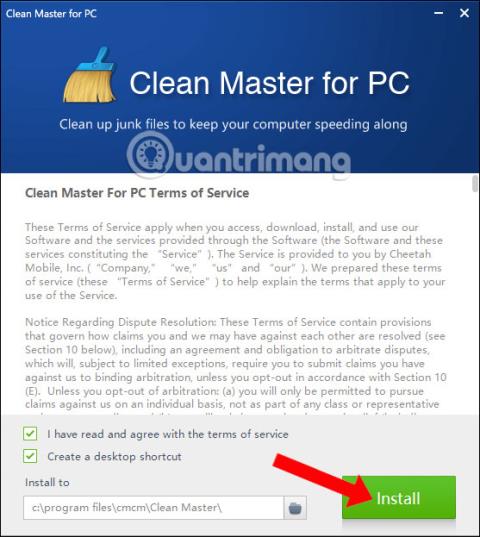Clean Master on Android-laitteissa käytetty järjestelmän puhdistusohjelma, josta on nyt tietokoneversio. Clean Master Windowsissa on samanlainen kuin CCleaner-ohjelmisto , joka puhdistaa tietokoneen roskat ja poistaa kaikki roskatiedostot nopeuttaakseen ja vapauttaakseen järjestelmälle tilaa.
Tietokoneellasi olevat roskatiedostot voivat olla evästeitä, välimuistia, käyttämättömiä sovelluksia, väliaikaisia tiedostoja, ohjelmiston poistamisen jälkeen jääneitä tiedostoja jne. Clean Master auttaa poistamaan nämä tiedostot vapauttaakseen tilaa tietokoneille. Lisäksi tietokoneen Clean Master -versio lisää myös järjestelmän vakautta ja parantaa tietokoneen suorituskykyä. Erityisesti Clean Master ratkaisee myös tietokoneen tietoturvavirheet, mikä lisää järjestelmän suojausta. Alla oleva artikkeli näyttää, kuinka Clean Masterin avulla voit puhdistaa ja nopeuttaa Windows-tietokonettasi
Asenna Clean Master puhdistaaksesi Windows-tietokoneesi
Vaihe 1:
Lataamme Clean Master -ohjelmiston yllä olevasta linkistä ja napsautamme sitten .exe-lataustiedostoa asentaaksesi ohjelmiston. Napsauta ensimmäisessä käyttöliittymässä Asenna-painiketta asentaaksesi.

Vaihe 2:
Välittömästi tämän jälkeen suoritetaan Clean Master -asennusprosessi. Asennusprosessi on erittäin yksinkertainen ja nopea, eikä siinä ole asennusasetuksia.

Vaihe 3:
Clean Master -käyttöliittymä näyttää alla olevalta kuvalta. Voidaan nähdä, että Clean Master Windows 10:ssä on yksinkertainen käyttöliittymä. 4 päävaihtoehtoa ovat käyttöliittymän vasemmalla puolella ja laitteistotiedot alla.

Vaihe 4:
Junk Clean -osiossa käyttäjät suorittavat manuaalisen järjestelmän tarkistuksen tai automaattisen siivouksen. Napsauta Skannaa-painiketta tarkistaaksesi järjestelmän.

Skannausprosessi tapahtuu välittömästi sen jälkeen, kun skannataan Windows-järjestelmä, selain, ohjelmiston asennusohjelmisto... mikä helpottaa tarkkailua.

Vaihe 5:
Jokaisessa osiossa Clean Master -ohjelmisto listaa ohjelmat, jotka sisältävät järjestelmän roskatiedostoja. Napsautat suoraan tiettyä ohjelmistoa, ja näyttöön tulee käyttöliittymä, jossa on luettelo tietyistä paikoista, jotka sisältävät ohjelmiston tunnistamia roskatiedostoja. Napsauta Puhdista jatkaaksesi roskatiedoston puhdistamista.

Roskapostitiedostot poistetaan välittömästi sen jälkeen. Clean Master jatkaa niiden puhdistamista tietokoneen kiintolevyjärjestelmästä.

Vaihe 6:
Lopuksi, kun järjestelmän puhdistusprosessi on valmis, Clean Master tekee yhteenvedon järjestelmässä puhdistettujen roskatiedostojen määrästä.

Vaihe 7:
Kun napsautat PC Boostia , Clean Master nopeuttaa järjestelmää, tarkistaa ja käsittelee järjestelmässä esiintyviä virheitä. Aloita painamalla Scan-painiketta .

Järjestelmä tekee yhteenvedon kaikista tietokoneeseen asennetuista ohjelmista. Sitten käyttäjä valitsee ohjelmiston ja painaa Boost-painiketta nopeuttaakseen toimintaa.

Tai voit myös valita tietyn ohjelmiston ja napsauttaa sitten Boost All nopeuttaaksesi tätä ohjelmistoa erityisesti.

Vaihe 8:
Kun napsautat Priacy Clean -välilehteä, se tarkistaa tietoturvaongelmia järjestelmästä ja sovelluksista, jotka tarvitsevat tietokoneen Internet-yhteyttä. Paina Scan - painiketta .

Windowsin turvatarkistusprosessi suoritetaan välittömästi sen jälkeen.

Järjestelmän kaikkien ohjelmistojen luettelossa, kun napsautat suoraan ohjelmistoa, tulee yksityiskohtainen käyttöliittymä tietoturvakysymyksistä. Poista napsauttamalla Puhdista.

Vaihe 9:
Kun napsautat Työkalut , sinulla on kaksi työkalua poistettujen tietojen palauttamiseen ja ohjainten päivittämiseen. Napsauta Suorita-painiketta kussakin työkalussa.

Tietojen palautuksen käyttöliittymä näyttää alla olevan kuvan kalta. Napsauta Palauta-painiketta jatkaaksesi palautusta.

Käyttöliittymä tietokoneen ohjaimien tarkistamiseen ja päivittämiseen on seuraavanlainen. Napsauta Check up -painiketta , jotta Clean Master -ohjelmisto tarkistaa tietokoneen laitteistoohjaimen.

Vaihe 10:
Kun napsautat kolmen viivan kuvaketta ja valitset sitten Asetukset, pääset ohjelmiston asennusliittymään, jossa on vaihtoehtoja, kuten perusasetukset, Junk Clean ja Privacy Clean -ominaisuudet.

Yllä on yksityiskohtainen artikkeli Clean Master -ohjelmiston käyttämisestä Windowsissa, ja siinä on ominaisuuksia järjestelmän roskatiedostojen puhdistamiseen, nopeuden lisäämiseen, suojauksen tarkistamiseen tai tietokoneen ohjainten päivittämiseen. Vaikka Clean Masterin ilmaisessa versiossa on myös joitain rajoitettuja ominaisuuksia, kukin yllä olevista ominaisuuksista riittää auttamaan tietokonetta toimimaan vakaasti ja tehokkaasti.
Katso lisää: Vapauta tietokoneen RAM-muistia vain 4 tehokkaalla komennolla .
Menestystä toivottaen!