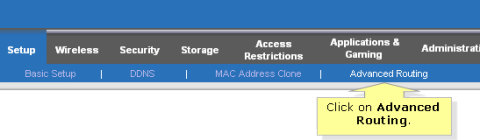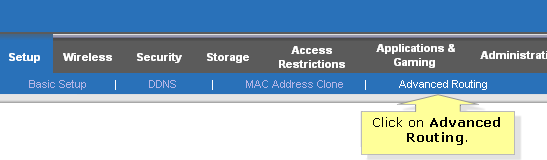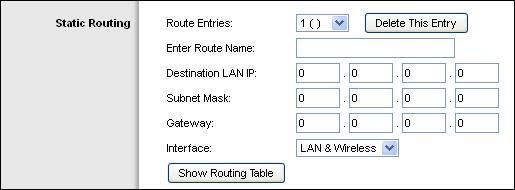Staattinen reititys on Linksys-reitittimien edistynyt ominaisuus, jonka avulla voit hallita reitittimen reititysominaisuuksia. Tämä ei sovellu normaaliin Internetin käyttöön, koska reititin ei pysty reitittämään automaattisesti verkkosivustojen osoitteita.
Tämä artikkeli näyttää, kuinka staattinen reititys määritetään Linksys-reitittimessä viestimään muiden reitittimien kanssa.
Aseta staattinen reititys Linksys-reitittimeen
Vaihe 1 : Vieraile reitittimen verkkopohjaisella asennussivulla.
Vaihe 2 : Napsauta Asetukset - sivulla Advanced Routing -alivälilehteä .
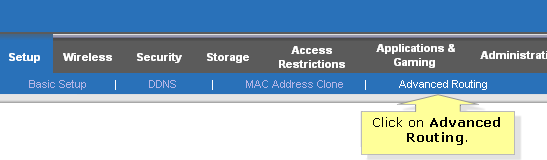
Napsauta Advanced Routing -alivälilehteä
Vaihe 3 : Valitse NAT- osiosta Ei käytössä.
Huomautus : Tämä vaihe ei koske pääreititintä, jos haluat jakaa Internet-yhteyden verkon muiden laitteiden kanssa.
Jos tämä reititin isännöi verkkoyhteyttäsi Internetiin, valitse reititin.
Vaihe 4 : Valitse Dynaaminen reititys Ei käytössä .
Huomautus : Tämä vaihtoehto ei ole käytettävissä, jos NAT- asetuksena on Enabled tai jos Toimintatila on Yhdyskäytävä.
Vaihe 5 : Syötä Static Routing -kohtaan oikeat arvot verkkolaitteen tietojen mukaan.
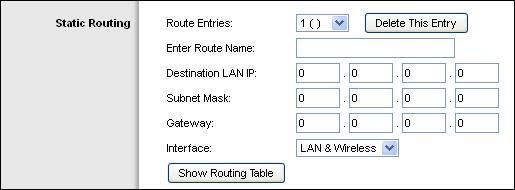
Syötä oikeat arvot verkkolaitteen tietojen mukaan
Varmista, että annat oikeat tiedot alla oleviin kenttiin kunkin kohteen toiminnan perusteella, muuten saat virheilmoituksen "Virheellinen staattinen reitti" .
- Reittimerkinnät: Valitse staattisten reittien määrä. Voit määrittää enintään 20 staattista reittiä.
- Anna reitin nimi : Syötä haluamasi reitin nimi käyttämällä enintään 25 aakkosnumeerista merkkiä.
- Kohde LAN IP : Anna sen etäverkon tai isännän verkkotunnus, jolle haluat määrittää staattisen reitin. (Esimerkki: Kirjoita "192.168.1.0" ).
- Aliverkon peite : Anna etäverkon aliverkon peite. (Esimerkki: Kirjoita "255.255.255.0" ).
- Yhdyskäytävä : Syötä etäverkon WAN-IP-osoite.
Huomautus : Sinun tulee asettaa staattinen IP reitittimen WAN-puolelle, jotta se on helppokäyttöinen.
- Liitäntä: Määritä, onko kohde IP-osoite LAN & Wireless vai WAN (Internet) .
Huomautus : Jos valitset LAN & Wireless , asettamasi staattinen IP-osoite siirtyy reitittimen lähiverkkoon tai paikallisverkkoon. Jos valitset WAN, staattinen IP-osoite reititetään reitittimen WAN- tai Internet-osaan. Useimmat IP-osoitteet tulevat kuitenkin reitittimen WAN- tai Internet-osasta riippuen Internet-palveluntarjoajan asettamasta kokoonpanosta.
Vaihe 6 : Napsauta Näytä reititystaulukko -painiketta nähdäksesi määrittämäsi staattiset reitit.
Vaihe 7 : Napsauta Tallenna asetukset.
Olet nyt määrittänyt staattisen reitityksen. Voit pingata etäverkon tietokoneiden IP-osoitteita tarkistaaksesi, toimiiko staattinen reitti.
Katso lisää: