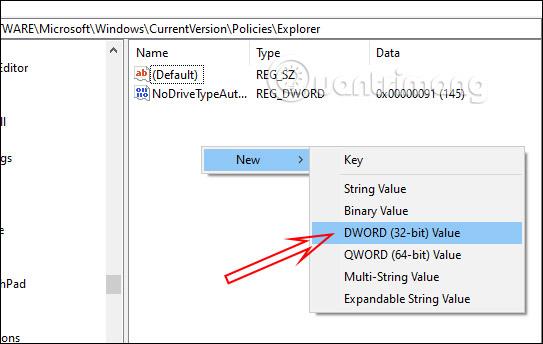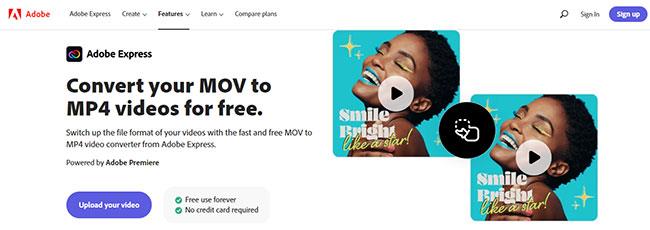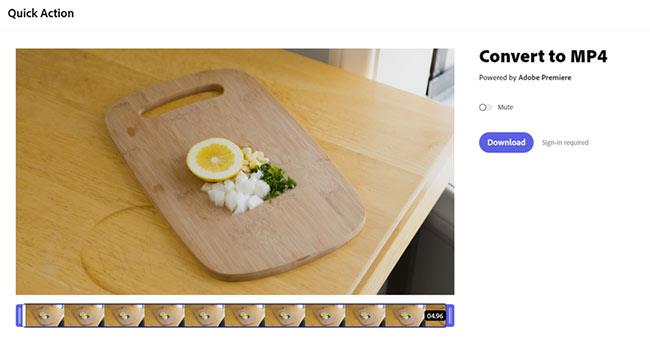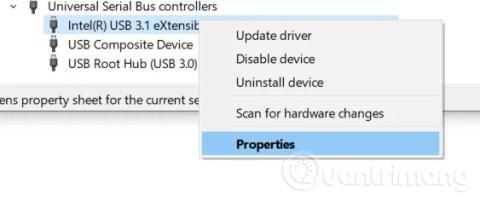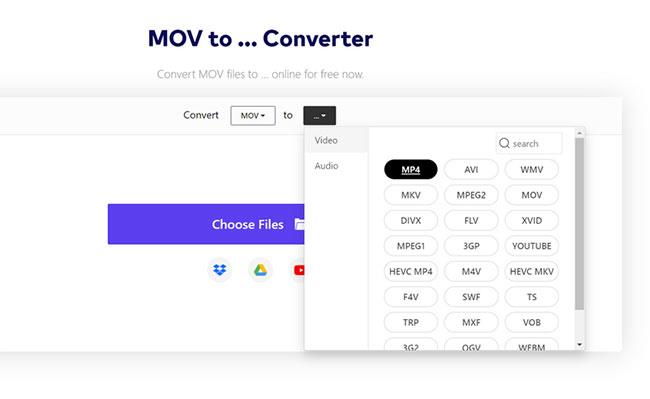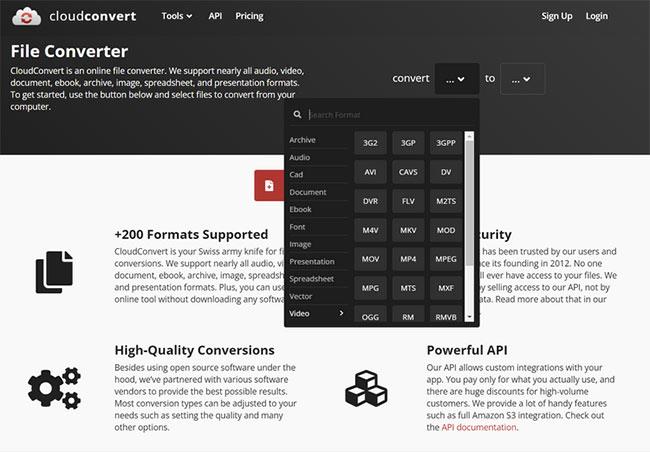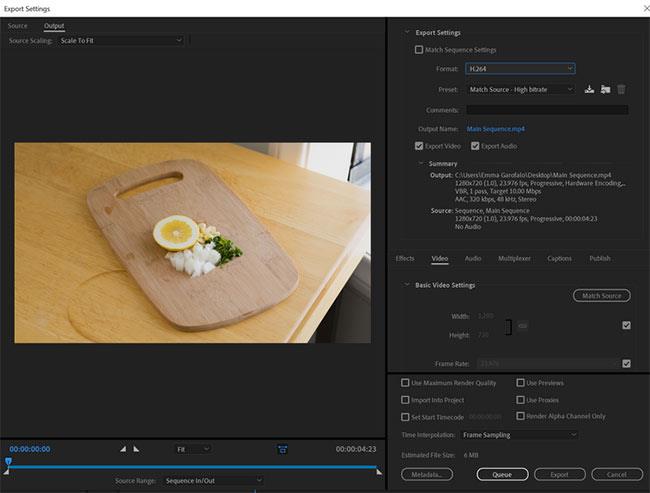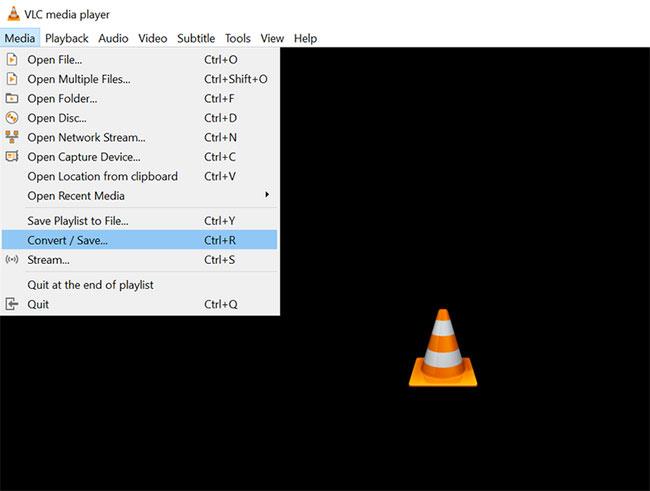MOV-tiedosto , joka tunnetaan myös nimellä QuickTime-multimediatiedostomuoto, on itse asiassa Applen itsensä kehittämä tiedostomuoto. Jos olet Windows-käyttäjä, joka on koskaan yrittänyt työskennellä Applen alustaman kiintolevyn kanssa, voit luultavasti kuvitella tämän prosessin vaikeuden. Onneksi teknologiakuilu on kaventunut ajan myötä.
Nykyään useimmat tietokoneet ja Apple-laitteet voivat käsitellä sekä MOV- että MP4-tiedostoja, ainakin jossain määrin. Tarve muuntaa MOV-videotiedostoja MP4-tiedostoiksi ei kuitenkaan ole vähentynyt. Täällä Quantrimang.com näyttää sinulle 9 parasta tapaa muuntaa MOV-tiedostoja MP4-muotoon.
Kuinka muuntaa MOV MP4: ksi selaimessa
Jos sinulla on vain yksi tai kaksi muunnettavaa videotiedostoa, kokeile mitä tahansa alla olevista ilmaisista palveluista.
1. Adobe Express
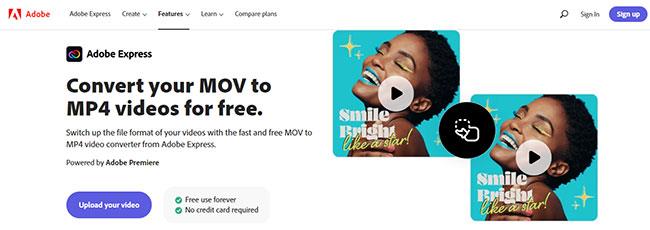
Adobe Express
Adobe Expressin (Creative Cloud Express) avulla voit luoda nopeasti ja helposti erinomaisia sosiaalisen median grafiikoita, lentolehtisiä, logoja jne. mobiilissa ja verkossa. Suunnittelutaitoja ei tarvita, ja aloitus on ilmaista.
Työkalu antaa sinulle tunteen ammattisuunnittelijasta, kun valitset tai lataat omia kuviasi, kokeilet erilaisia asetteluja, lisäät valokuviin tekstiä ja käytät erilaisia tehosteita ja sarjoja. Mielenkiintoinen suodatin.
Mutta tiesitkö, että MOV on mahdollista muuntaa MP4:ksi verkossa Adobe Expressin avulla? Se on loistava palvelu, joka tekee työt suoraan selaimessa.
Adobe Expressillä voit:
- Muunna MOV-videot MP4-leikeiksi parantaaksesi jaettavuutta : MOV-videotiedostot ovat Applen tuotteiden standardi, mutta ne eivät sovellu kaikille digitaalisille alustoille. Parhaan jaettavuuden saavuttamiseksi muunna MOV-videosi MP4-tiedostoksi, joka on yleisimmin hyväksytty videomuoto verkossa.
- Leikkaa uusi videoleike Trim-työkalulla : Kun olet ladannut MOV-videosi, voit säätää uuden leikkeen pituutta Trim-työkalulla. Pääset suoraan hyviin asioihin säätämällä liukusäätimiä asettaaksesi haluamasi parametrit uudelle videollesi.
- Mykistä uuden videoleikkeen ääni : Valitse Mykistä -vaihtoehto , jos haluat poistaa äänen juuri muunnetusta leikeestä.
- Tee enemmän videoillasi liikkeellä ollessasi : Adobe Expressin avulla voit muokata ammattilaatuisia videoita ilmaiseksi sekunneissa. Kuvaa, muokkaa ja jaa videoita laitteestasi ja jaa ne kaikilla haluamillasi kanavilla. Luo luottavaisesti Adoben teholla sormiesi ulottuvilla.
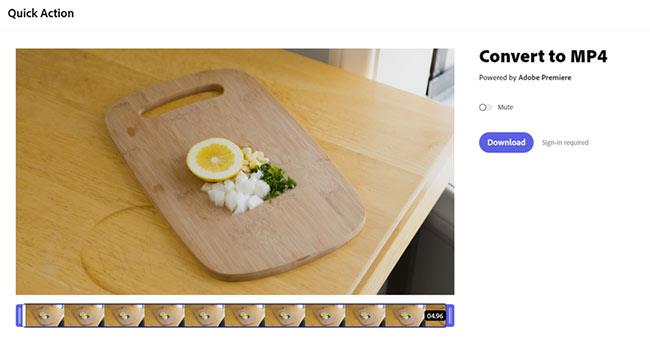
Muunna MOV MP4:ksi Adobe Sparkilla
Siirry vain MOV-videon muunnossivulle otsikon yläpuolella olevan linkin jälkeen ja lataa leike. Voit leikata tai mykistää tarvittaessa. Kirjautumisen jälkeen voit ladata juuri muunnetun tiedoston.
2. Zamzar
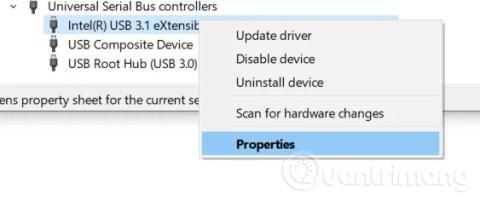
Zamzar
Zamzar on yritys, jonka tehtävänä on "tarjoaa korkealaatuisia tiedostomuunnoksia mahdollisimman monelle tiedostomuodolle". Tämä on hyvä ilmainen tiedostojen muunnostyökalu, joka tukee monia tiedostomuotoja. Se on todella helppokäyttöinen ja sen avulla voit muuntaa tiedostoja verkossa ilman ohjelmistojen lataamista. Zamzarin merkittäviä etuja ovat:
- Toimii kaikissa käyttöjärjestelmissä, koska se vaatii vain selaimen (eli Zamzar toimii Windowsin, Linuxin ja Macin kanssa)
- Voit ladata tiedostoja tietokoneeltasi tai kirjoittaa tiedoston URL-osoitteen verkossa
- Muunna useiden asiakirja-, kuva-, video-, arkisto-, ääni- ja CAD-muotojen välillä. Joitakin merkittäviä Zamzarin tukemia muotoja ovat WPD (Wordperfect Document), RA (RealMedia Streaming Media), FLV ja DOCX. Zamzar tekee työskentelystä näiden ja monien muiden tiedostomuotojen kanssa yhtä helppoa kuin muutamalla napsautuksella.
- Zamzar muuntaa TXT-tiedostot MP3-muotoon tarjoten korkealaatuista tekstistä puheeksi -palvelua verkossa
- Koko tiedostojen muunnosprosessi Zamzarilla suoritetaan neljässä vaiheessa, lataamista ei tarvita
- Zamzaria voidaan käyttää myös tiedostojen muuntamiseen sähköpostitse (jopa 1 Mt ilmaiseksi)
- Säännölliset, muut kuin sähköpostimuunnokset ovat ilmaisia kaikille 50 Mt:n tiedostoille, mutta voit päivittää maksulliseen sopimukseen, jos haluat käyttää sitä suurempien tiedostojen kanssa. Päivitys tuo myös muita etuja, kuten verkkotallennustilan tiedostoillesi, nopeat lataukset, ei mainoksia, korkeampi tulosprioriteetti ja nopeammat tukiajat.
Jos haluat käyttää Zamzaria MOV:n muuntamiseen MP4:ksi ilmaiseksi, napsauta avattavaa Muuntimet -valikkoa verkkosivuston yläosassa ja valitse Video Converters. Voit ladata tiedostosi ja muuntaa ne verkossa.
3. Wondersharen Media.io
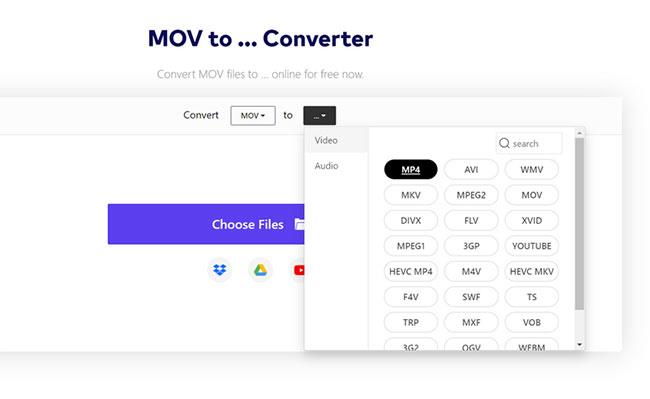
Muunna MOV MP4:ksi Wondersharen Media.io-sivustolla
Wondersharen Media.io-verkkovideomuunnin on hyvin samanlainen kuin Zamzar. Tämä näyttää olevan Wondershare UniConverter 13 -sovelluksen mukana tuleva palvelu.
Wondershare Online Video Converter ei vaadi latausta ja on täysin ilmainen käyttää. Sinun tarvitsee vain ladata tiedosto ja napsauttaa Muunna.
4. CloudConvert
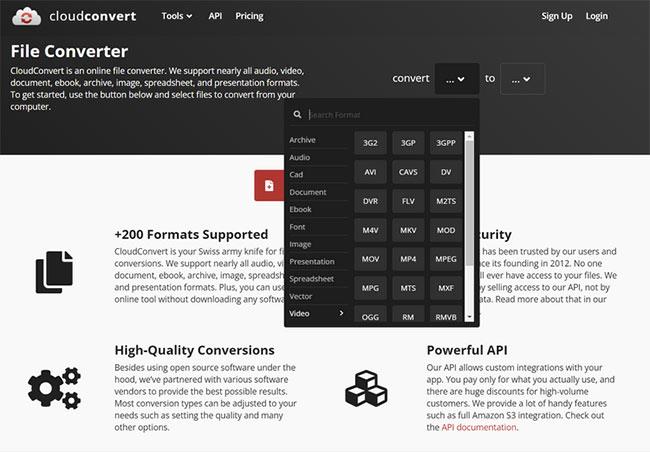
Muunna MOV MP4:ksi CloudConvertilla
Tämä on toinen yksinkertainen videon muunnospalvelu. Jos olet kiinnostunut MOV:n vaihtamisesta MP4:ksi lataamatta joitain kolmannen osapuolen sovelluksia eikä mikään aikaisemmista verkkosivustoista vastaa tarpeitasi, CloudConvert on sopiva valinta.
CloudConvert on hieno, koska se tukee melkein mitä tahansa tiedostomuotojen yhdistelmiä, joita siihen heittää, joka sisältää varmasti MOV:sta MP4:ään. Jos sinulla on alle 25 videotiedostoa muunnettavaksi MOV:sta MP4:ksi, sinun ei tarvitse edes rekisteröityä.
Ne, jotka tarvitsevat enemmän tiedostoja, ovat iloisia huomatessaan, että CloudConvertin tilaukset hinnoitellaan sen mukaan, kuinka paljon työtä tarvitaan. Maksullisilla tilauksilla on useita muita etuja: Ladatuilla tiedostoilla on korkea prioriteetti, eikä ladattavien tiedostojen kokoa ole rajoitettu.
Kuinka muuntaa MOV MP4:ksi ladattavan sovelluksen avulla
Niille, joilla on paljon videotiedostoja käsiteltävänä, on useita luovia sovelluksia, jotka on suunniteltu erityisesti tätä tehtävää varten.
Tärkeissä projekteissa ja tehtävissä kaikki seuraavat vaihtoehdot hoitavat työn hyvin. Sinulla voi olla yksi tai kaksi näistä työkaluista asennettuna tietokoneellesi.
1. Adobe Premiere
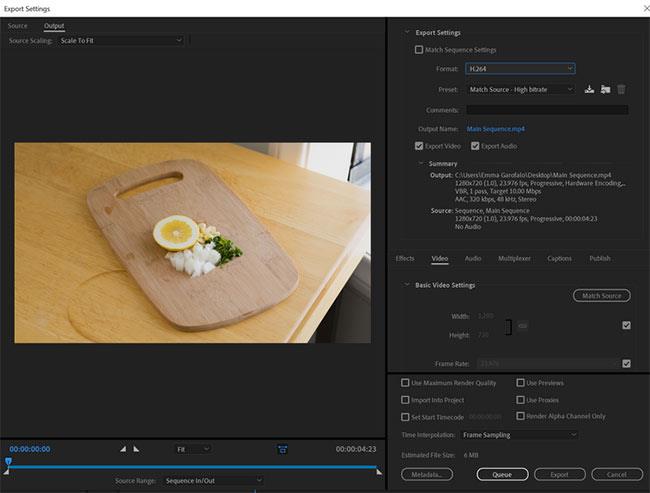
Vie H.264 MP4 Premierestä
Vaikka Adobe Premiere onkin hieman monimutkainen ratkaisu, sitä voidaan käyttää MOV-tiedostojen muuntamiseen MP4-muotoon. Käytännössä luot yhden leikkeen sarjan ja viet sen MP4-muodossa. Etsi videotiedosto, heitä se aikajanalle ja vie H.264-muodossa.
2. Adobe Media Encoder
Käytä Media Encoderia MOV:n muuntamiseen MP4:ksi
Media Encoder on tässä edullisempi vaihtoehto. Tämä työkalu on itse asiassa rakennettu erätiedostojen muuntamiseen. Napsauta plusmerkkiä jonon yläosassa ja tuo leike. Valitse kohdesäiliöksi H.264, valitse kohdekansio ja paina Toista aloittaaksesi asiat. Media Encoder on suosituin suositus, jonka tämä artikkeli haluaa esitellä lukijoille, jotta voit käsitellä useita MOV-MP4-tiedostojen muunnosprosesseja.
Jos olet joskus vienyt videotiedoston Premierellä tai Media Encoderilla, tiedät tarkalleen, kuinka tämä prosessi toimii. Tässä ei ole eroa.
3. iMovie
iMoviella voidaan muuntaa videotiedostoja aivan kuten Premieressä. Sinun tarvitsee vain tuoda MOV-tiedosto, lisätä se aikajanalle ja viedä MP4-muodossa.
Melkein mitä tahansa videoeditointisovellusta voidaan käyttää tällä tavalla - AVID, Final Cut jne. Jos videoohjelma voi toimia MOV-tiedostojen kanssa, se voi todennäköisesti myös viedä MP4-muotoon.
4. VLC Media Player
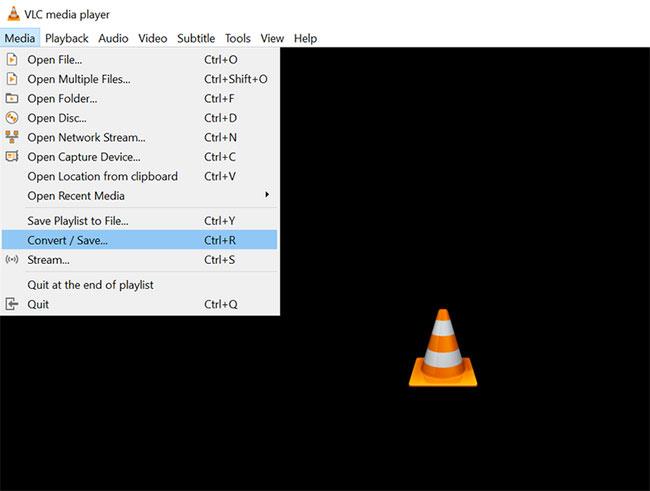
VLC Media Player
Onko mitään, mitä VLC Media Player ei voi tehdä? Tämä kaikkien suosikkiohjelma voi jopa muuntaa videotiedostoja MOV:sta MP4:ksi.
Valitse avattavasta Media -valikosta Muunna/Striimaa . Lataa videotiedosto ja valitse kohdeprofiili, MOV to MP4 tai muu vaihtoehto. Aloita videon muuntaminen napsauttamalla Tallenna tiedostona .
5. QuickTime Player Pro
Lopuksi päästään itse QuickTime-sovellukseen. Voit muuntaa MOV:n MP4:ksi QuickTimella, mutta vain Pro-versiolla. Vaikka QuickTimen ilmainen versio voi muuntaa videotiedostoja jossain määrin, sinulla on todellakin mahdollisuus muuttaa vain tiedoston laatua, ei itse tiedostosäilöä.
Jos haluat muuntaa videon MP4-muotoon QuickTime Pron avulla, lataa videotiedostosi ja vie se sovelluksesta vastaavilla tulostusvaihtoehdoilla avattavassa Vie nimellä -valikossa .
6. Media Converter
Tämä on helppo ja ilmainen tapa muuntaa MOV-videoita iPhonellasi yhteensopivampaan MP4-muotoon. Yksityiskohtaiset ohjeet ovat artikkelissa: Kuinka muuntaa MOV-tiedostoja MP4-muotoon iPhonessa ilmaiseksi .
Toivottavasti löydät oikean vaihtoehdon!