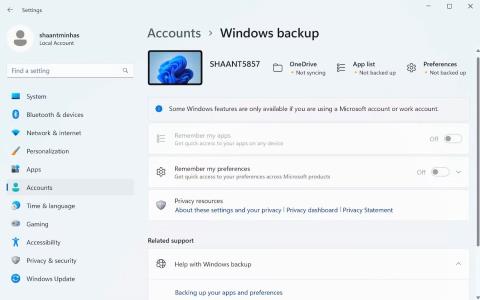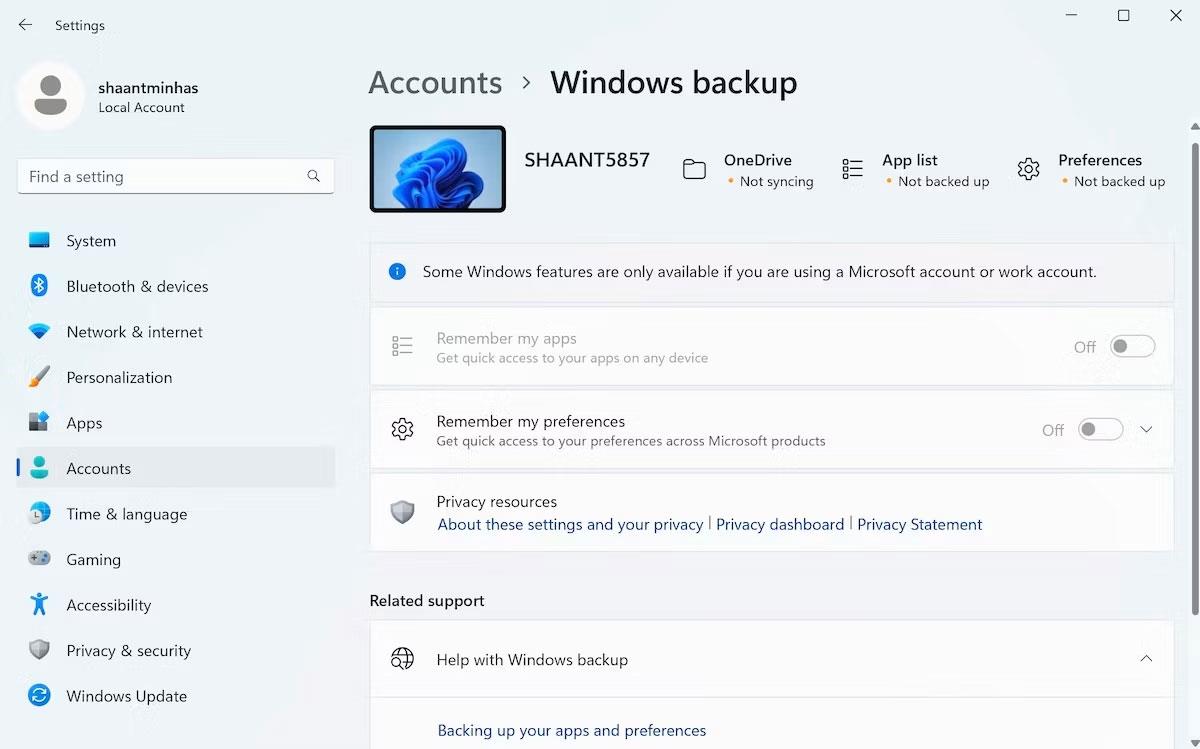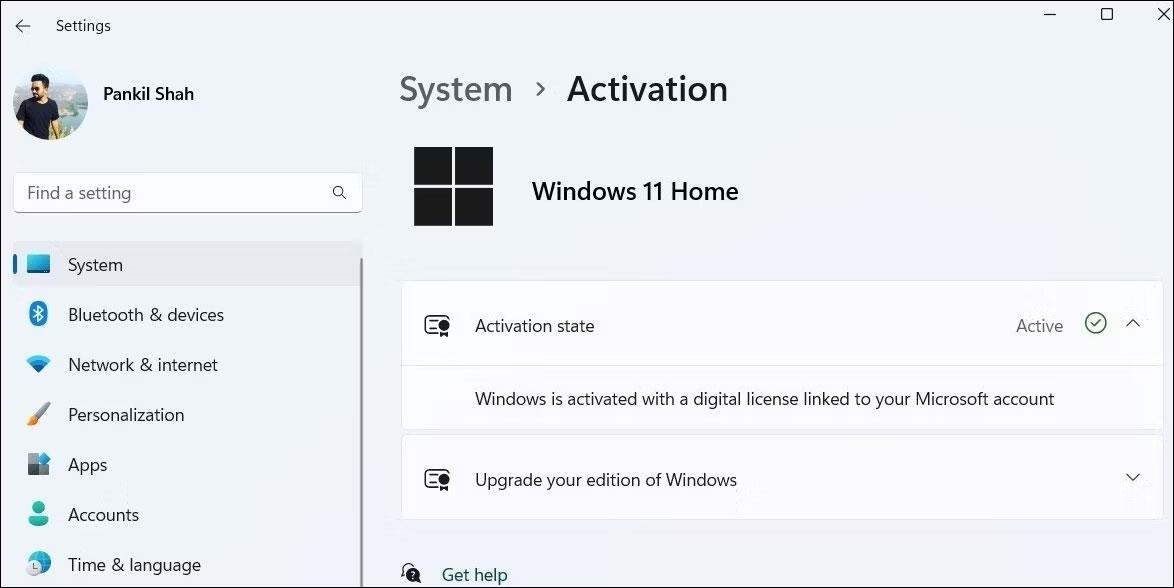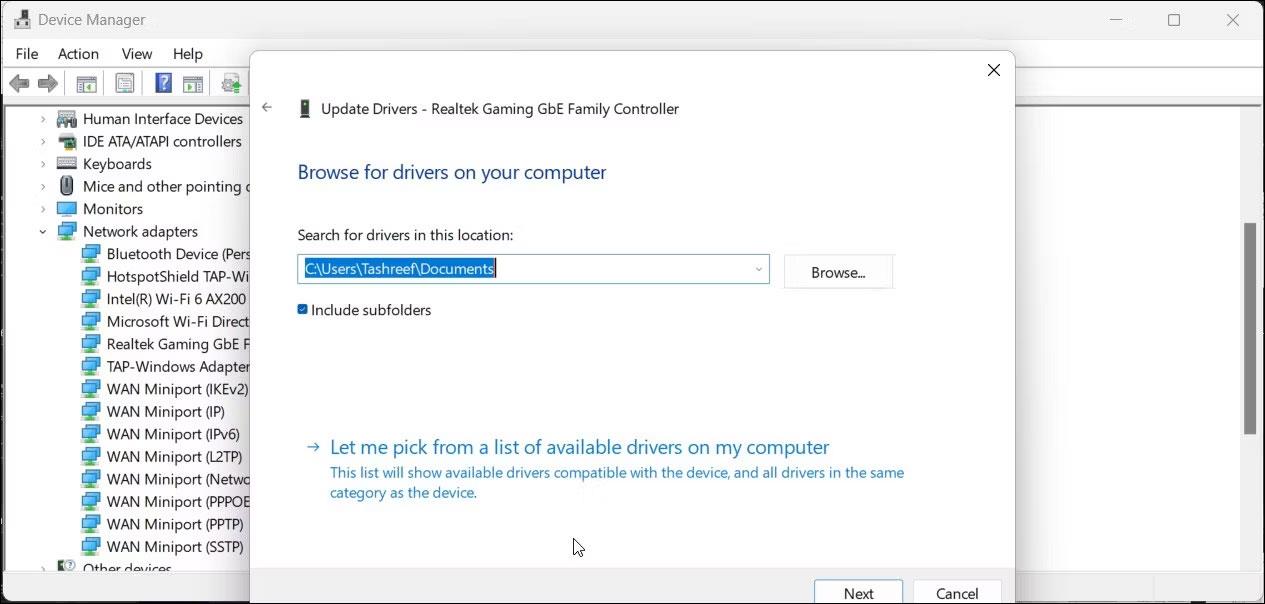Oletko koskaan ollut tilanteessa, jossa tarvitsit Windowsin puhtaan asennuksen tietokoneellesi? Jos olet yksi onnekkaista käyttäjistä, joka ei ole vielä törmännyt kyseiseen tilanteeseen, ei ole takeita siitä, ettei sinun tarvitse tehdä niin tulevaisuudessa. Tästä syystä on niin tärkeää tietää, mitä Windowsin puhtaan asennuksen mukana tulee tietokoneellesi.
Tämä artikkeli selittää kaikki Windowsin puhtaan asennuksen tärkeät näkökohdat sekä mitä sinun tulee tehdä ja muistaa ennen kuin aloitat uuden Windows-kopion käytön.
1. Puhdas asennus voi korjata monia ongelmia
Windowsin puhdas asennus on kuin monien ongelmien ratkaiseminen yhdellä ratkaisulla. Jos tietokoneesi on saastunut haittaohjelmilla, viruksilla tai muilla uhilla, Windowsin puhdas asennus on todennäköisesti viimeinen keino saada asiat takaisin raiteilleen.
Vaikka sinulla ei olisi paljon ongelmia, uudesta Windows-kopiosta aloittaminen auttaa, kun sinulla on paljon tarpeettomia tiedostoja, selainlaajennuksia ja yhteensopimattomia ohjelmia, joihin sinulla ei ole aikaa. Ole kärsivällinen ja poista jokainen yksitellen. . Uuden Windowsin asennuksen jälkeen saatat nähdä tietokoneesi suorituskyvyn parantuvan.
Joskus joitain ongelmia ei yksinkertaisesti voida ratkaista, mukaan lukien vialliset ohjaimet, laitteistoristiriidat tai järjestelmävirheet. Ja vaikka sinun tulee aina etsiä ratkaisuja, jotka liittyvät tiettyyn ongelmaan, Windowsin uudella kopiolla aloittaminen voi ratkaista monia ongelmia, joita et näe, mikä estää tietokonettasi hidastumasta ajan myötä.
2. Puhdas asennus poistaa kaikki tiedot tietokoneelta
Puhdas asennus tarkoittaa, että Windows-tietokoneesi palaa samaan tilaan, jossa se oli, kun käynnistit sen ensimmäisen kerran. Kaikki sovellukset, asetukset, tiedostot, kansiot ja kaikki mitä olet muuttanut tietokoneen käytön aikana, poistetaan järjestelmästä.
Jälleen sinun on luotava tili tietokoneellesi, ja jos se on Windows 11 , Internet-yhteyden on oltava käytettävissä asennuksen aikana. Voit oppia ohittamaan Internet-yhteyden vaatimuksen Windows 11:n asennuksen aikana .
3. Varmuuskopioi tietosi ennen aloittamista
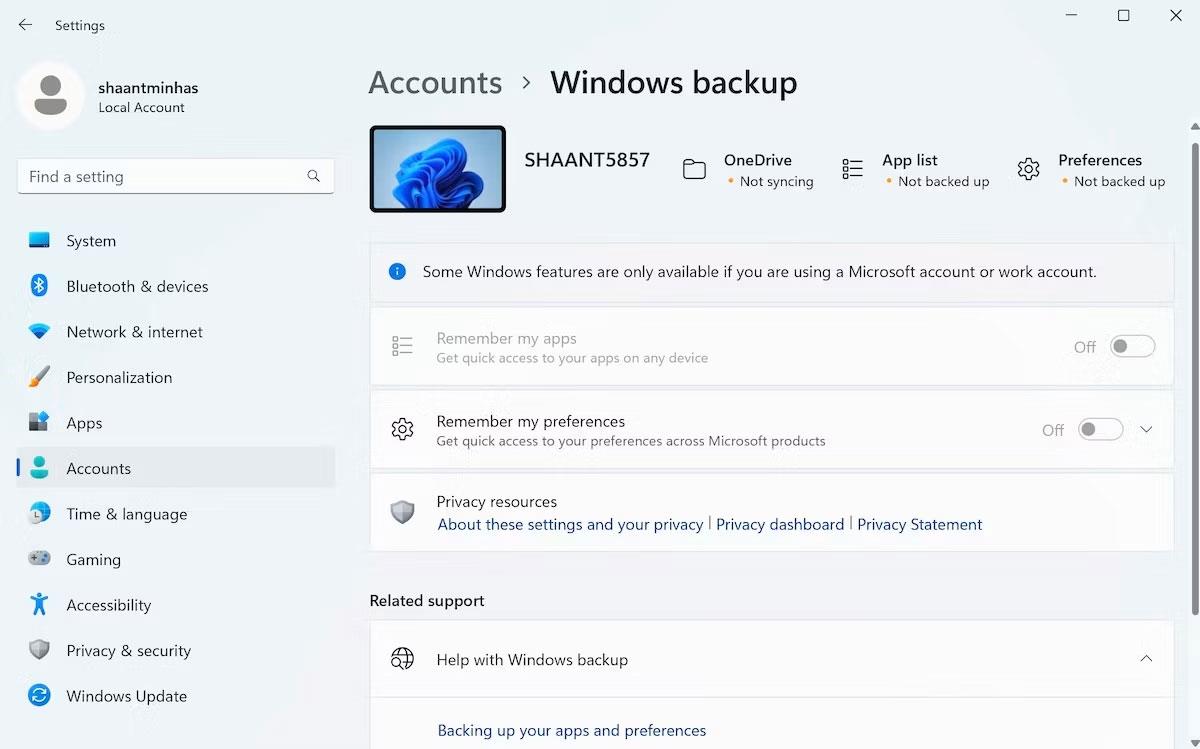
Windowsin varmuuskopiointiasetukset
Ennen Windowsin puhdasta asennusta sinun tulee varmuuskopioida kaikki tärkeät tietosi, jotta voit palauttaa ne, kun asennus on valmis. Varmuuskopioimalla kaikki tärkeät tiedostosi ja kansiosi varmistat välittömän pääsyn tärkeisiin tiedostoihin puhtaan asennuksen jälkeen.
Jos käytät Windows 10:tä, tutustu Windows 10 -tietojen varmuuskopiointioppaaseen saadaksesi lisätietoja tietojen häviämisen estämisestä. Voit myös luoda täydellisen varmuuskopion Windows 11 -tietokoneellesi, jotta tietosi pysyvät saatavilla käyttöjärjestelmän puhtaan asennuksen jälkeen.
4. Sinun on käynnistettävä USB:ltä

Windowsin asentaminen suoraan Windowsin asennusohjelman kautta on helppo tapa päivittää tai korvata nykyinen käyttöjärjestelmäsi uudella. Suora asennus on kuitenkin epäluotettavaa, eikä se välttämättä toimi, jos järjestelmäsi on haittaohjelmien saastuttama tai vioittunut.
Sujuvan asennuksen varmistamiseksi sinun on aina käynnistettävä USB- tai CD-/DVD-levyltä.
5. Muista valita oikea Windows-versio asennuksen aikana
Kun päätät aloittaa uudella Windows-kopiolla, oikean Windows-version valitseminen on yksi monista tärkeistä asioista, jotka sinun on muistettava. Jos käytät Windows 11 Homea ja päätät asentaa sen uudelleen, sinun on valittava Windows 11 Home uudelleen asennuksen aikana.
Jos et valitse oikeaa käynnissä olevaa versiota, järjestelmäsi ei tunnista sitä ja pyytää aktivointiavainta, jota sinulla ei ole kyseiselle Windows-versiolle.
6. Varmista, että Windows-kopiosi on aktivoitu
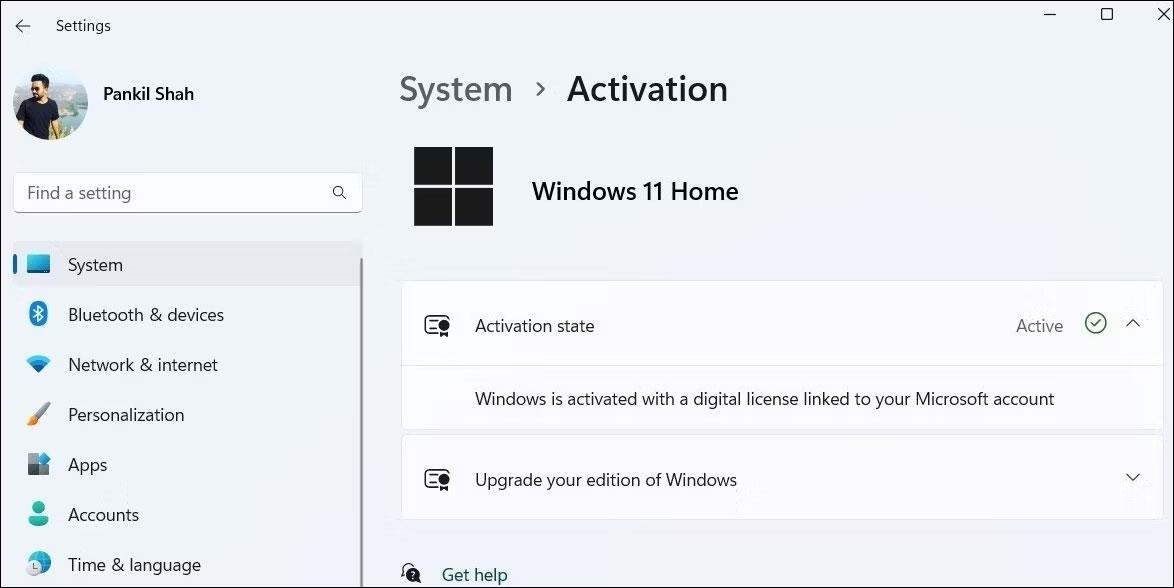
Tarkista Windowsin aktivointitila asetuksista
Jos Windows on aktivoitu tietokoneellasi ja Microsoft-tilisi on liitetty lisenssiavaimeesi, Windowsin uudelleenaktivointi myöhemmin on helpompaa. Ennen kuin teet Windowsin puhtaan asennuksen, muista tarkistaa Windowsin aktivointitila Asetukset-sovelluksesta.
7. Tiedä, mitä rajapintoja järjestelmäsi tukee
Windows 11, 10, 8/8.1, 7 ja Vista 64-bit vaativat kaikki UEFI-pohjaisen järjestelmän käynnistyäkseen GUID-osiotaulukko (GPT) -asemasta. Jos järjestelmässäsi on BIOS- liitäntä , joka käyttää jotakin yllä olevista käyttöjärjestelmistä, sinun on muutettava osion tyyppi Master Boot Record (MBR) -tiedostoksi.
Jos järjestelmäsi havaitsee yhteensopimattomuuden, saat virheilmoituksen, jossa lukee "Windowsia ei voi asentaa tälle levylle. Valittu levy on GPT-osion tyylinen". Windows tähän asemaan. Valittu asema on GPT-osiotyyppi) aikana Windowsin asennus. Tämä virhesanoma ehdottaa, että sinun on vaihdettava aseman osion tyyppi GPT:stä MBR:ksi. Voit vaihtaa MBR:ään asennuksen aikana sekä ennen Windowsin puhtaan asennuksen suorittamista. Katso myös tämä MBR:n ja GPT:n vertailu nähdäksesi kumpaa kannattaa käyttää.
8. Asenna ohjaimet ja ohjelmat uudelleen asennuksen jälkeen
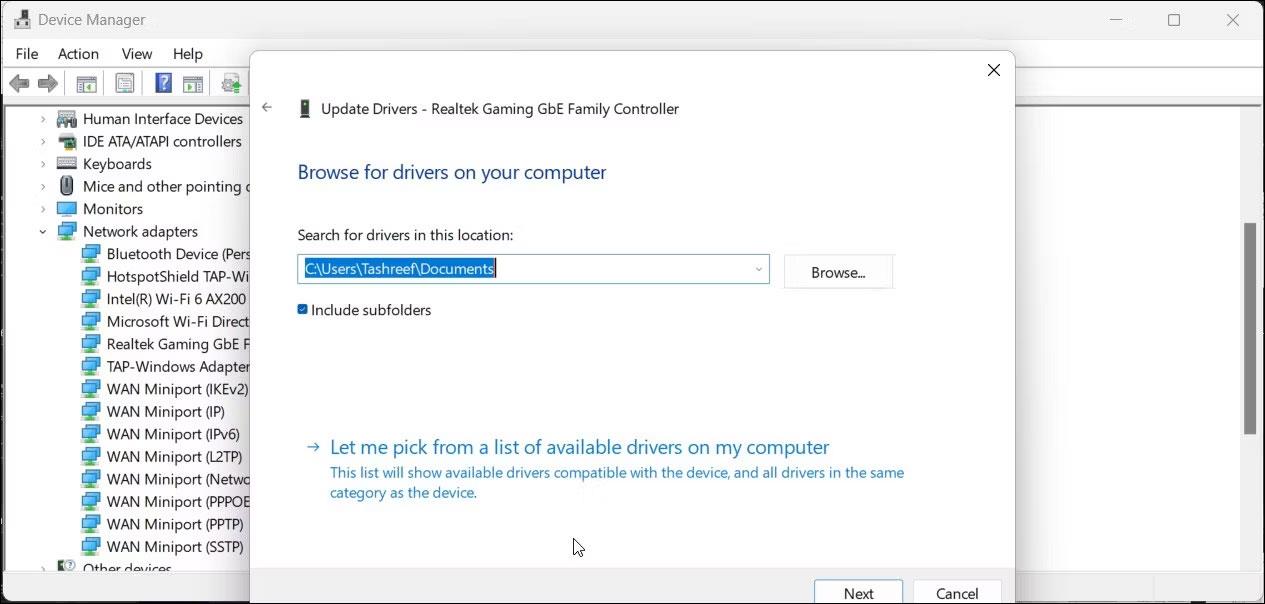
Windows 11 Device Manager päivittää ajurit
Windowsin asennuksen jälkeen asiat eivät välttämättä toimi heti. Esimerkiksi näppäimistö ei ehkä toimi Windowsin puhtaan asennuksen jälkeen. Tällaisissa tapauksissa sinun tulee asentaa ohjaimet uudelleen ja asentaa kaikki, mitä näet Asetukset-sovelluksen Windows Update -sivulla.