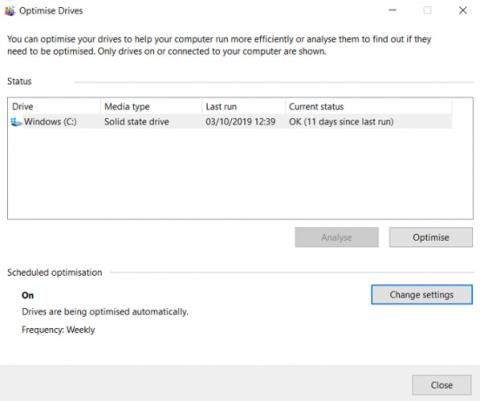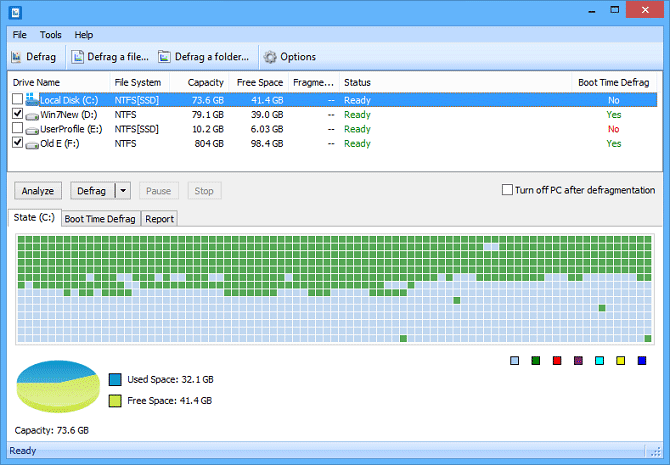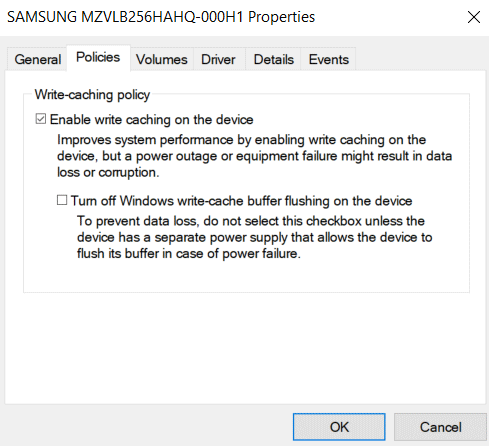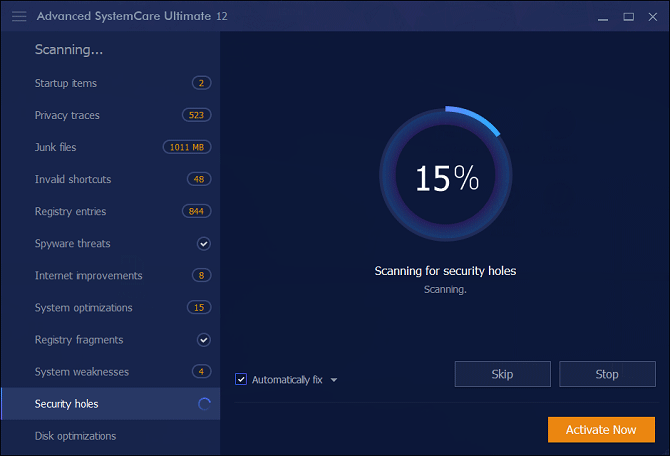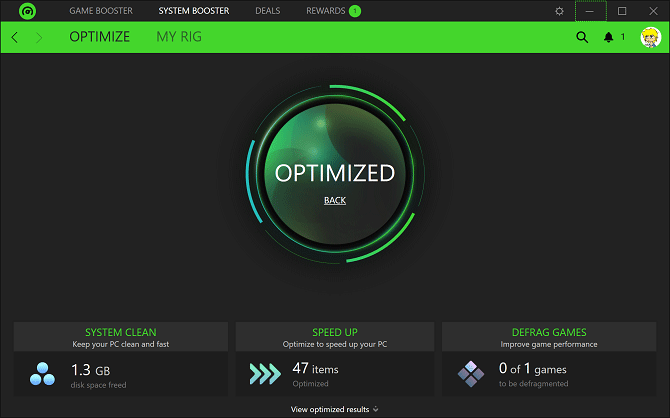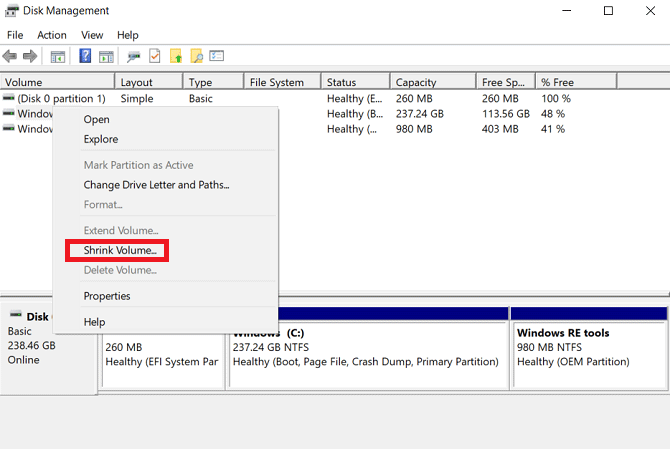Käytön jälkeen Windows-tietokoneet hidastuvat. Tosin Windows 10 on parempi kuin aiemmat versiot, mutta tämä ongelma ilmenee edelleen.
Voit kuitenkin nopeuttaa kiintolevyäsi käyttämällä kiintolevyn optimointisovelluksia. Tässä artikkelissa esitellään joitain työkaluja kiintolevyn suorituskyvyn parantamiseksi.
1. Windows Optimize Drives
Aloitetaan Windowsin alkuperäisellä työkalulla, Optimoi asemat. Se voi analysoida järjestelmän kiintolevyn eheytysongelmien varalta ja korjata sen sitten, jos mahdollista.
Ellei asetuksia muuteta, tämä työkalu ajoitetaan toimimaan automaattisesti. Tarkistaaksesi, valitse Käynnistä > Windowsin hallintatyökalut > Eheytä ja optimoi asemat .
Valitse korjattava kiintolevy ja napsauta sitten Analysoi tai Optimoi sen mukaan, minkä toiminnon haluat suorittaa. Varmista oikeat aikatauluasetukset napsauttamalla Muuta asetuksia ja valitsemalla Suorita aikataulussa -kohdan vieressä oleva valintaruutu .
Kiintolevyn eheyttäminen on vähemmän tärkeää SSD-asemille , mutta Microsoft suosittelee silti tämän työkalun käyttämistä kerran kuukaudessa.
2. Levyn nopeus
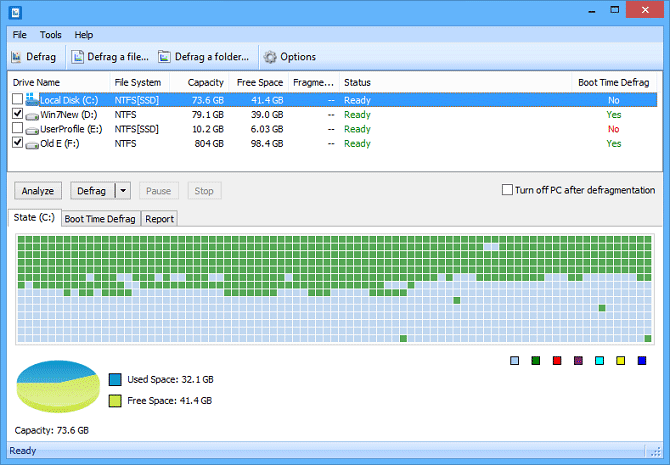
Disk SpeedUp on kolmannen osapuolen työkalu, joka voi nopeuttaa kiintolevyjä . Se analysoi, eheyttää ja optimoi koneeseen liitetyt asemat.
Tässä työkalussa on muutama enemmän ominaisuuksia kuin alkuperäisessä Windows-työkalussa. Esimerkiksi Disk SpeedUp voi sammuttaa tietokoneen automaattisesti eheytysprosessin jälkeen. Voit ajaa sen ennen nukkumaanmenoa ja palata "uudelle" tietokoneellesi seuraavana päivänä.
Disk SpeedUp on myös parempi "ulkonäkö" kuin Windows-työkalu. Eheyskartta on intuitiivisempi ja sisältää kaavioita ja tietoja, jotta voit oppia lisää.
Monet käyttäjät kommentoivat, että Disk SpeedUp on nopeampi kuin Windows-työkalu.
3. Windowsin laitehallinta
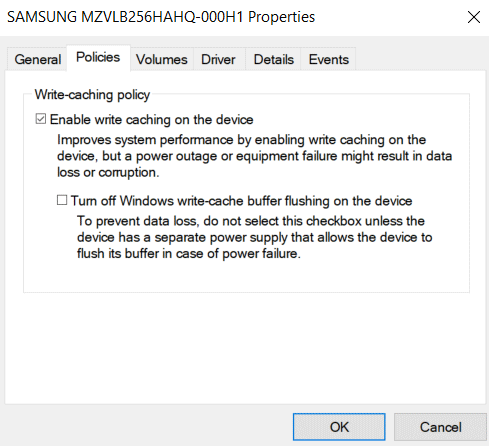
Jos haluat lisätä kiintolevyn luku- ja kirjoitusnopeutta, voit harkita toista Windows-työkalua, Laitehallintaa . Voit käyttää sitä varmistaaksesi, että Write Caching on käytössä.
Kirjoitusvälimuistin avulla tietokone voi tallentaa tietoja välimuistiin ennen kuin ne kirjoitetaan kiintolevylle. Koska tietokoneet voivat kirjoittaa tietoja välimuistiin nopeammin kuin kiintolevyt, kiintolevyn yleinen kirjoitus-/lukusuorituskyky paranee.
Huomaa kuitenkin, että välimuistissa olevat tiedot ovat vain väliaikaisia. Jos tietokoneesta katkeaa yhtäkkiä virta, välimuistissa olevia tietoja ei siirretä kiintolevylle ja menetät tiedot.
Ota kirjoitusvälimuisti käyttöön Windowsissa seuraavasti:
Vaihe 1 . Napsauta hiiren kakkospainikkeella Käynnistä- valikkoa ja valitse Laitehallinta .
Vaihe 2. Napsauta Levyasemat- kohdan vieressä olevaa plusmerkkiä (+) .
Vaihe 3 . Napsauta hiiren kakkospainikkeella kiintolevyä, jota haluat muuttaa.
Vaihe 4 . Napsauta Ominaisuudet .
Vaihe 5 . Valitse Käytännöt- välilehti uuden ikkunan yläreunasta.
Vaihe 6 . Valitse Salli kirjoitusvälimuisti laitteessa -kohdan vieressä oleva valintaruutu .
4. IOBit Advanced SystemCare
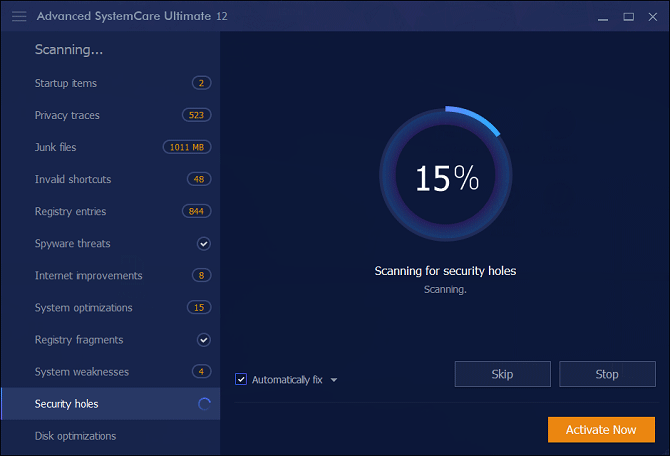
Tärkeä asia kiintolevyn nopeuttamisessa on varmistaa, että järjestelmä on "puhdas". Tämä tarkoittaa, että sinun on poistettava väliaikaiset, päällekkäiset tiedostot; varmistaa RAM:n , CPU:n optimoinnin ; ja pidä rekisteri mahdollisimman siistinä.
Yksi työkalu, joka voi suorittaa kaikki nämä HDD-optimointitehtävät, on IOBit Advanced SystemCare. Siitä on sekä ilmainen että maksullinen versio. Ilmaisessa versiossa on kaikki yllä mainitut ominaisuudet. 20 dollarin maksullinen versio tarjoaa paremman rekisterin puhdistuksen , reaaliaikaisen seurannan, selaimen optimoinnin ja järjestelmän kiihdytyksen optimoinnin.
5. Razer Cortex
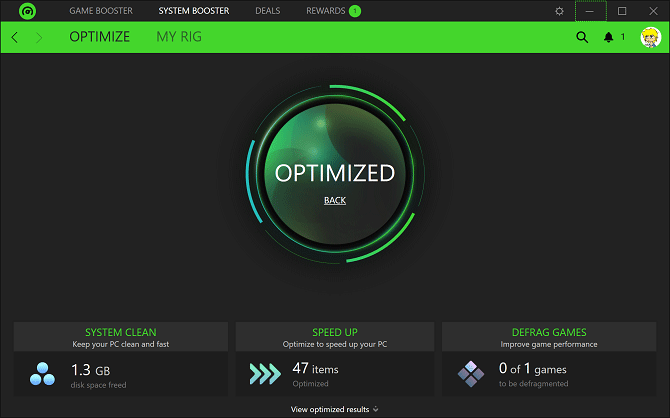
Jos haluat nopeuttaa kiintolevyä entisestään, käytä Razer Cortexia. Työkalu on suunniteltu erityisesti PC-pelaajille, jotka haluavat puristaa jokaisen "pisaran" järjestelmäresursseista. Se voi auttaa sinua saavuttamaan enemmän kuvia sekunnissa, mikä vähentää pelin latausaikaa.
HDD-optimointityökalu on jaettu kahteen osaan: System Booster ja Game Booster , jotka voivat parantaa kaikkien käyttäjien kiintolevyjä.
Työkalun järjestelmäosa poistaa turhat tiedostot, selainhistorian ja järjestelmän välimuistin. Peli eheyttää pelitiedostot (kiintolevyillä, ei SSD-levyillä), optimoi järjestelmän kokoonpanon pelaamista varten ja poistaa käytöstä taustaprosessit, jotka vaikuttavat pelin suorituskykyyn.
6. Windowsin levynhallinta
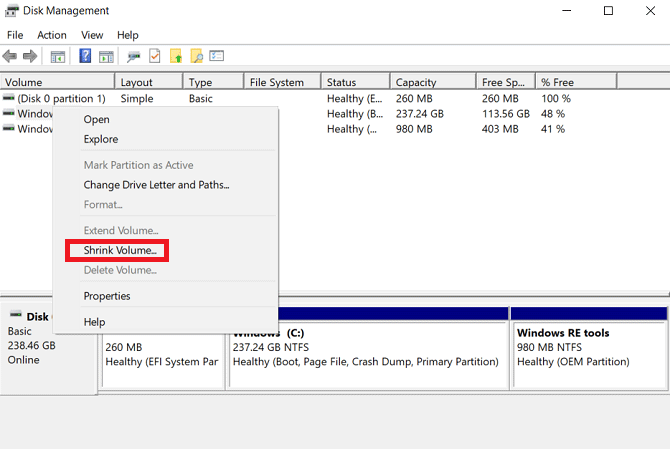
Viimeinen natiivi Windows-apuohjelma, joka voi parantaa kiintolevyjen nopeutta ja tehokkuutta, on Levynhallinta. Voit käyttää sitä aseman osiointiin.
Suuremman osiomäärän käyttäminen on yksi huomiotta jääneimmistä tavoista nopeuttaa kiintolevyäsi. Lyhyesti sanottuna, mitä enemmän käytät osioita, sitä paremmin tietosi ovat järjestetty. Siksi kiintolevyn lukijaa ei tarvitse siirtää kauas tietojen saamiseksi ja lukuaika lyhenee.
Voit osioida kiintolevyn uudelleen Levynhallinnan avulla seuraavasti:
Vaihe 1 . Napsauta hiiren kakkospainikkeella Käynnistä -valikkoa .
Vaihe 2 . Avaa työkalu valitsemalla Levynhallinta .
Vaihe 3 . Napsauta asemaa hiiren kakkospainikkeella ja valitse Shrink Volume .
Vaihe 4 . Napsauta vapautettua tilaa hiiren kakkospainikkeella ja valitse Uusi yksinkertainen taltio .
Vaihe 5 . Valitse koko, jolla haluat luoda uuden taltion.
Vaihe 6 . Valitse uuden taltion asemakirjain.
Vaihe 7 . Valitse tiedostojärjestelmä uudelle taltiolle.
Vaihe 8 . Napsauta Valmis .
Uusi taltio tulee näkyviin kohtaan File Explorer > This PC .
7. Ashampoo WinOptimizer
Viimeinen työkalu, joka voi lisätä kiintolevysi tehoa, on Ashampoo WinOptimizer.
Kiintolevyn kunnon parantamisen kannalta se voi ajoittaa ylläpito- ja optimointitehtäviä, skannata roskatiedostoja, korjata vioittuneet rekisterimerkinnät ja poistaa selaimen evästeet . Tämä työkalu tarjoaa sekä yhden napsautuksen korjauksen että käyttäjän ohjaaman muokkauksen.
Voit lisätä sovellukseen lisämoduuleja. Valittavana on 38 moduulia, jotka kattavat tehtäviä, kuten palvelunhallinnan, käynnistyksen virityksen, prosessinhallinnan, yksityisyyden virityksen ja paljon muuta.
Yllä olevat seitsemän työkalua voivat nopeuttaa kiintolevyä, sekä SSD- että HDD-levyä. Voit katsoa artikkelin Tapoja ja mukautuksia artikkelista, joka auttaa Windows 10:täsi "tuulen nopeudella".