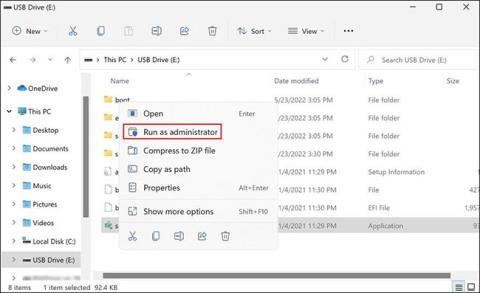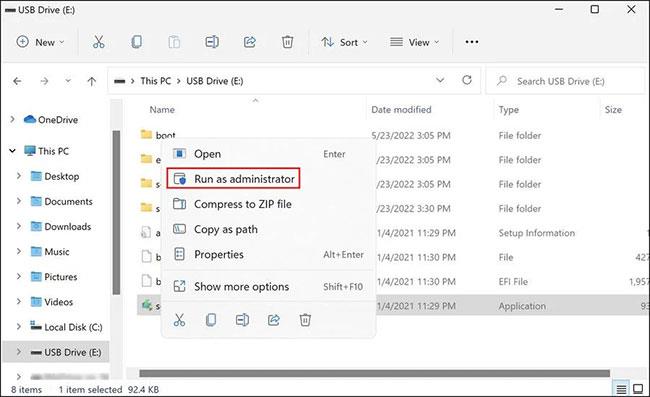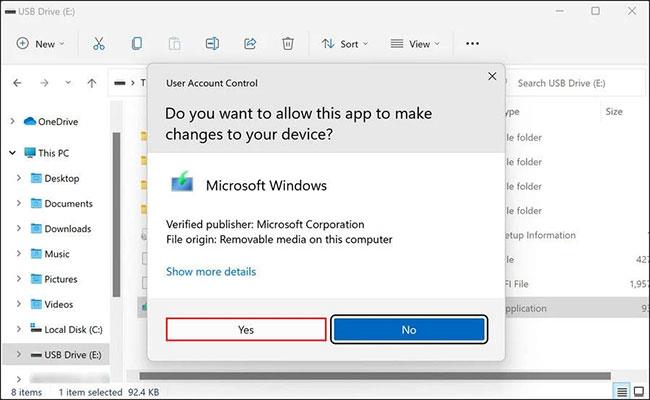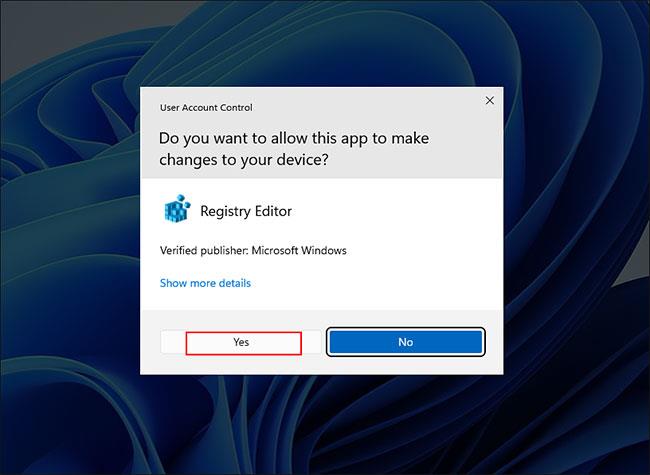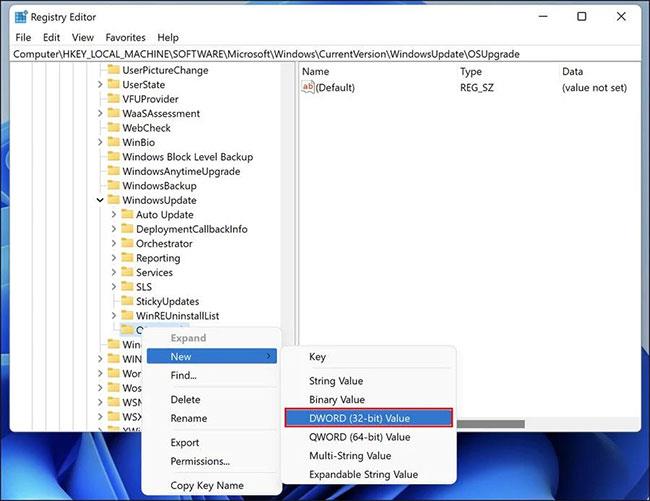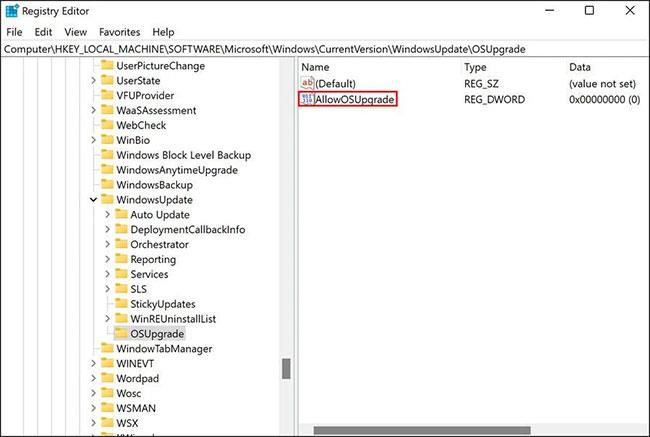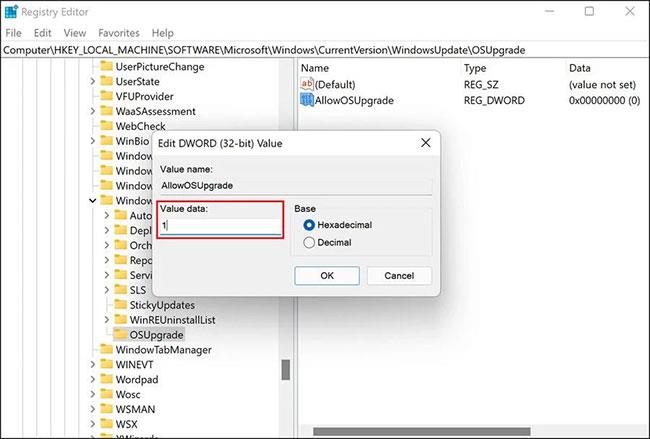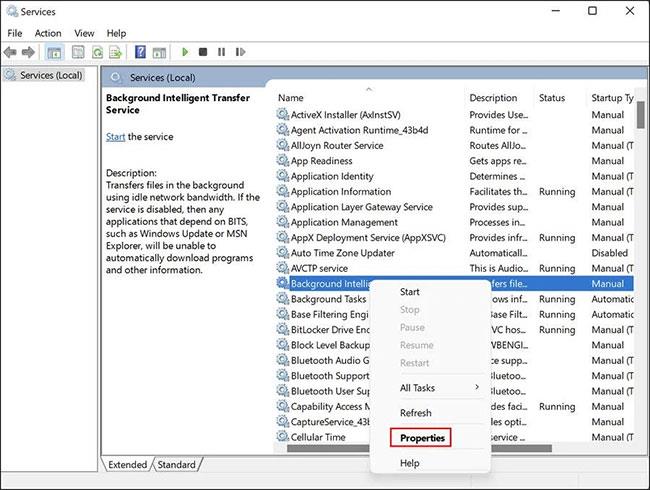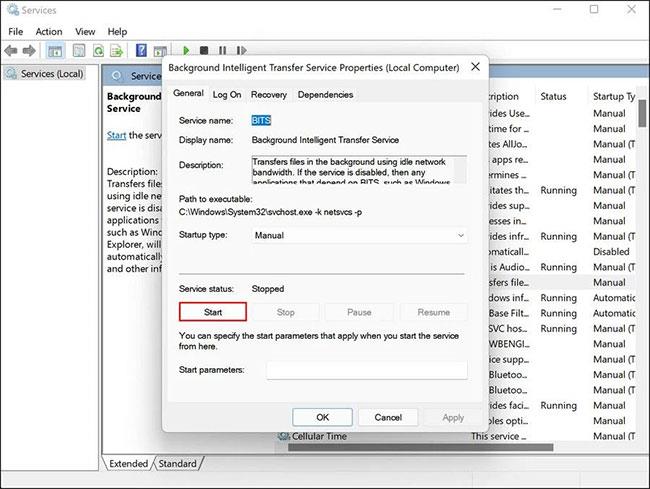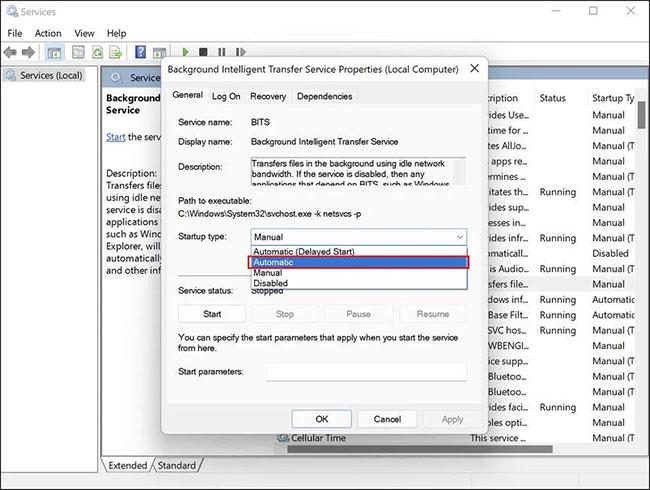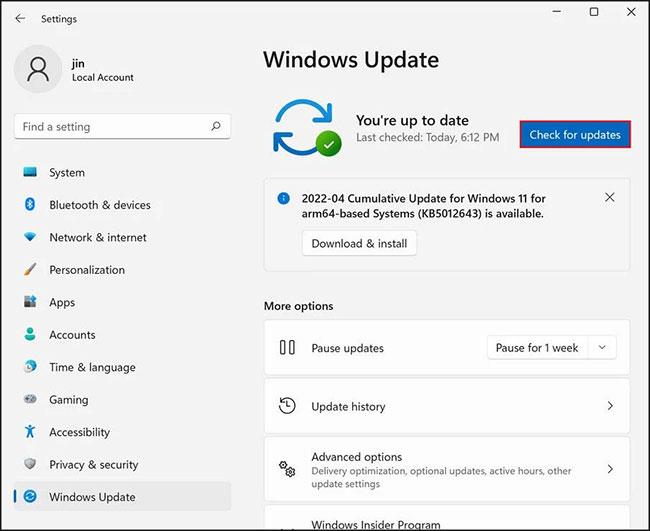Median luontityökalun avulla voit asentaa Windowsin uudelleen USB:n tai DVD:n avulla. Se on pohjimmiltaan Windowsin paperiversio, jota voidaan käyttää, kun nykyinen Windows-asennus on vioittunut ja käyttöjärjestelmä ei toimi kunnolla. Tämä työkalu on kuitenkin altis ärsyttäville virheille, varsinkin jos ne tapahtuvat juuri ennen asennusta.
Jos joudut tällaiseen tilanteeseen, seuraavassa artikkelissa luetellaan tehokkaita korjauksia, joilla voit yrittää saada Media Creation Toolin toimimaan entiseen tapaan.
1. Suorita Media Creation Tool järjestelmänvalvojan oikeuksilla
Yksi yleisimmistä ongelmista, jotka estävät Media Creation Toolia toimimasta oikein, on käyttöoikeuksien puuttuminen. Joissakin tapauksissa sovellukset vaativat järjestelmänvalvojan oikeudet toimiakseen, ja kun niiltä puuttuu käyttöoikeus, ne aiheuttavat virheitä.
Korjaus tässä tapauksessa on hyvin yksinkertainen, koska sinun tarvitsee vain suorittaa Media Creation Tool järjestelmänvalvojan oikeuksilla. Näin:
Vaihe 1: Kytke USB-käynnistys ja napsauta hiiren kakkospainikkeella Media Creation Tool -kuvaketta työpöydällä.
Vaihe 2: Valitse pikavalikosta Suorita järjestelmänvalvojana .
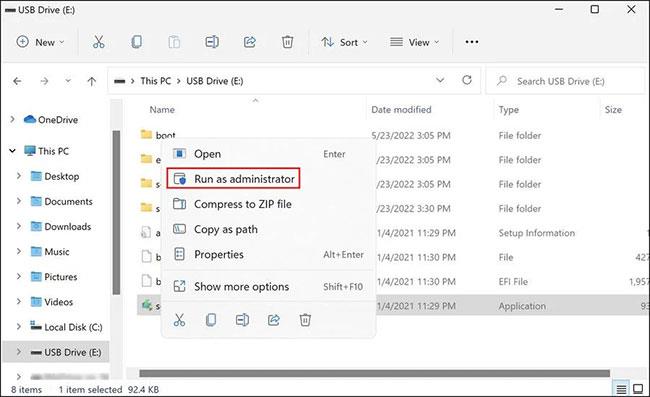
Valitse Suorita järjestelmänvalvojana
Vaihe 3: Jatka napsauttamalla Kyllä Käyttäjätilien valvonta -kehotteessa .
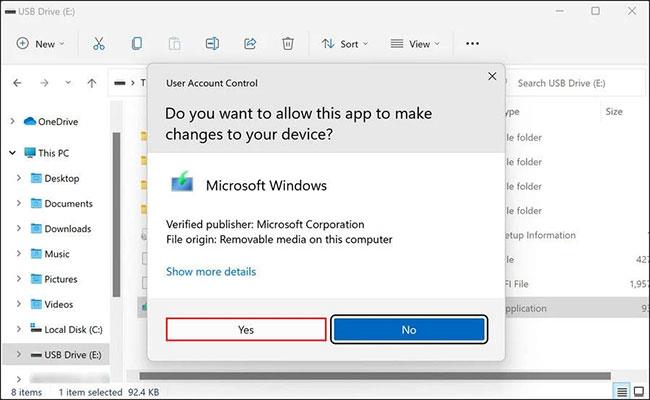
Napsauta Kyllä
Jos riittämättömät käyttöoikeudet estävät sinua käyttämästä Media Creation Toolia, sen suorittaminen järjestelmänvalvojan oikeuksilla auttaa korjaamaan ongelman.
2. Muokkaa Windowsin rekisteriä
Sinun on ehkä myös muokattava hieman rekisterieditoria, jotta Media Creation Tool -työkalu toimii onnistuneesti.
Windowsin rekisteri on hallintatyökalu, joka tallentaa tietoja Windowsin ohjelmista ja prosesseista. Suurin osa, elleivät kaikki, Windowsissa tekemäsi muutokset (kuten sovellusten asentaminen tai lisäoikeuksien myöntäminen ohjelmille) kirjataan rekisteriin.
Koska rekisteri on tärkeä apuohjelma, jota yleensä käyttävät vain järjestelmänvalvojat, varmista, että luot rekisterin varmuuskopion ennen kuin teet siihen mitään muutoksia. Muista myös, että sinun on kirjauduttava Windowsiin järjestelmänvalvojan oikeuksin suorittaaksesi seuraavat vaiheet:
Vaihe 1: Paina Win + R avataksesi Suorita .
Vaihe 2: Kirjoita regedit kohtaan Suorita ja napsauta Enter.
Vaihe 3: Napsauta vahvistuskehotteessa Kyllä .
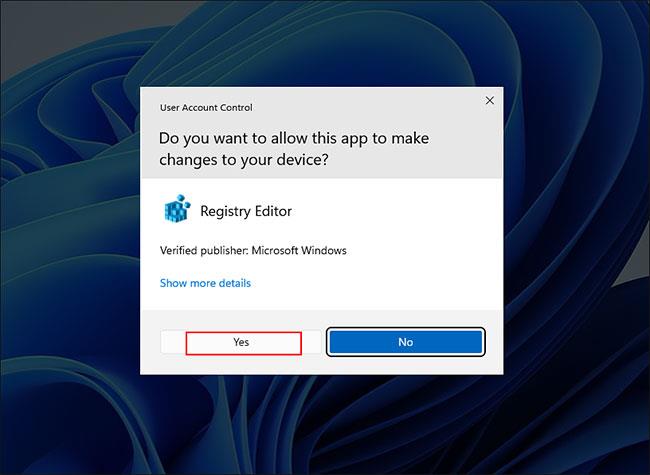
Napsauta vahvistuskehotteessa Kyllä
Vaihe 4: Siirry rekisterieditorissa alla mainittuun sijaintiin:
HKEY_LOCAL_MACHINE\\SOFTWARE\\Microsoft\\Windows\\Current Version\\WindowsUpdate\\OSUpgrade
Vaihe 5: Napsauta hiiren kakkospainikkeella OSUpgrade- avainta ja valitse Uusi > DWORD (32-bittinen) -arvo .
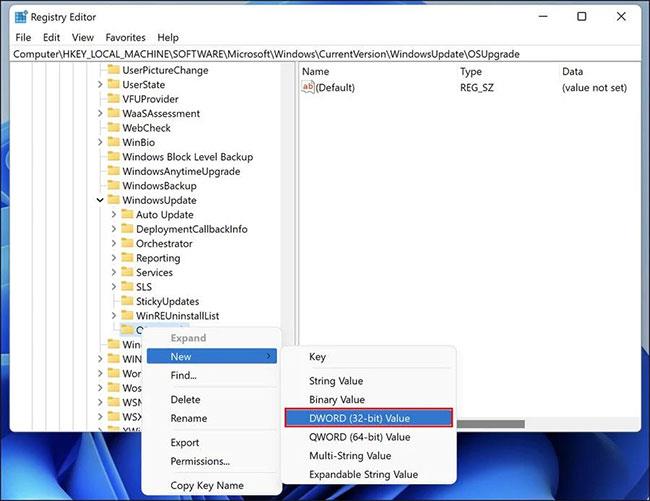
Napsauta hiiren kakkospainikkeella OSUupgrade-avainta
Vaihe 6: Nimeä tämä arvo AllowOSUpgrade.
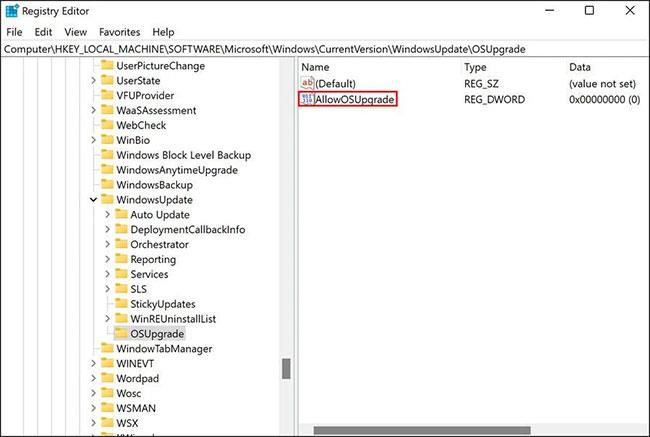
Nimeä arvo AllowOSUpgrade
Vaihe 7: Kaksoisnapsauta AllowOSUpgrade ja kirjoita kohtaan Arvotiedot 1 .
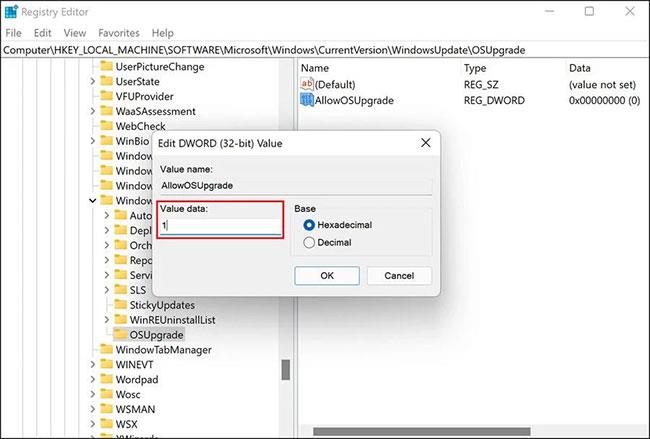
Aseta arvotiedot arvoon 1
Vaihe 8: Napsauta OK ja sulje Rekisterieditori.
Nyt voit käynnistää tietokoneesi uudelleen ja tarkistaa, voitko käyttää Media Creation Toolia nyt vai et.
3. Aktivoi asiaankuuluvat palvelut
Jotkut Windows-ohjelmat tarvitsevat niihin liittyviä palveluja toimiakseen normaalisti. Jotta Media Creation Tool toimii ilman ongelmia, seuraavat palvelut on otettava käyttöön:
- Background Intelligent Transfer Service (BITS)
- Palvelin
- TCP/IP NetBIOS-apuohjelma
- Työasema
- IKE- ja AuthIP IPsec -avainmoduulit
- Windows Update tai automaattiset päivitykset
Jos yksi tai useampi näistä palveluista on poistettu käytöstä, sinulla voi olla ongelmia Media Creation Toolin käytössä. Ota nämä palvelut käyttöön noudattamalla alla olevia ohjeita:
Vaihe 1: Paina Win + R yhdessä avataksesi Suorita.
Vaihe 2: Kirjoita services.msc kohtaan Run ja napsauta Enter.
Vaihe 3: Etsi seuraavasta ikkunasta Background Intelligent Transfer Service (BITS) ja napsauta sitä hiiren kakkospainikkeella.
Vaihe 4: Valitse pikavalikosta Ominaisuudet .
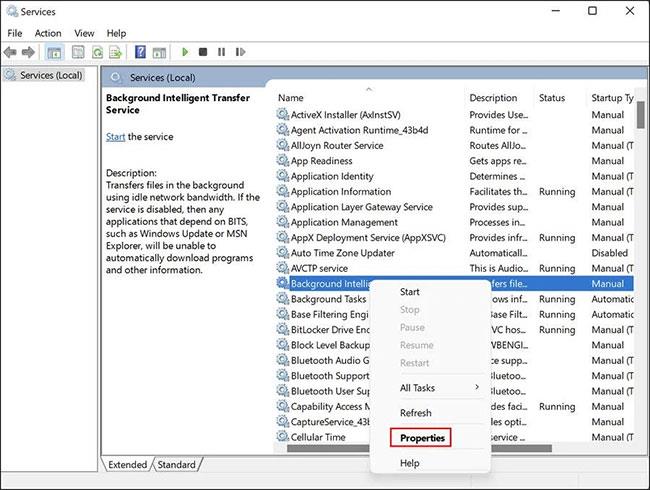
Valitse Ominaisuudet
Vaihe 5: Napsauta Ominaisuudet- valintaikkunassa Käynnistä -painiketta. Jos palvelu on jo käynnissä, voit käynnistää sen uudelleen pysäyttämällä ensin palvelun ja käynnistämällä sen sitten uudelleen.
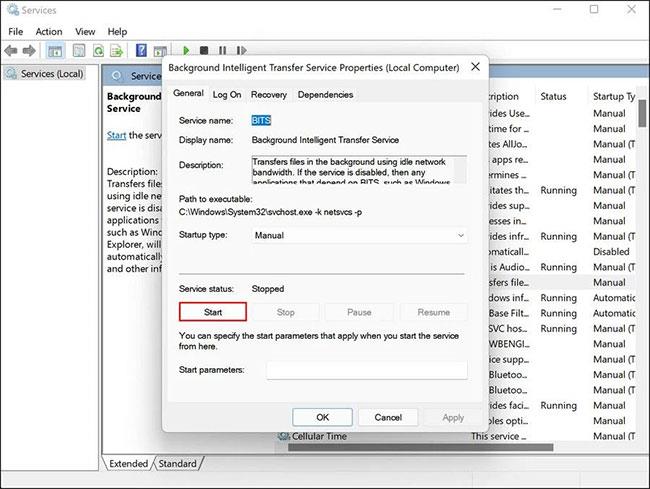
Napsauta Käynnistä-painiketta
Vaihe 6: Aseta käynnistystyypiksi Automaattinen .
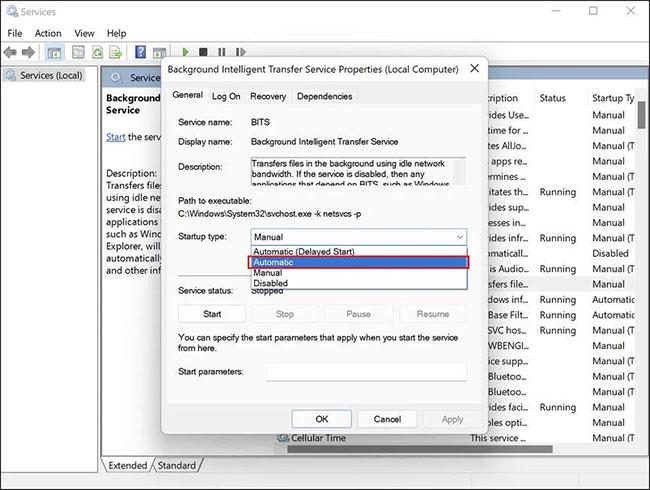
Aseta käynnistystyypiksi Automaattinen
Vaihe 7: Suorita samat vaiheet muiden yllä olevassa artikkelissa mainittujen palvelujen kanssa.
Vaihe 8: Kun olet valmis, sulje Palvelut- ikkuna ja tarkista, voitko käyttää Media Creation Toolia ilman ongelmia nyt.
4. Varmista, että käytössäsi on uusin Windows-versio
Windowsin pitäminen ajan tasalla on tärkeää. Uusimmat päivitykset tarjoavat monia uusia ominaisuuksia ja varmistavat, että järjestelmäsi ja sen sovellukset pysyvät yhteensopivina. Useimmat päivitykset sisältävät myös tietoturvakorjauksia ja virheenkorjauksia, jotka voivat auttaa sinua ratkaisemaan monia Windowsin ongelmia ilman paljon syötteitä.
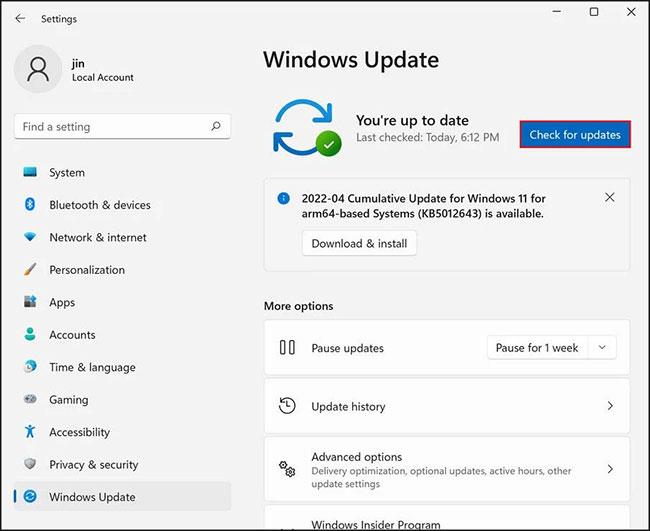
Päivitä Windows
Sinulla voi olla ongelmia Media Creation -työkalun kanssa, jos Windows-versiosi on vanhentunut. Jos näin on, korjaa ongelma asentamalla uusimmat päivitykset.
5. Tarkista järjestelmän muisti
Tietokoneen kiintolevyllä tulee olla vähintään 8 Gt vapaata tilaa, jotta voit käyttää Media Creation Toolia. Lisäksi USB:llä on oltava sama määrä vapaata tilaa, jotta vältytään tallennusongelmista tämän prosessin aikana.
Jos tallennuskapasiteetti on pienempi kuin suositeltu vapaa tila, voit vapauttaa tietokonetilaa poistamalla joitakin merkityksettömiä Windows-tiedostoja ja -kansioita .
6. Asenna Media Creation Tool uudelleen
Lopuksi, jos yllä mainitut vianetsintämenetelmät eivät auta, on todennäköistä, että ongelma on itse Media Creation Toolissa, ei järjestelmässä.
Tässä tapauksessa ainoa mahdollinen ratkaisu on poistaa Media Creation Toolin asennus ja asentaa se uudelleen alusta. Voit poistaa nykyisen version USB:stä ja asentaa sen sitten uudelleen Microsoftin viralliselta verkkosivustolta.
Windowsin asentaminen USB:lle tai levylle voi olla varsin hyödyllistä virhetilanteissa, joissa käyttöjärjestelmä ei voi korjata itseään. Viallinen Media Creation Tool itse voi kuitenkin johtaa hieman monimutkaisempaan tilanteeseen.
Yllä mainitut menetelmät auttavat toivottavasti sinua, jos kohtaat tällaisia ongelmia matkan varrella. Jos ongelmat jatkuvat yllä olevien vianmääritystekniikoiden kokeilemisen jälkeen, artikkelissa suositellaan, että otat yhteyttä Microsoftin tukeen ja raportoit ongelmasta heille.