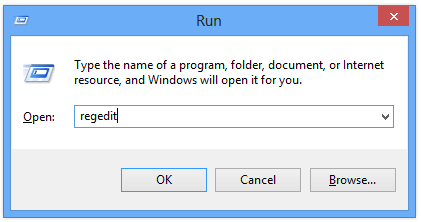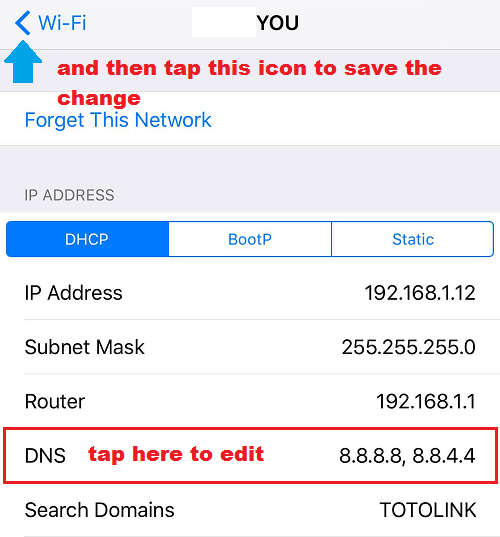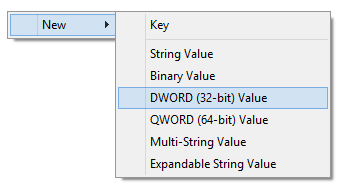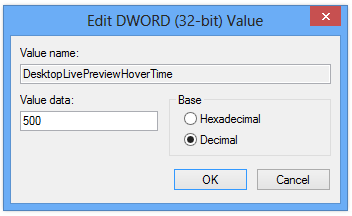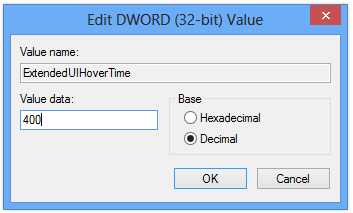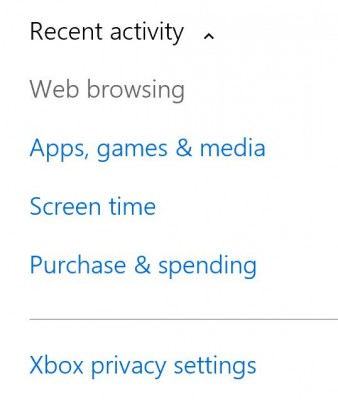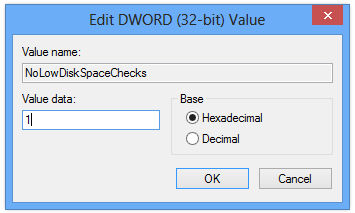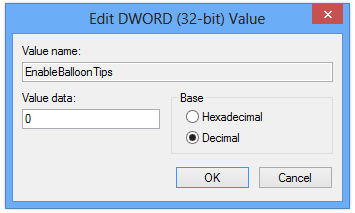On kiistatonta, että Windows 8:n ja Windows 8.1:n käynnistysnopeus on paljon nopeampi kuin aiemmissa Windows-versioissa, Windows 7:ssä ja Windows Vistassa. Kuitenkin, kuten aikaisemmat versiot, Windows 8 -tietokoneesi hidastuu asteittain käytön jälkeen. Alla on joitain rekisteritemppuja, jotka auttavat nopeuttamaan Windows 8 -tietokonettasi.
Huomautus: Ennen kuin teet tämän, sinun tulee varmuuskopioida rekisteri estääksesi huonoja tilanteita.
1. Nopeuta Aero Peekiä
Aero Peek Windows 8:ssa sijaitsee tehtäväpalkin alareunassa Näytä työpöytä -vaihtoehdossa, viiveaika on 500 ms.
Nopeuta Aero Peek Windows 8 -käyttöjärjestelmässä seuraavasti:
Vaihe 1:
Avaa Suorita-komentoikkuna painamalla Windows + R- näppäinyhdistelmää , kirjoita sitten regedit ja avaa rekisterieditori napsauttamalla OK .
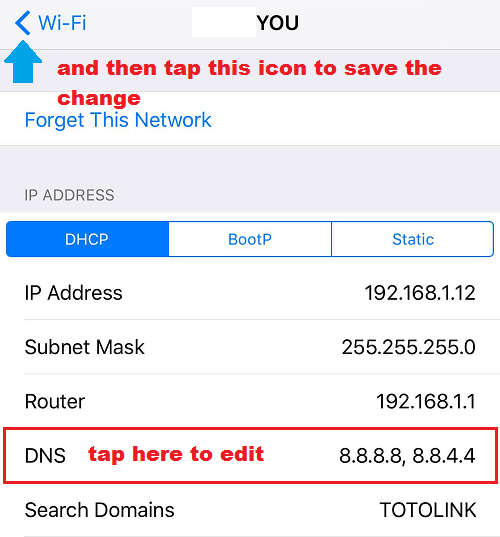
Vaihe 2:
Siirry Rekisterieditori-ikkunassa avaimella:
HKEY_CURRENT_USER => Ohjelmisto => Microsoft => Windows => CurrentVersion => Explorer => Lisäasetukset
Vaihe 3:
Napsauta seuraavaksi oikeaa ruutua hiiren kakkospainikkeella ja napsauta Uusi => DWORD (32-bittinen) arvo . Nimeä tämä uusi DWORD
DesktopLivePreviewHoverTime .
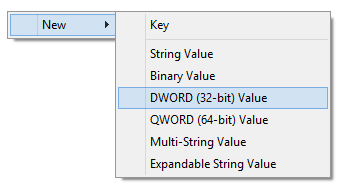
Vaihe 4:
Kaksoisnapsauta DesktopLivePreviewHoverTimea, valitse Decimal ja kirjoita Arvon tiedot -ruutuun 500 ja napsauta sitten OK.
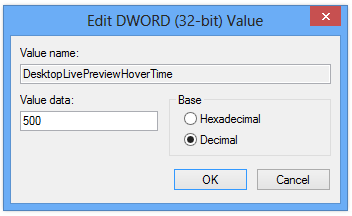
Vaihe 5:
Käynnistä tietokone uudelleen ja katso muutokset.
2. Nopeuta tehtäväpalkin esikatselua
Windows 8:ssa näet pienen laatikon, kun vierität tehtäväpalkin nuolinäppäimen kuvaketta. Tämä prosessi kestää kuitenkin kauan ennen käynnissä olevien sovellusten esikatselua. Normaali aika on 400 millisekuntia. Voit nopeuttaa tehtäväpalkin esikatselua seuraavasti:
Vaihe 1:
Avaa Suorita-komentoikkuna painamalla Windows + R -näppäinyhdistelmää , kirjoita sitten regedit ja paina Enter tai napsauta OK avataksesi rekisterieditorin.
Vaihe 2:
Siirry Rekisterieditori-ikkunassa avaimella:
HKEY_CURRENT_USER => Ohjelmisto => Microsoft => Windows => CurrentVersion => Explorer => Lisäasetukset
Vaihe 3:
Napsauta oikeanpuoleisessa ruudussa hiiren kakkospainikkeella ja napsauta Uusi => DWORD (32-bittinen) -arvo. Nimeä tämä uusi DWORD ExtendedUIHoverTime.
Vaihe 4:
Kaksoisnapsauta ExtendedUIHoverTime-kohtaa ja valitse Perus-osiossa Decimal ja kirjoita Arvotiedot -ruutuun 400 ja napsauta sitten OK .
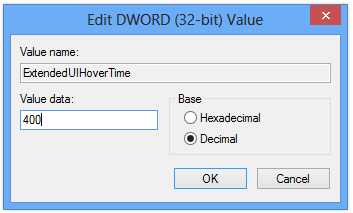
Vaihe 5:
Käynnistä tietokone uudelleen ja katso muutokset.
3. Nopeusvalikko (valikko, kun avaat ohjelman kaksoisnapsauttamalla)
Kun avaat minkä tahansa ohjelman kaksoisnapsauttamalla, valikon näyttäminen vie jonkin aikaa. Noudata siksi alla olevia ohjeita nopeuttaaksesi valikon avaamista Windows 8:ssa.
Vaihe 1:
Avaa Rekisterieditori-ikkuna ja siirry sitten avaimella:
HKEY_CURRENT_USER => Ohjauspaneeli => Työpöytä
Vaihe 2:
Etsi ja kaksoisnapsauta MenuShowDelay.
Vaihe 3:
Kirjoita seuraavaksi Arvotiedot-ruutuun 400 millisekuntia ja napsauta sitten OK.
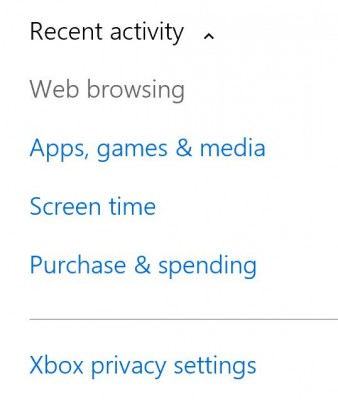
Vaihe 4:
Käynnistä tietokone uudelleen nähdäksesi muutokset.
4. Poista Low Disk Check käytöstä
Jos tietokoneesi kaikki asemat ovat täynnä eikä tallennustilaa ole tarpeeksi, näyttöön tulee varoitusikkuna. Windows tarkistaa jatkuvasti kiintolevytilaa levytilasta riippumatta.
Vaihe 1:
Avaa Rekisterieditori ja siirry sitten Rekisterieditori-ikkunassa avaimeen:
HKEY_CURRENT_USER => Ohjelmisto => Microsoft => Windows => CurrentVersion => Käytännöt
Vaihe 2:
Etsi seuraavaksi Explorer, jos Exploreria ei ole, luo uusi Explorer. Napsauta oikeaa ruutua hiiren kakkospainikkeella, napsauta Avain ja anna tälle uudelle avaimelle nimi Explorer.
Vaihe 3:
Valitse Explorer.
Vaihe 4:
Napsauta seuraavaksi oikeaa ruutua hiiren kakkospainikkeella, napsauta sitten DWORD (32-bittinen) -arvoa ja anna tälle uudelle DWORD:lle nimi NoLowDiskSpaceChecks.
Vaihe 5:
Napsauta hiiren kakkospainikkeella NoLowDiskSpaceChecks ja valitse Muokkaa .
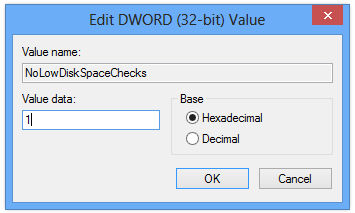
Vaihe 6:
Muuta DWORD-valintaikkunassa Value Data -kehyksen arvoksi 1 ja napsauta sitten OK .
5. Poista Balloons-tyyliset ilmoitukset käytöstä
Ilmapallotyyliset ilmoitukset ovat ponnahdusikkunoita, jotka näkyvät automaattisesti tehtäväpalkissa aina, kun saat uuden ilmoituksen. Jos et pidä tämäntyyppisistä ilmoituksista, voit poistaa sen käytöstä noudattamalla alla olevia ohjeita.
Vaihe 1:
Avaa ensin rekisterieditori.
Vaihe 2:
Siirry Rekisterieditori-ikkunassa avaimeen:
HKEY_CURRENT_USER => Ohjelmisto => Microsoft => Windows => CurrentVersion => Explorer => Lisäasetukset
Vaihe 3:
Napsauta seuraavaksi hiiren kakkospainikkeella oikeanpuoleista ruutua ja valitse DWORD (32-bittinen) -arvo ja nimeä tämä uusi DWORD EnableBalloonTips.
Vaihe 4:
Napsauta hiiren kakkospainikkeella EnableBalloonTips ja valitse Muokkaa.
Vaihe 5:
Aseta DWORD-valintaikkunassa Arvotietokehyksen arvoksi 0 ja napsauta sitten OK.
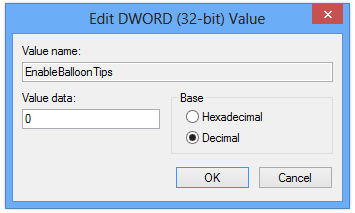
Katso lisää alla olevista artikkeleista:
Onnea!