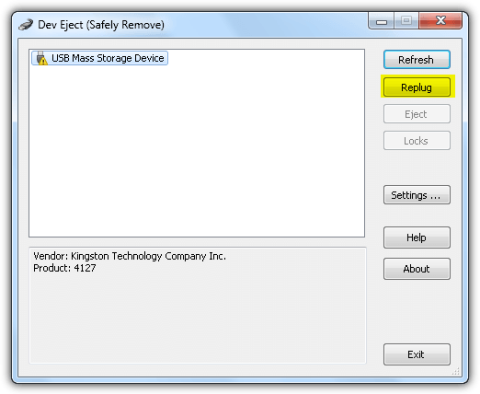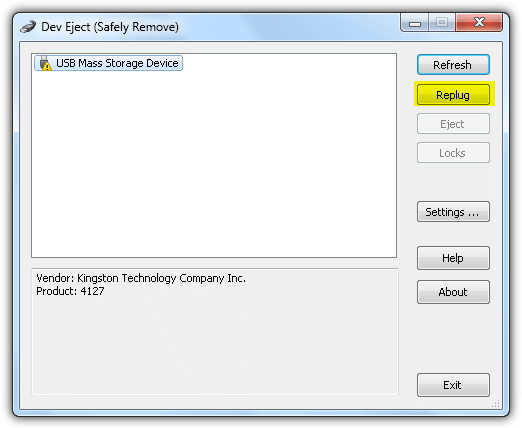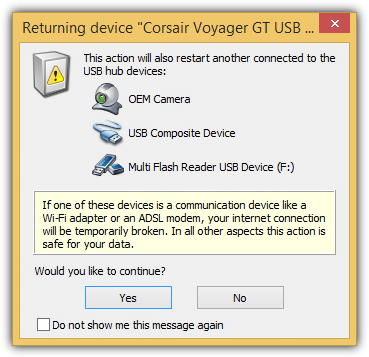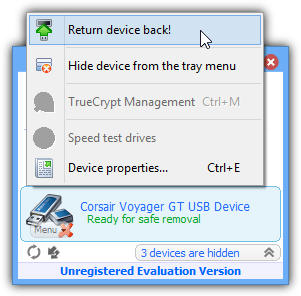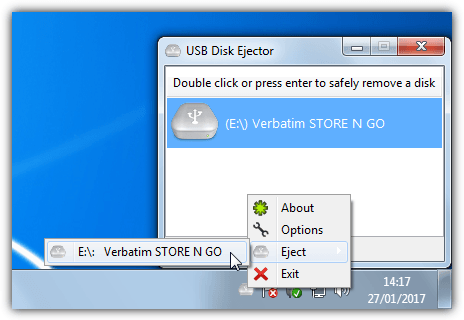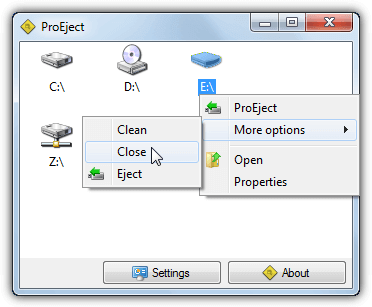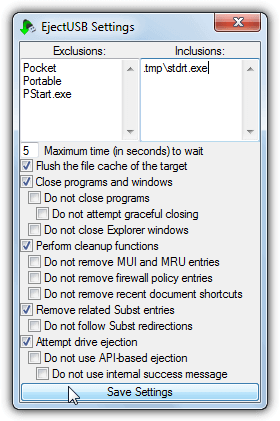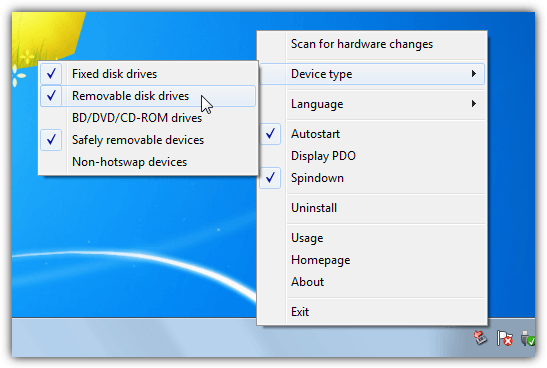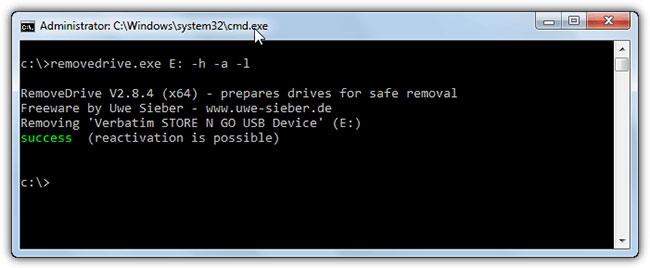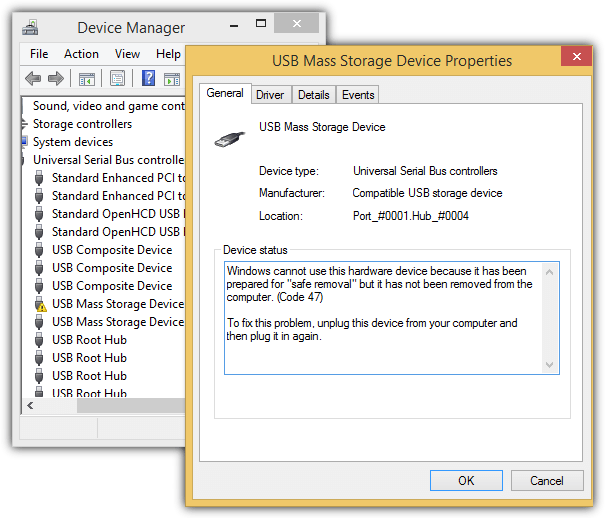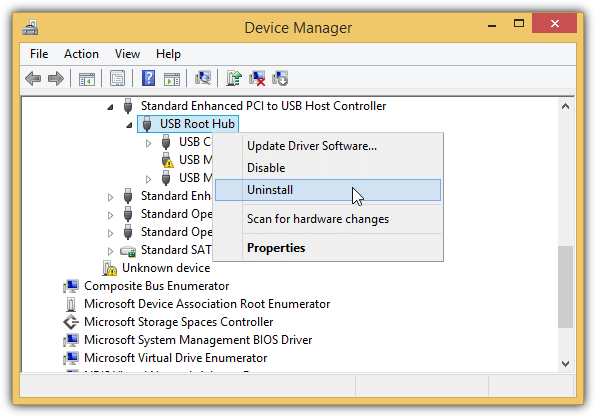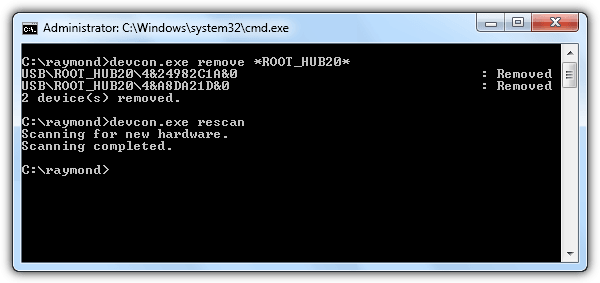USB:n irrottaminen ja uudelleen asettaminen useaan kertaan voi aiheuttaa USB:n tiedostojen vioittumisen. Vaikka Windowsissa on "Poista laite turvallisesti ja poista media" -ominaisuus , jolla voit poistaa USB-aseman turvallisesti ja kätevästi järjestelmästä. USB-liitäntää ei kuitenkaan voi kytkeä välittömästi uudelleen sen jälkeen, kun USB on irrotettu.
Jos aiemmin irrotit USB-laitteen ja liitit sen takaisin, tämä menetelmä vaikuttaa työlältä ja hankalalta. Sen sijaan, että joutuisit tuhlaamaan aikaa niin moniin vaiheisiin, voit käyttää jotakin alla olevista vaihtoehdoista välttääksesi näiden vaiheiden suorittamisen. Sekä turvallista että ei aikaa vievää.
Tapoja irrottaa USB irrottamatta laitetta
1. DevEject
DevEject on yksinkertainen ohjelmisto, joka on määritetty korvaamaan "Poista laitteisto turvallisesti ja poista media" Windowsissa. DevEject pystyy poistamaan, irrottamaan ja havaitsemaan käytössä olevia tiedostoja estääkseen laitteiden poistamisen, ja sillä on pikanäppäintuki .
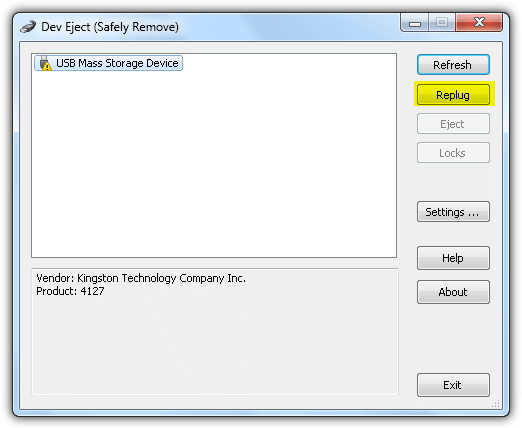
Valitse laite Dev Ejectista ja napsauta Replug- painiketta yllä olevan kuvan mukaisesti. Replug- ominaisuus toimi vakaasti testattaessa Windows XP:ssä ja Windows 7:ssä , mutta toimi epävakaasti Windows 8.1: ssä .
Vaikka Dev Eject vaatii yleensä asennuksen ja asennuksen, voit silti kopioida ohjelmakansiot toiseen tietokoneeseen ja käyttää sitä ilman uudelleenasennusta.
Lataa DevEject täältä.
2. Poista USB turvallisesti
USB Safely Remove on laaja USB-laitteiden hallintaohjelma. Se voi korvata kokonaan Windowsin "Poista laite turvallisesti -kuvakkeen" ja tarjoaa enemmän toimintoja, kuten uudelleennimeämisen/pysäyttämisen/piilotuksen , ohjelmien automaattisen yhdistämisen/irrotuksen, komentorivin ja näppäimistön pikanäppäimien tukemisen, tunnistamisen, miksi laite ei voi pysäyttää/poistaa , ja mikä tärkeintä, pystyt yhdistämään laitteen uudelleen välittömästi ilman, että sinun tarvitsee "irrottaa ja kytkeä" useita kertoja kuten tavallisesti käytät.
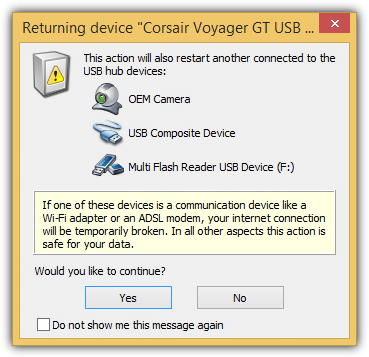
USB Safely Remove -toiminto voi jopa havaita ja ilmoittaa, jos se vaikuttaa muihin laitteisiin, kun juuri poistamasi USB laitetaan takaisin.
Lataa USB Safety Remove tästä.
3. Zentimo
Zentimo on USB Safely Removen seuraaja . Zentimo on kehittäjien luoma ulkoisten tallennuslaitteiden hallintaa varten. Siinä on kaikki samat ominaisuudet kuin USB Safe Remove -toiminnolla sekä nopea ja helppo käynnistysohjelma kannettaville sovelluksille, joka testaa aseman nopeutta ja poistaa Windowsin automaattisen käynnistystoiminnon käytöstä.
Jos haluat yhdistää uudelleen irrotetun laitteen, napsauta laitteita, joissa on merkintä "Valmis turvalliseen poistoon" , tai napsauta hiiren kakkospainikkeella ja valitse "Palauta laite takaisin!".
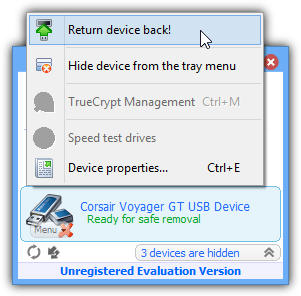
Viime aikoina USB Safely Removen ja Zentimon kehitys on ollut melko hidasta eikä uusia päivityksiä juuri ole, mutta vanha versio tukee Windows 8.1:tä asti.
Zentimo on myös shareware ja sillä on rajoitettu testaus, kuten USB Safely Remove , mutta voit silti käyttää sitä, vaikka se on vanhentunut.
Lataa Zentimo tästä.
- Jos tietokoneesi ei tunnista USB:tä, kokeile seuraavaa kiertotapaa.
4. USB-levyn poisto
USB Disk Ejector on luultavasti lähin saatavilla oleva ilmainen vaihtoehto USB Safely Remove -sovellukselle. Tämä on myös avoimen lähdekoodin työkalu ja kannettava erillinen suoritettava tiedosto, jonka voit sijoittaa minne tahansa, myös irrotettavalle asemalle, jonka haluat katkaista. Kun napsautat kuvaketta, näytön oikeaan alakulmaan avautuu pieni ikkuna, jossa on luettelo laitteista, joiden yhteys voidaan katkaista.
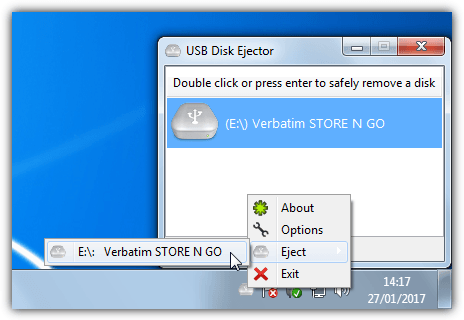
Luettelo laitteista, jotka voidaan valita irrotettaviksi
Kaksoisnapsauta laitetta, paina Enter- näppäintä tai käytä hiiren kakkospainikkeella valikkoa poistaaksesi laitteen, kaksoisnapsauta avataksesi sen. Jos sovelluksia käynnistyy avoimesta asemasta, niitä voidaan pyytää sulkemaan tai pakottaa sulkemaan.
Voit muuttaa tehtäväasetuksia kohdassa Asetukset > Poisto . Laitteen poistamiseksi on myös komentoriviargumentteja. /Removethis- komento poistaa aseman, jossa ohjelma on käynnissä, kun taas /Removeletter n poistaa tietyn aseman käyttämällä asemakirjainta.
Asetukset- kohdasta löydät hyödyllisiä asetuksia, joiden avulla voit hallita, miten ohjelma näkee kortinlukijan ja piilotetaanko lukija ilman liitettyä mediasisältöä.
Pikanäppäimissä voit myös luoda pikanäppäimen laitteen poistamiseksi automaattisesti. Valitse poistotyyppi, kirjoita pikanäppäinyhdistelmä ruutuun, valitse aseman kirjain/nimi ja napsauta Lisää.
Lataa USB Disk Ejector
5. ProEject
ProEject on vähän kuin USB Disk Ejector, koska se avaa pienen ikkunan näytön oikeaan alakulmaan. Tämä näyttää järjestelmän käytettävissä olevat asemat, ja voit napsauttaa hiiren kakkospainikkeella laitetta, jonka haluat poistaa ja poistaa sen. Asetusten kautta on myös mahdollista poistaa asema kaksoisnapsauttamalla. Lisäksi sinulla on mahdollisuus näyttää aseman ominaisuudet tai avata se Explorerissa. ProEject on kannettava ja erittäin kevyt järjestelmäresursseille.
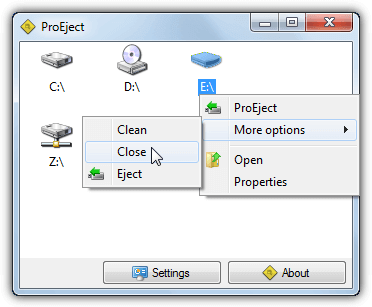
ProEject on kannettava ja erittäin kevyt järjestelmäresursseille
Irrotettavien laitteiden normaalin poiston lisäksi ProEject voi sulkea automaattisesti avoimet sovellukset ja ikkunat, jotka ajetaan asemasta.
Asetusten Poissulkemiset -välilehdellä voit määrittää , mitkä suoritettavat tiedostot ohitetaan suljettaessa. Se voi myös puhdistaa jäljellä olevat kansiot ja rekisterijäljet, mukaan lukien Temp-kansio. Clean, Close ja Eject voidaan käynnistää yksitellen tai kaikki yhdessä valitsemalla ProEject-vaihtoehto.
Lataa ProEject
6. Poista USB
EjectUSB:ssä ei ole GUI-käyttöliittymää. Sen sijaan se toimii kahdella tavalla. Ensin voit laittaa suoritettavan .INI-tiedoston ja asentaa EjectUSB:n kannettavaan laitteeseen ja suorittaa sen. Kun katkaiset yhteyden, se kopioi itsensä Windowsin Temp-kansioon ja toimii sieltä. Tai voit suorittaa EjectUSB:n komennona tai eränä ja antaa aseman kirjaimen argumenttina. EjectUSB on vain muutaman sadan kilotavun kokoinen ja kannettava suoritettava tiedosto, mutta se on melko vanha (viimeisin julkaisu oli vuonna 2009).
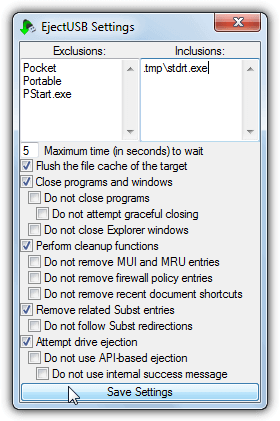
Poista USB
Sen lisäksi, että EjectUSB yrittää tyhjentää laitteen, se poistaa myös tiedostovälimuistit, sulkee käynnissä olevat ohjelmat ja avoimet ikkunat, poistaa rekisterimerkinnät ja viimeisimmät pikakuvakkeet/kansiot. Nämä vaihtoehdot voidaan kytkeä pois ja päälle erillisestä asetusliittymästä useiden muiden toimintojen ohella. Poissulkemiset- luettelo pitää tietyt ohjelmat auki, kun yhteys katkaistaan, kun taas Sisällytykset- luettelo sulkee määritetyt suoritettavat tiedostot, vaikka ne eivät toimisi siirrettävästä asemasta.
Toiminto ohjelmien sulkemiseksi, kun yhteys katkaistaan, ei todellakaan toimi kovin hyvin. Voit lisätä Unlocker-työkalun kannettavan version ohjelmakansioon ja Eject USB käyttää sitä pysäytettäessä avoimia ohjelmia. EjectUS voi myös toimia rinnakkain ja toimia yhdessä useiden muiden USB-irrotustyökalujen kanssa. Katso lisätietoja Readme- kohdasta.
Lataa EjectUSB
7. HotSwap!
Kuten tämän työkalun nimi viittaa, HotSwap! on työkalu SATA- ja eSATA- laitteiden turvalliseen irrotukseen ja niiden vaihtamiseen muihin asemiin, jos sinulla on SATA-teline tai kiintolevypaikka. HotSwap! on itsenäinen kannettava, alle 200 kt:n suoritustiedosto, josta on saatavana erilliset 32- ja 64-bittiset versiot.
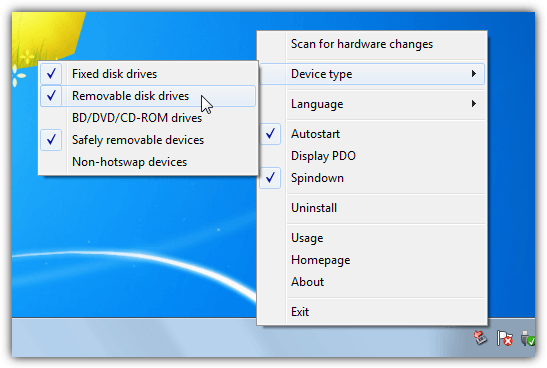
HotSwap!
HotSwap! toimii ilmaisinalueen kuvakkeesta, ja sinun on muutettava asetusta tai kaksi, jotta se voi käsitellä mobiililaitteita. Napsauta hiiren kakkospainikkeella ilmaisinalueen kuvaketta ja siirry kohtaan Laitetyyppi , valitse Siirrettävät levyasemat ja Turvallisesti irrotettavat laitteet . Poista valinta kohdasta Kiinteät levyasemat , jos et halua olla vuorovaikutuksessa kiinteiden asemien, kuten sisäisten kiintolevyjen, kanssa. (Valinnainen) poista valinta kohdista Autostart (Windows) ja Spin Down tarvitaan vain mekaanisille kiintolevyille.
Voit katkaista laitteen yhteyden napsauttamalla hiiren vasemmalla painikkeella ilmaisinalueen kuvaketta ja valitsemalla poistettavan laitteen valikosta. HowSwap! varmistaa, että kaikki laitteen asemat ovat käyttämättömiä ja sulkee kaikki laitteessa olevat avoimet ohjelmat. Laite voidaan myös irrottaa komentorivillä antamalla sen asemakirjain tai tunnus.
Lataa HotSwap!
8. Poista asema
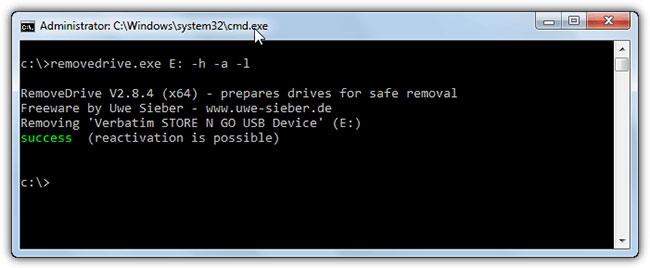
Poista asema
RemoveDrive on komentorivityökalu, jonka avulla voit nopeasti irrottaa irrotettavat laitteet komentokehotteesta tai eräkomentosarjoista. Voit sijoittaa sen itse irrotettavalle asemalle ja ajaa sieltä tai sijoittaa exe-tiedoston mihin tahansa muualle ja kutsua irrotettavaa asemaa argumentiksi. RemoveDrivessa on sekä 32-bittiset että 64-bittiset suoritettavat tiedostot.
Lataa RemoveDrive
9. Poista USB-massamuistilaite käytöstä ja ota se uudelleen käyttöön
Tämä menetelmä asentaa irrotetun USB-laitteen uudelleen ilman, että sinun tarvitsee asentaa kolmannen osapuolen ohjelmistoja. Kun poistat USB-liitännän kautta kytketyn laitteen, laitekuvake näkyy Laitehallinnassa keltaisella huutomerkillä ja viesti "Windows ei voi käyttää tätä laitteistoa, koska se on valmisteltu turvalliseen poistoon, mutta sitä ei ole poistettu tietokoneesta ( Koodi 47 )" (Windows ei voi käyttää tätä laitteistoa, koska se on valmisteltu turvalliseen poistoon, mutta sitä ei ole poistettu tietokoneesta (koodi nro 47). ).
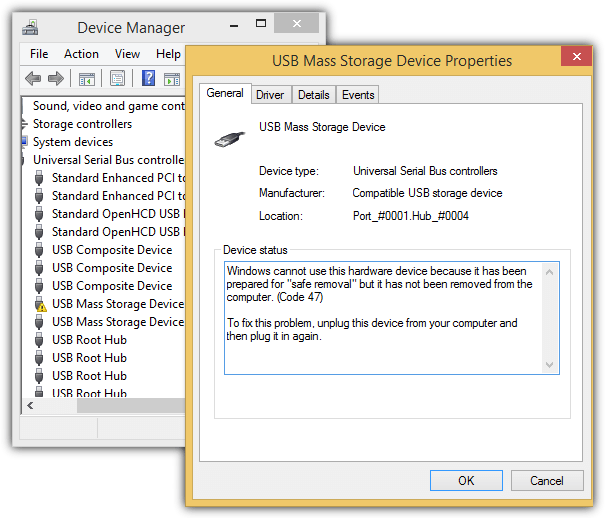
Vihje : Pääset Laitehallintaan painamalla WIN + Pause/Break -näppäintä ja napsauttamalla vasemmassa ruudussa Laitehallinta .
Windows XP: ssä sinun tarvitsee vain napsauttaa laitetta hiiren kakkospainikkeella, valita Poista käytöstä ja vahvistaa painamalla Kyllä . Napsauta laitetta hiiren kakkospainikkeella uudelleen, valitse Ota käyttöön , Windows alkaa tunnistaa USB-liitäntää ja liittää sen uudelleen.
Windows 8.1: ssä toimi samoin kuin yllä olevat vaiheet. Huomaa, että valitset Ei , kun sinua kehotetaan käynnistämään tietokone uudelleen sen jälkeen, kun olet valinnut Ota käyttöön. Toista vaiheet poistaaksesi laitteet käytöstä ja ottaaksesi ne uudelleen käyttöön ja muista valita Ei , kun sinua pyydetään käynnistämään uudelleen. Windows 8.1 yhdistää uudelleen laitteen, joka poistettiin käytöstä poistamisen ja kahdesti aktivoinnin jälkeen. Tämä menetelmä ei kuitenkaan sovellu Windows 7:ään.
10. Poista USB Root Hub
Pää-USB-keskittimen poistaminen ja uudelleenasentaminen voi myös mahdollistaa sen, että Windows voi liittää irrotetun USB:n uudelleen. Vaiheet ovat melko samanlaisia kuin USB-massamuistilaitteen poistaminen käytöstä ja ottaminen uudelleen käyttöön -menetelmä , vaikka tätä menetelmää voidaan kuitenkin käyttää Windows 7: ssä .
Ensin sinun on poistettava USB, siirry sitten Laitehallintaan painamalla WIN + Pause / Break -näppäintä ja valitse vasemmasta ruudusta Laitehallinta . Napsauta valikkoriviltä Näytä ja valitse Laitteet yhteyden mukaan .
Tunnista USB-massamuistilaite keltaisella huutomerkillä, napsauta hiiren kakkospainikkeella "USB Root Hub" ja valitse Poista asennus .
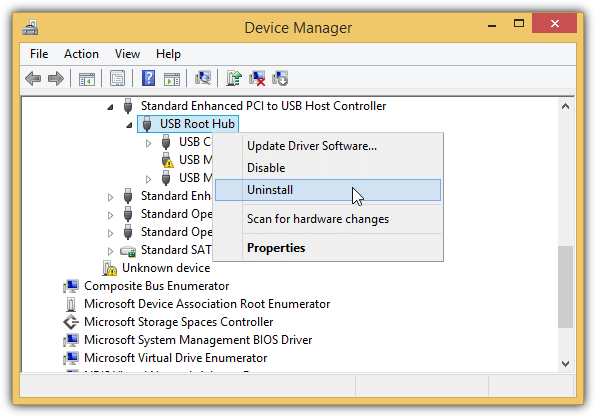
Jos käytät Windows 7 -käyttöjärjestelmää , napsauta valikkopalkissa Toiminto ja valitse "Hae laitteistomuutoksia" , jolloin Windows rekisteröi ja asentaa uudelleen USB-juurikeskittimenä , jonka olet aiemmin poistanut.
Jos käytät Windows 8.1 -käyttöjärjestelmää , Microsoft tekee asioista paljon helpompaa, koska Windows yhdistää USB- laitteesi välittömästi uudelleen USB Root Hubin asennuksen poistamisen jälkeen .
Toisin kuin USB-massamuistilaitteen poistaminen käytöstä ja uudelleen käyttöön ottaminen , sinua ei pyydetä käynnistämään tietokonettasi uudelleen, mutta jos USB-porttiin on kytketty toinen laite, kuten ADSL-modeemi , tämä yhteys voi katketa, kun poistat Root USB -asennuksen. Keskitin .
devcon- komento on myös paljon yksinkertaisempi, koska sinun ei tarvitse määrittää laitteistotunnusta, jonka haluat poistaa. Käytä alla olevaa komentoa:
devcon poista *root_hub20*
Windows 7:ssä sinun on lisättävä devcon rescan -komentorivi , jotta voit tarkistaa laitteistomuutosten uudelleen.
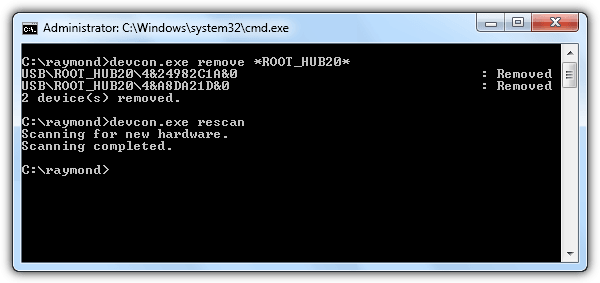
Onnea!