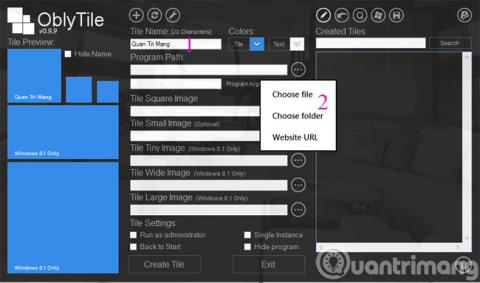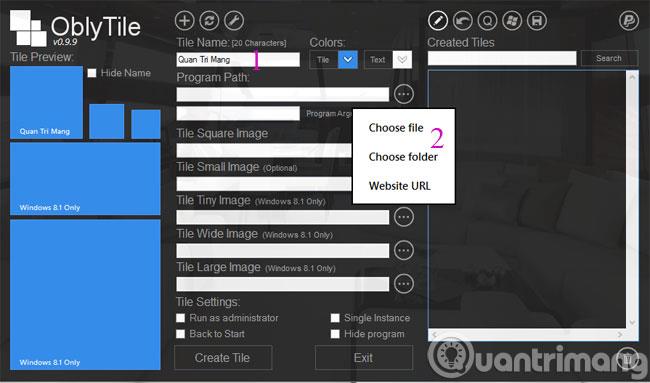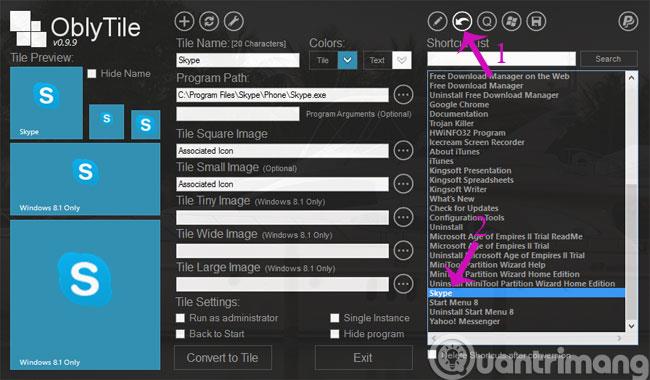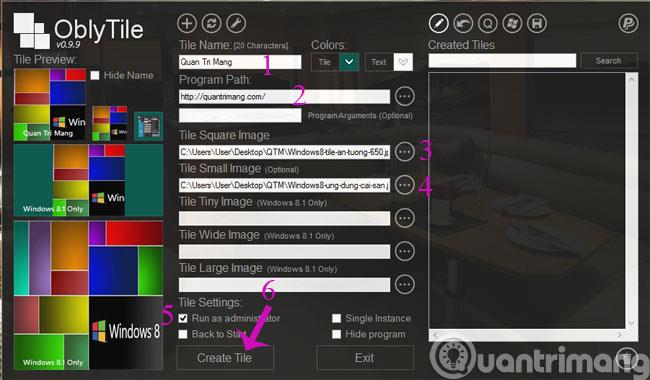Ένα από τα σημαντικότερα σημεία των Windows 8 σε σύγκριση με τις προηγούμενες εκδόσεις είναι η εμφάνιση των Tiles (εικονίδια εφαρμογών διατεταγμένα σαν πλακίδια). Εκτός από τα προ-δημιουργημένα πλακίδια κατά την εγκατάσταση της εφαρμογής, μπορείτε να εξατομικεύσετε την οθόνη έναρξης δημιουργώντας πλακίδια με το δικό σας στυλ μέσω του λογισμικού Obly Tile.
Το Obly Tile είναι μια δωρεάν εφαρμογή για Windows 8. Όχι μόνο σας επιτρέπει να δημιουργήσετε Tiles για να ξεκινήσετε μια εφαρμογή με τη δική σας εικόνα και χρώμα, αλλά με αυτό μπορείτε επίσης να δημιουργήσετε ένα πλακίδιο για γρήγορη πρόσβαση. Μεταβείτε σε έναν ιστότοπο, ένα κοινόχρηστο φάκελο στο τοπικό δίκτυο, οποιονδήποτε φάκελο ή αρχείο στον υπολογιστή σας από την οθόνη Έναρξης.
Μετά τη λήψη, κάντε διπλό κλικ στο αρχείο OblyTile v0.8.6.exe για να το εκτελέσετε χωρίς να χρειάζεται να το εγκαταστήσετε.
Βήμα 1 : Για να δημιουργήσετε ένα νέο πλακίδιο, ονομάστε το στην ενότητα Όνομα πλακιδίου (ή αν δεν θέλετε να εμφανιστεί το όνομα, επιλέξτε το πλαίσιο Απόκρυψη ονόματος ). Στη συνέχεια, κάντε κλικ στις τρεις τελείες στην ενότητα Διαδρομή προγράμματος . Εδώ θα υπάρχουν 3 επιλογές για εσάς
- Επιλέξτε αρχείο : Εάν θέλετε να δημιουργήσετε ένα πλακίδιο για το αρχείο
- Επιλέξτε φάκελο : Εάν θέλετε να δημιουργήσετε ένα πλακίδιο για το φάκελο
- Διεύθυνση URL ιστότοπου : Εάν θέλετε να δημιουργήσετε ένα πλακίδιο για τον ιστότοπο
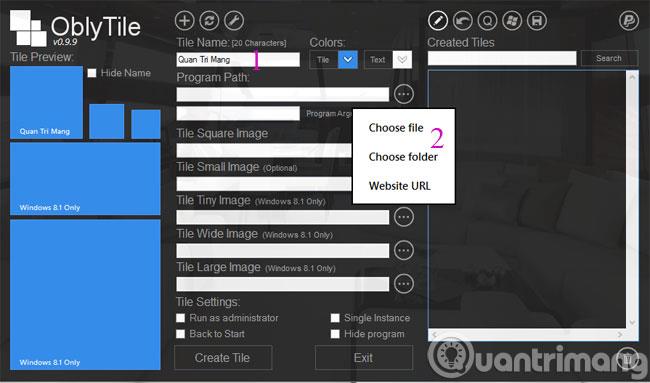
Βήμα 2 : Εάν θέλετε να δημιουργήσετε ένα πλακίδιο για μια εφαρμογή που είναι ήδη εγκατεστημένη στον υπολογιστή σας, κάντε κλικ στο κουμπί Μετατροπή συντομεύσεων σε αρχεία ( εικονίδιο αριστερού βέλους ), επιλέξτε την εφαρμογή στη λίστα που εμφανίζεται και, στη συνέχεια, το Obly Tile θα συμπληρώσει αυτόματα πληροφορίες όπως Όνομα πλακιδίου, Διαδρομή προγράμματος, Ορίσματα προγράμματος (εάν υπάρχουν) για εσάς.
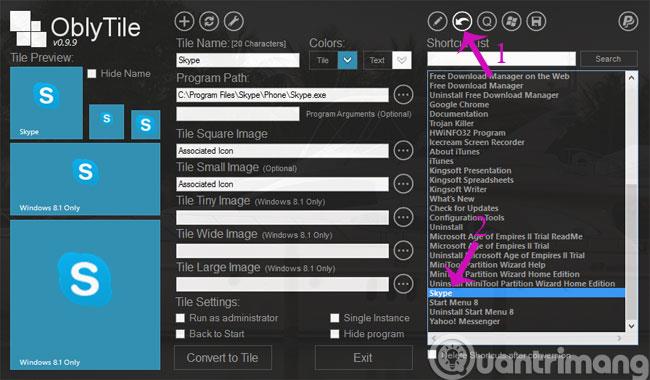
Βήμα 3 : Εάν θέλετε να δημιουργήσετε ένα πλακίδιο για γρήγορη πρόσβαση σε έναν ιστότοπο, απλώς εισαγάγετε τη διεύθυνση URL αυτού του ιστότοπου ( για παράδειγμα https://quantrimang.com ) στην ενότητα Διαδρομή προγράμματος .
Αφού επιλέξετε το αντικείμενο για τη δημιουργία ενός πλακιδίου, το επόμενο βήμα που πρέπει να κάνετε είναι να επιλέξετε την εικόνα που αντιπροσωπεύει το μεγάλο Πλακίδιο (Πλακίδιο μιας στήλης) στην ενότητα Εικόνα Πλακιδίου ( 120x120 ), την εικόνα που αντιπροσωπεύει το Πλακίδιο μικρού μεγέθους (μισό -στήλη Πλακίδιο). στην ενότητα Tile Image ( 30x30 ).
Στη συνέχεια, εάν θέλετε να δημιουργήσετε ένα πλακίδιο για την εκκίνηση μιας εφαρμογής με δικαιώματα διαχειριστή, επιλέξτε Εκτέλεση ως διαχειριστής , διαφορετικά επιλέξτε Μεμονωμένη παρουσία . Μόλις τελειώσετε, πατήστε το κουμπί Δημιουργία πλακιδίου ώστε το πρόγραμμα να δημιουργήσει το πλακίδιο για εσάς.
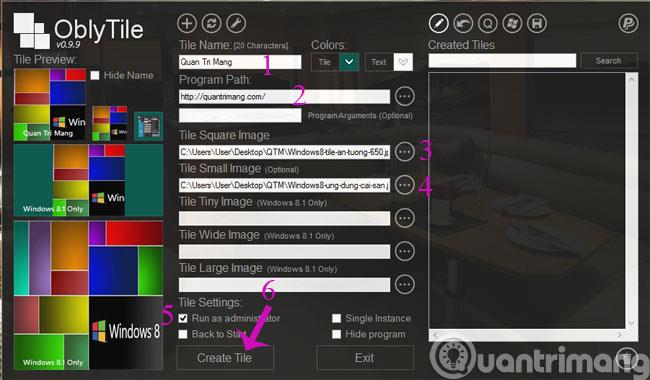
Τώρα, εάν πατήσετε το πλήκτρο των Windows για να μεταβείτε στην οθόνη Έναρξης, θα δείτε το Πλακίδιο που μόλις δημιουργήσατε να εμφανίζεται εκεί.
Περναω καλα!