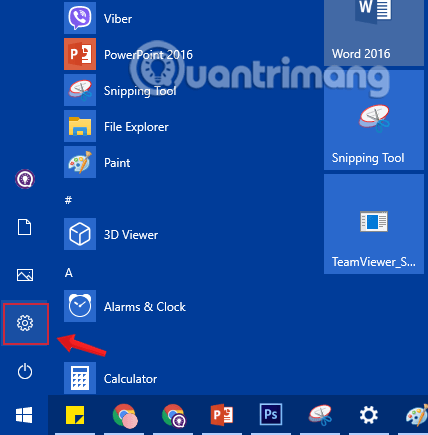Κατά τη χρήση, μπορεί να θέλετε να αλλάξετε το εμφανιζόμενο όνομα του υπολογιστή σε ένα νέο όνομα, ίσως για λόγους μεταβίβασης του δικαιώματος χρήσης του υπολογιστή ή δεν σας αρέσει το παλιό όνομα που σας έδωσε το άτομο που εγκατέστησε τον υπολογιστή για εσάς. Αλλά το πρόβλημα είναι ότι δεν ξέρετε πώς να αλλάξετε; Ακολουθήστε αυτό το άρθρο, το Quantrimang.com θα σας δείξει μερικούς γρήγορους και απλούς τρόπους για να μετονομάσετε τον υπολογιστή σας.
Τρόποι αλλαγής ονόματος υπολογιστή
Γιατί πρέπει να αλλάξετε το όνομα του υπολογιστή σας;
Εκτός εάν ορίζεται διαφορετικά, οι υπολογιστές και οι φορητοί υπολογιστές ονομάζονται με γράμματα και αριθμούς που δημιουργούνται αυτόματα κατά την εγκατάσταση του λειτουργικού συστήματος. Το όνομα υπολογιστή, γνωστό και ως όνομα συσκευής ή όνομα κεντρικού υπολογιστή, προσδιορίζει τον υπολογιστή σας σε ένα δίκτυο υπολογιστών. Τα τυχαία ονόματα υπολογιστών (π.χ. "LAPTOP-QO1XB2") είναι ουσιαστικά χωρίς νόημα και χρησιμοποιούνται μόνο για την αναγνώριση μεμονωμένων υπολογιστών.
Τα άτομα που δεν θέλουν να συνδέσουν τον υπολογιστή τους σε ένα δίκτυο υπολογιστών εργασίας σπάνια ξέρουν πώς να αλλάξουν το όνομα του υπολογιστή. Σε προσωπική χρήση, αυτό το όνομα συνήθως δεν παίζει σημαντικό ρόλο. Ωστόσο, εάν χρησιμοποιείτε τον υπολογιστή σας ως μέρος μιας ομάδας υπολογιστών ή εάν χρησιμοποιείτε άλλους υπολογιστές εκτός του οικιακού σας δικτύου, το όνομα υπολογιστή που δημιουργείται τυχαία δεν έχει πολύ νόημα και δεν παρέχει καμία πληροφορία. ή σχετικά με τους χρήστες.
Σε αυτές τις περιπτώσεις, μπορεί να είναι χρήσιμο να μάθετε πώς να αλλάξετε το όνομα ενός υπολογιστή και να τον μετονομάσετε.
Σημείωση:
Προτού αποφασίσετε να αλλάξετε το όνομα του υπολογιστή σας, είναι καλύτερο να μάθετε πώς να εντοπίζετε το όνομα του υπολογιστή σας στα Windows 7, 8 και 10 καθώς και σε Mac.
Πώς να βρείτε το όνομα υπολογιστή
Βρείτε το όνομα υπολογιστή στα Windows
Ως χρήστης των Windows 10, έχετε πολλές επιλογές για να μάθετε το όνομα του υπολογιστή σας.
Μέσω της λειτουργίας αναζήτησης
1. Στη γραμμή αναζήτησης των Windows κάτω αριστερά, πληκτρολογήστε "PC ".
2. Κάντε δεξί κλικ στο "This PC".
3. Επιλέξτε το στοιχείο μενού "Προτιμήσεις".
4. Το όνομα του υπολογιστή θα εμφανίζεται στο "Πλήρες όνομα υπολογιστή" .
Μέσω του συνδυασμού πλήκτρων Windows + Παύση
1. Πατήστε το πλήκτρο Windows και το πλήκτρο Παύσης ταυτόχρονα.
2. Στο "Όνομα υπολογιστή, τομέας και ρυθμίσεις ομάδας εργασίας" , θα βρείτε το πλήρες όνομα υπολογιστή.
Μέσω Ρυθμίσεων
1. Πατήστε τα πλήκτρα Windows και I ταυτόχρονα για να αποκτήσετε πρόσβαση στις Ρυθμίσεις των Windows 10.
2. Κάντε κλικ στο «Σύστημα».
3. Στο πλαϊνό μενού, επιλέξτε την καταχώριση "Πληροφορίες" .
4. Μπορείτε να βρείτε το όνομα του υπολογιστή στην ενότητα "Προδιαγραφές συσκευής" στην ενότητα "Όνομα συσκευής".
Μέσω της εντολής hostname
1. Χρησιμοποιήστε το συνδυασμό πλήκτρων Windows + R για να ανοίξετε το παράθυρο Εκτέλεση .
2. Πληκτρολογήστε “cmd” και πατήστε το πλήκτρο Enter.
3. Πληκτρολογήστε "hostname" στο πεδίο και μετά πατήστε ξανά Enter .
4. Θα εμφανιστεί το όνομα του υπολογιστή.
Βρείτε όνομα υπολογιστή μέσω διεύθυνσης IP
Σε περιπτώσεις όπου το λογισμικό ασφαλείας στο δίκτυό σας εντοπίζει μια ευπάθεια σε έναν συγκεκριμένο υπολογιστή αλλά γνωρίζει μόνο τη διεύθυνση IP, μπορείτε να βρείτε το όνομα του υπολογιστή χρησιμοποιώντας το πλαίσιο διαλόγου Εκτέλεση και την κατάλληλη εντολή CMD.
Για να το κάνετε αυτό, ανοίξτε το παράθυρο διαλόγου Εκτέλεση ( πλήκτρο Windows + R ), πληκτρολογήστε "cmd" και πατήστε Enter. Τώρα εισάγετε την εντολή CMD "nbtstat" ακολουθούμενη από ένα κενό και την αντίστοιχη διεύθυνση IP και πατήστε ξανά Enter .
nbtstat IP-Address
Τώρα θα μπορείτε να δείτε το όνομα του υπολογιστή, την ομάδα υπολογιστή και τη διεύθυνση MAC του υπολογιστή.
Βρείτε το όνομα υπολογιστή στο Mac
Ως χρήστης Mac, μπορείτε επίσης να μάθετε εύκολα το όνομα του υπολογιστή σας. Οι ακόλουθες επιλογές είναι διαθέσιμες:
Μέσω του μενού της Apple
1. Κάντε κλικ στο εικονίδιο της Apple κάτω ή πάνω αριστερά.
2. Επιλέξτε «Προτιμήσεις συστήματος» από το αναπτυσσόμενο μενού.
3. Ανοίξτε το φάκελο με τίτλο «Κοινή χρήση».
4. Το όνομα του υπολογιστή θα εμφανίζεται στο επάνω μέρος.
Βρείτε το τοπικό όνομα κεντρικού υπολογιστή
1. Κάντε κλικ στο εικονίδιο της Apple κάτω ή πάνω αριστερά.
2. Επιλέξτε «Προτιμήσεις συστήματος» από το αναπτυσσόμενο μενού.
3. Ανοίξτε το φάκελο με τίτλο «Κοινή χρήση».
4. Το τοπικό όνομα κεντρικού υπολογιστή θα εμφανίζεται αμέσως κάτω από το όνομα του υπολογιστή.
Πώς να αλλάξετε το όνομα υπολογιστή;
Μέθοδος 1: Μετονομάστε τον υπολογιστή χρησιμοποιώντας τις Ρυθμίσεις των Windows
Βήμα 1: Πρώτα απ 'όλα, θα ανοίξουμε τη διεπαφή του παραθύρου Ρυθμίσεις των Windows κάνοντας κλικ στο μενού Έναρξη και, στη συνέχεια, κάνοντας κλικ στο εικονίδιο γρανάζι .
Ή μπορείτε να χρησιμοποιήσετε το συνδυασμό πλήκτρων Windows+ Iγια να ανοίξετε τις Ρυθμίσεις .

Κάντε κλικ στο εικονίδιο Ρυθμίσεις στο μενού Έναρξη
Βήμα 2: Στη διεπαφή ρυθμίσεων των Windows , συνεχίστε να κάνετε κλικ στο Σύστημα για να κάνετε αλλαγές.

Κάντε κλικ στο Σύστημα στις Ρυθμίσεις των Windows
Βήμα 3: Στην ενότητα Σύστημα , κάντε κλικ στην επιλογή Πληροφορίες από το αριστερό παράθυρο.
Για να μετονομάσετε τον υπολογιστή σας, κάντε κύλιση προς τα κάτω, βρείτε την επιλογή Μετονομασία αυτού του υπολογιστή και κάντε κλικ σε αυτήν.

Βρείτε και κάντε κλικ στην επιλογή Μετονομασία αυτού του υπολογιστή
Βήμα 4: Το νέο παράθυρο που εμφανίζεται θα εμφανίσει το τρέχον όνομα της συσκευής και ένα πλαίσιο για να εισαγάγετε ένα νέο όνομα. Εισαγάγετε το όνομα υπολογιστή που θέλετε να αλλάξετε και κάντε κλικ στο Επόμενο.

Εισαγάγετε το όνομα που θέλετε να αλλάξετε για τον υπολογιστή σας
Βήμα 5: Επανεκκινήστε τον υπολογιστή. Οι αλλαγές θα πραγματοποιηθούν κατά την επανεκκίνηση του υπολογιστή σας. Μπορείτε να επιλέξετε Επανεκκίνηση τώρα για επανεκκίνηση αμέσως ή Επανεκκίνηση αργότερα για επανεκκίνηση αργότερα.

Επιλέξτε να κάνετε επανεκκίνηση τώρα ή αργότερα για να αποθηκεύσετε τις αλλαγές
Μέθοδος 2: Μετονομασία υπολογιστή χρησιμοποιώντας τον Πίνακα Ελέγχου
Βήμα 1 : Από την οθόνη του Desktop , κάντε δεξί κλικ στο Computer και επιλέξτε Properties.

Κάντε δεξί κλικ στο Computer και επιλέξτε Properties για να ανοίξετε το System στον Πίνακα Ελέγχου
Βήμα 2 : Στη νέα διεπαφή, κάντε κλικ στην επιλογή Αλλαγή ρυθμίσεων

Κάντε κύλιση προς τα κάτω, βρείτε και κάντε κλικ στην Αλλαγή ρυθμίσεων
Βήμα 3 : Όταν ανοίξει το νέο παράθυρο, κάντε κλικ στο Αλλαγή...

Κάντε κλικ στο Change στο παράθυρο System Properties
Βήμα 4 : Βάλτε ένα νέο όνομα στο κενό πλαίσιο και κάντε κλικ στο OK.

Δώστε στον υπολογιστή ένα νέο όνομα και μετά κάντε κλικ στο OK
Μετά από αυτό, ο υπολογιστής θα επανεκκινηθεί αυτόματα και θα αρχίσει να χρησιμοποιεί το νέο όνομα.
Μέθοδος 3: Μετονομασία στον υπολογιστή χρησιμοποιώντας τον Επεξεργαστή Μητρώου
Βήμα 1: Ανοίξτε τον Επεξεργαστή Μητρώου στα Windows .
Βήμα 2: Μεταβείτε στην ακόλουθη διαδρομή:
- HKEY_LOCAL_MACHINE/SOFTWARE/Microsoft/Windows NT/CurrentVersion

Πλοηγηθείτε στη διαδρομή HKEY_LOCAL_MACHINE/SOFTWARE/Microsoft/Windows NT/CurrentVersion
Βήμα 3: Στο CurrentVersion, βρείτε τις λέξεις-κλειδιά Εγγεγραμμένος κάτοχος και Εγγεγραμμένος οργανισμός.

Βρείτε τον εγγεγραμμένο κάτοχο και τον εγγεγραμμένο οργανισμό στην τρέχουσα έκδοση
Βήμα 4 : Κάντε διπλό κλικ σε κάθε λέξη-κλειδί Εγγεγραμμένος Κάτοχος , Εγγεγραμμένος Οργανισμός και μετονομάστε τον υπολογιστή σας εδώ και, στη συνέχεια, κάντε κλικ στο OK.

Μετονομάστε τον υπολογιστή Windows 10 στο κλειδί Εγγεγραμμένος Κάτοχος

Μετονομάστε τον υπολογιστή Windows 10 στο κλειδί Εγγεγραμμένος οργανισμός
Βήμα 5: Τέλος, επανεκκινήστε τον υπολογιστή σας για να αποθηκεύσετε τις αλλαγές και είστε έτοιμοι.
Μέθοδος 4: Μετονομάστε τον υπολογιστή χρησιμοποιώντας τη γραμμή εντολών
Βήμα 1: Ανοίξτε τη γραμμή εντολών , εκτελέστε ως διαχειριστής με Εκτέλεση ως διαχειριστής.
Εάν χρησιμοποιείτε τα Windows 10 με τις πιο πρόσφατες εκδόσεις, το κουμπί Εκτέλεση ως διαχειριστής θα εμφανιστεί αμέσως μόλις κάνετε αναζήτηση για Γραμμή εντολών.

Ανοίξτε τη γραμμή εντολών στη νέα έκδοση των Windows 10
Βήμα 2: Τώρα εμφανίζεται ένα παράθυρο Γραμμής εντολών Administrator: Command Prompt στην οθόνη . Εισαγάγετε την ακόλουθη εντολή στο παράθυρο Διαχειριστής: Γραμμή εντολών για να ενεργοποιήσετε τη δυνατότητα επεξεργασίας ονόματος υπολογιστή:
WMIC computersystem where caption='TENHIENTAI' rename TENMOI
Αντικαταστήστε το τρέχον όνομα του υπολογιστή και το νέο όνομα που θέλετε να αλλάξετε ανάλογα.

Μετονομασία υπολογιστή με windows 10 χρησιμοποιώντας τη γραμμή εντολών
Βήμα 5: Τέλος, επανεκκινήστε τον υπολογιστή σας για να αποθηκεύσετε τις αλλαγές.
Μέθοδος 5: Μετονομάστε τον υπολογιστή χρησιμοποιώντας το PowerShell
Για να αλλάξετε το όνομα του υπολογιστή σας Windows 10 χρησιμοποιώντας το PowerShell, ακολουθήστε αυτά τα βήματα:
Βήμα 1: Ανοίξτε το Start.
Βήμα 2: Αναζητήστε το PowerShell , κάντε δεξί κλικ στο επάνω αποτέλεσμα και επιλέξτε Εκτέλεση ως διαχειριστής για να ανοίξετε το PowerShell με δικαιώματα διαχειριστή .
Βήμα 3: Εισαγάγετε την ακόλουθη εντολή για να εμφανιστεί το τρέχον όνομα υπολογιστή και πατήστε Enter:
Rename-Computer -NewName "NEW-PC-NAME"

Εισαγάγετε την παραπάνω εντολή για να εμφανιστεί το τρέχον όνομα υπολογιστή και πατήστε Enter
Βήμα 4: Εισαγάγετε την ακόλουθη εντολή για επανεκκίνηση της συσκευής και πατήστε Enter:
Restart-Computer
Αφού ολοκληρώσετε τα βήματα, ο υπολογιστής σας θα επανεκκινήσει για να εφαρμόσει τις αλλαγές.
Σημείωση: Η μέθοδος μετονομασίας του επιτραπέζιου υπολογιστή, του φορητού υπολογιστή ή του tablet σας χρησιμοποιώντας την εφαρμογή Ρυθμίσεις λειτουργεί μόνο στα Windows 10, αλλά μπορείτε να χρησιμοποιήσετε τις Ιδιότητες συστήματος και τη γραμμή εντολών , ακόμη και το PowerShell για να το αλλάξετε. το όνομα μιας συσκευής για όλα τα κύρια λειτουργικά συστήματα εκδόσεις, συμπεριλαμβανομένων των Windows 10, Windows 8.1, Windows 7 και άλλων.
Μέθοδος 6: Αλλάξτε το όνομα του απομακρυσμένου υπολογιστή χρησιμοποιώντας το Windows PowerShell
Οι χρήστες με δικαιώματα διαχειριστή στο δίκτυο ή τον τομέα μπορούν επίσης να αλλάξουν το όνομα άλλων υπολογιστών στο ίδιο δίκτυο ή τομέα. Αυτό είναι ιδιαίτερα χρήσιμο εάν είστε διαχειριστής IT και δεν θα χρειάζεται να αφήνετε τη θέση σας κάθε φορά που θέλετε να αλλάξετε το όνομα ενός υπολογιστή στο δίκτυο.
Ακολουθήστε τα παρακάτω βήματα για να αλλάξετε το όνομα του απομακρυσμένου υπολογιστή:
Βήμα 1 : Εκκινήστε το Windows PowerShell με δικαιώματα διαχειριστή.
Βήμα 2 : Εισαγάγετε την ακόλουθη εντολή:
Rename-Computer -ComputerName "ExistingRemoteName" -NewName "NewRemoteName" -DomainCredential DomainUsername -Force
Αντικαταστήστε το ExistingRemoteName με το τρέχον όνομα υπολογιστή του απομακρυσμένου υπολογιστή, το NewRemoteName με το νέο όνομα του απομακρυσμένου υπολογιστή που θέλετε να ορίσετε και το DomainUsername με τον λογαριασμό χρήστη τομέα με δικαιώματα διαχειριστή, όπως στο παρακάτω παράδειγμα:

Εντολή για αλλαγή ονόματος απομακρυσμένου υπολογιστή
Βήμα 3 : Τώρα, εισαγάγετε τα στοιχεία σύνδεσης για τον χρήστη τομέα και, στη συνέχεια, κάντε κλικ στο OK .

Εισαγάγετε τα στοιχεία σύνδεσης χρήστη τομέα
Βήμα 4 : Στη συνέχεια, θα σας ζητηθεί να επανεκκινήσετε τον απομακρυσμένο υπολογιστή για να τεθούν σε ισχύ οι αλλαγές. Εισαγάγετε την παρακάτω εντολή για επανεκκίνηση του απομακρυσμένου υπολογιστή:
Restart-Computer -ComputerName ExistingRemoteName -Credential DomainUsername -Force
Αντικαταστήστε το ExistingRemoteName με το παλιό όνομα του υπολογιστή και το DomainUsername με έναν λογαριασμό χρήστη τομέα με δικαιώματα διαχειριστή, όπως στο παρακάτω παράδειγμα:

Κάντε επανεκκίνηση του απομακρυσμένου υπολογιστή
Βήμα 5 : Τώρα, εισαγάγετε ξανά τα στοιχεία σύνδεσης του λογαριασμού χρήστη τομέα σας και κάντε κλικ στο OK . Ο απομακρυσμένος υπολογιστής θα επανεκκινηθεί.
Μετά την επανεκκίνηση του απομακρυσμένου υπολογιστή, το νέο του όνομα θα ενημερωθεί όπως καθορίσατε.
Παρακάτω υπάρχουν μερικοί τρόποι για να μετονομάσετε τον υπολογιστή σας όπως θέλετε. Ας το προσπαθήσουμε.
Περναω καλα!