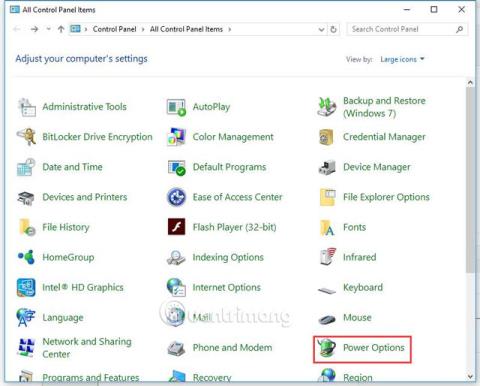Εάν δυστυχώς, ενώ το χρησιμοποιείτε, ο υπολογιστής σβήσει ξαφνικά. Αναρωτιέστε τι σφάλμα έχει ο υπολογιστής σας; Υπάρχουν πολλές αιτίες για αυτό το πρόβλημα, ο υπολογιστής σβήνει ξαφνικά λόγω υπερθέρμανσης, ανεπαρκούς παροχής ρεύματος, μόλυνση από ιούς, προβλήματα υλικού,...
Τα Windows είναι ένα από τα πιο σταθερά λειτουργικά συστήματα. Αλλά αν αρχίσετε να αντιμετωπίζετε τυχαίους ανεξήγητους τερματισμούς λειτουργίας, είναι καιρός να αρχίσετε να αποκλείετε ορισμένες αιτίες προτού σκεφτείτε την επιλογή επανεγκατάστασης του λειτουργικού συστήματος.
Ακολουθούν ορισμένα μέτρα για να διορθώσετε αυτό το σφάλμα ξαφνικού τερματισμού του υπολογιστή. Δοκιμάστε κάθε λύση μία προς μία έως ότου ο υπολογιστής σας δεν απενεργοποιείται πλέον ξαφνικά. Όλα τα μέτρα που παραθέτει το Quantrimang.com παρακάτω ισχύουν για τα Windows 10, Windows 8/8.1 και Windows 7.
Απλός τρόπος για να διορθώσετε το απροσδόκητο σφάλμα τερματισμού λειτουργίας του υπολογιστή
Γιατί ο υπολογιστής μου κλείνει ξαφνικά στα Windows 10;
Ο υπολογιστής μπορεί να τερματιστεί ξαφνικά λόγω της υπερβολικής θερμοκρασίας του τροφοδοτικού (πιθανόν ο ανεμιστήρας ψύξης να είναι ελαττωματικός). Η συνέχιση της χρήσης μιας δυσλειτουργικής πηγής τροφοδοσίας μπορεί να βλάψει τον υπολογιστή σας, επομένως θα πρέπει να διορθώσετε αυτό το πρόβλημα αμέσως.
Τα Windows 10 ενδέχεται επίσης να τερματιστούν αυτόματα λόγω δυσκολιών συμβατότητας προγραμμάτων οδήγησης. Επιπλέον, το ξεπερασμένο BIOS, τα σφάλματα λογισμικού και τα προβληματικά λειτουργικά συστήματα μπορούν επίσης να οδηγήσουν σε παρόμοια αποτελέσματα.
Τι προκαλεί τους ξαφνικούς τερματισμούς του υπολογιστή όπως αυτό;
Υπάρχουν πολλοί λόγοι για τους οποίους ο υπολογιστής σας σβήνει ξαφνικά ενώ εργάζεστε. Το πρόβλημα μπορεί να προέρχεται από:
- Η θερμοκρασία της CPU του υπολογιστή είναι πολύ υψηλή.
- Προβλήματα με τη μονάδα επεξεργασίας γραφικών (GPU).
- Ρυθμίσεις κατανάλωσης ενέργειας και κατάστασης ύπνου.
- Προβλήματα με τους οδηγούς.
Όλα αυτά τα προβλήματα σίγουρα μπορούν να λυθούν. Ωστόσο, ίσως χρειαστεί να δοκιμάσετε μερικές διαφορετικές προσεγγίσεις μέχρι να βρείτε αυτή που σας ταιριάζει.
1. Δοκίμασε με άλλο τροφοδοτικό
Μετά την απενεργοποίηση του υπολογιστή, εάν δεν μπορεί να ενεργοποιηθεί ξανά, το πρόβλημα μπορεί να οφείλεται στην παροχή ρεύματος. Δοκιμάστε ένα διαφορετικό τροφοδοτικό και δείτε εάν το πρόβλημα επιλύθηκε.
2. Απενεργοποιήστε το Fast Startup (Fast Startup)
Η γρήγορη εκκίνηση μπορεί να είναι η αιτία του ξαφνικού τερματισμού λειτουργίας του υπολογιστή. Ελέγξτε λοιπόν αν είναι ενεργοποιημένο. Εάν είναι ενεργοποιημένο, απενεργοποιήστε το ακολουθώντας αυτά τα βήματα:
Βήμα 1 . Ανοίξτε τον Πίνακα Ελέγχου .
Βήμα 2 . Δείτε σε λειτουργία Μεγάλων εικονιδίων και κάντε κλικ στις Επιλογές ενέργειας .

Βήμα 3 . Στο αριστερό παράθυρο, επιλέξτε Επιλέξτε τι κάνουν τα κουμπιά λειτουργίας .

Βήμα 4 . Κάντε κλικ στην Αλλαγή ρυθμίσεων που δεν είναι διαθέσιμες αυτήν τη στιγμή .

Βήμα 5 . Κάντε κύλιση προς τα κάτω στην ενότητα ρυθμίσεων τερματισμού λειτουργίας . Εάν δείτε την επιλογή Ενεργοποίηση γρήγορης εκκίνησης επιλεγμένη, καταργήστε την επιλογή και κάντε κλικ στο κουμπί Αποθήκευση αλλαγών .

Δείτε περισσότερα: Εκκινήστε τα Windows 10 «όσο γρήγορα όσο ο άνεμος» με τη γρήγορη εκκίνηση
3. Απενεργοποιήστε τη λειτουργία αδράνειας
Τα Windows ενδέχεται να μεταβούν σε κατάσταση αναστολής λειτουργίας για εξοικονόμηση ενέργειας όταν δεν έχετε χρησιμοποιήσει τον υπολογιστή σας για λίγα λεπτά. Η λειτουργία ύπνου είναι μια απαραίτητη λειτουργία που βοηθά στην εξοικονόμηση ενέργειας για τη συσκευή εάν είναι ανενεργή για μεγάλο χρονικό διάστημα. Ωστόσο, αυτή η λειτουργία αποτελεί πρόβλημα με τα Windows 10. Μερικοί άνθρωποι έχουν πει ότι μερικές φορές ο υπολογιστής μπορεί να τερματιστεί αντί να μπει σε κατάσταση αναστολής λειτουργίας. Ο καλύτερος τρόπος για να αποφύγετε αυτόν τον τυχαίο τερματισμό λειτουργίας των Windows 10 είναι να απενεργοποιήσετε τη λειτουργία αδράνειας.
Μεταβείτε στις ρυθμίσεις λειτουργίας και ύπνου . Στην ενότητα Αναστολή λειτουργίας , κάντε κλικ στο αναπτυσσόμενο κουμπί στην ενότητα Με την τροφοδοσία μπαταρίας, ο υπολογιστής μεταβαίνει σε αναστολή λειτουργίας και αλλάξτε το σε Ποτέ. Κάντε το ίδιο για το Όταν είναι συνδεδεμένο, ο υπολογιστής μεταβαίνει σε αναστολή λειτουργίας μετά το αναπτυσσόμενο μενού . Η κατάσταση αναστολής λειτουργίας είναι πλέον απενεργοποιημένη.

Απενεργοποιήστε τη λειτουργία αναστολής λειτουργίας για να αποτρέψετε τον απροσδόκητο τερματισμό λειτουργίας του υπολογιστή
4. Ενημερώστε τα προγράμματα οδήγησης μητρικής πλακέτας
Για να διορθώσετε το πρόβλημα, μπορείτε να δοκιμάσετε να ενημερώσετε το πρόγραμμα οδήγησης της μητρικής πλακέτας. Υπάρχουν δύο τρόποι για να αποκτήσετε τα σωστά προγράμματα οδήγησης μητρικής πλακέτας: να πραγματοποιήσετε μη αυτόματες ή μη αυτόματες ενημερώσεις.
Μη αυτόματη ενημέρωση προγραμμάτων οδήγησης : Μπορείτε να ενημερώσετε μη αυτόματα τα προγράμματα οδήγησης μητρικής πλακέτας, επισκεπτόμενοι τον ιστότοπο του κατασκευαστή και αναζητώντας το πιο πρόσφατο κατάλληλο πρόγραμμα οδήγησης. Θα πρέπει να βεβαιωθείτε ότι έχετε επιλέξει ένα πρόγραμμα οδήγησης που είναι συμβατό με την έκδοση των Windows που διαθέτετε.
Αυτόματες ενημερώσεις προγραμμάτων οδήγησης : Εάν δεν έχετε τον χρόνο, τις γνώσεις υπολογιστή και την υπομονή να ενημερώσετε τα προγράμματα οδήγησης της μητρικής πλακέτας με μη αυτόματο τρόπο, μπορείτε να πραγματοποιήσετε αυτόματες ενημερώσεις χρησιμοποιώντας το Diver Easy. Το Driver Easy θα αναγνωρίσει αυτόματα το σύστημά σας και θα βρει το σωστό πρόγραμμα οδήγησης για τη μητρική σας πλακέτα και στη συνέχεια θα το κατεβάσει και θα το εγκαταστήσει σωστά.
Βήμα 1 : Λήψη και εγκατάσταση του Driver Easy .
Βήμα 2 : Εκτελέστε το Driver Easy και κάντε κλικ στο κουμπί Σάρωση τώρα . Το Driver Easy θα σαρώσει τον υπολογιστή σας και θα εντοπίσει προβληματικά προγράμματα οδήγησης.

Βήμα 3 . Κάντε κλικ στο κουμπί Ενημέρωση δίπλα στη συσκευή για αυτόματη λήψη και εγκατάσταση της σωστής έκδοσης προγράμματος οδήγησης (μπορείτε να το κάνετε αυτό με τη δωρεάν έκδοση).
Ή κάντε κλικ στο Ενημέρωση όλων για αυτόματη λήψη και εγκατάσταση της σωστής έκδοσης για όλα τα παλιά προγράμματα οδήγησης στο σύστημα (Αυτό απαιτεί αναβάθμιση στην έκδοση Pro με πλήρη υποστήριξη λειτουργιών και εγγύηση επιστροφής χρημάτων 30 ωρών). ημέρες. Θα ειδοποιηθείτε για το αναβάθμιση όταν κάνετε κλικ στο κουμπί Ενημέρωση όλων ).

Δείτε περισσότερα: Όροι που πρέπει να γνωρίζετε όταν αγοράζετε μια μητρική πλακέτα
5. Ελέγξτε τη θερμοκρασία του συστήματος
Οι περισσότεροι υπολογιστές σήμερα έχουν σχεδιαστεί για να κλείνουν αυτόματα εάν κάποιο από τα εσωτερικά τους στοιχεία ζεσταθεί πολύ. Συνήθως, προβλήματα που σχετίζονται με τη θερμότητα προκύπτουν όταν ο υπολογιστής εργάζεται σκληρά, για παράδειγμα όταν παίζει γραφικά έντονα παιχνίδια υπολογιστή.
Θα πρέπει να ελέγξετε τον ανεμιστήρα του υπολογιστή σας για να δείτε εάν κινείται γρήγορα και ομαλά. Εάν ακούτε θόρυβο από τον ανεμιστήρα, είναι επειδή πρέπει να λειτουργεί υπερβολικά για να ψύχει άλλα μέρη του υπολογιστή. Ανοίξτε τη θήκη του υπολογιστή για να ελέγξετε το εσωτερικό, δείτε μέρη όπως ο επεξεργαστής (απορροφητής θερμότητας), η κάρτα βίντεο και ο ανεμιστήρας της θήκης του υπολογιστή.
Σημείωση: Εάν το πρόβλημά σας παρουσιάζεται σε φορητό υπολογιστή, δεν πρέπει να τον ενεργοποιήσετε και αντίθετα ελέγξτε τον ανεμιστήρα δίπλα στον υπολογιστή λειτουργίας για να δείτε εάν φυσάει ζεστός αέρας. Θα πρέπει να αγοράσετε μια ψύκτρα για να μειώσετε τη θερμοκρασία.
Η ασφαλής θερμοκρασία θα πρέπει να είναι 45-50 βαθμοί Κελσίου και η μέγιστη θερμοκρασία δεν πρέπει να υπερβαίνει τους 60 βαθμούς Κελσίου Μπορείτε να ελέγξετε τη θερμοκρασία του συστήματος στο BIOS (Basic Input Input System). Αλλά σημειώστε ότι δεν θα εμφανίζουν όλα τα BIOS αυτές τις πληροφορίες. Εάν δεν είστε βέβαιοι πώς να αποκτήσετε πρόσβαση στο BIOS, μπορείτε να ανατρέξετε στο άρθρο Οδηγίες πρόσβασης στο BIOS σε διαφορετικά μοντέλα υπολογιστών ή να κάνετε αναζήτηση στο Google με τη λέξη-κλειδί "επωνυμία + πρόσβαση στο BIOS". Θα πρέπει να ακολουθήσετε τα βήματα στον ιστότοπο του κατασκευαστή.
Μπορείτε επίσης να χρησιμοποιήσετε ένα δωρεάν βοηθητικό πρόγραμμα για να δείτε τη θερμοκρασία του ��υστήματος. Εάν δεν είστε σίγουροι ποιο βοηθητικό πρόγραμμα να χρησιμοποιήσετε, μπορείτε να δοκιμάσετε το HWMonitor. Κατασκευάζεται από την CPUZ και μπορείτε να το εμπιστευτείτε.
Δείτε περισσότερα: Οδηγίες για τον έλεγχο της θερμοκρασίας σκληρών δίσκων CPU, VGA, υπολογιστών και φορητών υπολογιστών
Εάν η θερμοκρασία είναι υψηλή (πάνω από 60 βαθμούς Κελσίου), μπορείτε να κάνετε δύο πράγματα παρακάτω.
Για επιτραπέζιους υπολογιστές (Desktop)
- Ελέγξτε το πίσω μέρος της συσκευής και αφαιρέστε τυχόν εξαρτήματα που εμποδίζουν τη μονάδα ανεμιστήρα.
- Ανοίξτε το κάλυμμα του σώματος του μηχανήματος (θήκη) και ελέγξτε εάν τα καλώδια στο εσωτερικό φράζουν τις οπές εξαερισμού του μηχανήματος.
- Φυσήξτε τη σκόνη μέσα με έναν εξειδικευμένο ανεμιστήρα υπολογιστή.
- Κάντε έναν τελικό έλεγχο ενεργοποιώντας τον υπολογιστή με τη θήκη ακόμα ανοιχτή και βεβαιωθείτε ότι οι ανεμιστήρες εξακολουθούν να λειτουργούν σωστά. Εάν ο ανεμιστήρας σταματήσει να λειτουργεί, η θερμοκρασία θα είναι υψηλότερη από την κανονική. Ανοίξτε λοιπόν τη θήκη του υπολογιστή και βεβαιωθείτε ότι ο ανεμιστήρας λειτουργεί.Αν ο ανεμιστήρας είναι χαλασμένος, αντικαταστήστε τον με νέο.

Για φορητούς υπολογιστές (Laptops)
- Ελέγξτε την τοποθέτηση του φορητού υπολογιστή: Ποτέ μην το τοποθετείτε σε μαξιλάρι ή κουβέρτα γιατί θα μπλοκάρουν τις υποδοχές αερισμού του μηχανήματος.
- Σκεφτείτε να προσθέσετε μια ψύκτρα στο φορητό υπολογιστή σας για να αυξήσετε την κυκλοφορία του αέρα και την ψύξη της βάσης. Ωστόσο, εάν θέλετε να εξοικονομήσετε χρήματα, η ιδέα της χρήσης ενός φύλλου από χαρτόνι θα βοηθήσει επίσης σημαντικά στη διάχυση της θερμότητας από τη βάση του φορητού υπολογιστή.
- Η υπερβολική σκόνη μπορεί να προκαλέσει υπερθέρμανση του υπολογιστή. Επομένως, καθαρίστε τον υπολογιστή, ειδικά τις υποδοχές ανεμιστήρα, φίλτρου και αέρα της βάσης. Αλλά θα πρέπει να αποφεύγετε τα ταμπού όταν κάνετε αυτή τη δουλειά
Σε περίπτωση που θέλετε να καθαρίσετε τη συσκευή πιο σχολαστικά αλλά δεν είστε αρκετά «θαρραλέοι» για να την ανοίξετε, φέρτε τη συσκευή σε ένα κέντρο σέρβις ώστε οι τεχνικοί ειδικοί να καθαρίσουν τις εσωτερικές λεπτομέρειες.
6. Τροποποιήστε τις πρόσθετες ρυθμίσεις ενέργειας
Υπάρχουν πολλά προβλήματα με τις ρυθμίσεις ισχύος των Windows 10. Αλλάζετε μερικές ρυθμίσεις στο προεπιλεγμένο σχέδιο παροχής ενέργειας. Το πρόβλημα της ξαφνικής αυτόματης απενεργοποίησης του μηχανήματος θα λυθεί για πάντα.
Στις πρόσθετες ρυθμίσεις ενέργειας , μπορείτε να τροποποιήσετε μια σειρά από πράγματα, συμπεριλαμβανομένης της αλλαγής της τιμής στην κατάσταση Ελάχιστου επεξεργαστή . Μειώστε τον αριθμό μέχρι να εμφανιστεί το μήνυμα Ποτέ . Αυτή η ρύθμιση ισχύει τόσο για συνδεδεμένους υπολογιστές όσο και για υπολογιστές με μπαταρία.
Αποκτήστε πρόσβαση στις επιλογές ενέργειας κάνοντας δεξί κλικ στο Start.
Αλλάξτε τις ρυθμίσεις σχεδίου αφού επιλέξετε Πρόσθετες ρυθμίσεις ενέργειας .
Κάντε κλικ στην επιλογή "Αλλαγή όταν ο υπολογιστής αδρανεί" στην αριστερή πλευρά.
Κάντε κλικ στην επιλογή "Αλλαγή σύνθετων επιλογών ενέργειας" ανοίγοντας το μενού.

Κάντε κλικ στην επιλογή "Αλλαγή προηγμένων επιλογών ενέργειας"
Επιλέξτε «Διαχείριση ενέργειας επεξεργαστή» από το αναπτυσσόμενο μενού.

Επιλέξτε «Διαχείριση ενέργειας επεξεργαστή» από το αναπτυσσόμενο μενού
Η ελάχιστη κατάσταση του επεξεργαστή θα πρέπει να οριστεί στο 100 , όπως μπορείτε να δείτε. Ας το βάλουμε στο 0 .
Στη συνέχεια, μεταβείτε στον σκληρό δίσκο και βρείτε το στοιχείο Απενεργοποίηση σκληρού δίσκου . Μειώστε την τιμή μέχρι να εμφανιστεί το μήνυμα Ποτέ .
Κλείστε τις Ρυθμίσεις και αποθηκεύστε τις αλλαγές σας.
7. Ενημερώστε το BIOS
Μπορείτε να κάνετε λήψη και εγκατάσταση του νέου βοηθητικού προγράμματος BIOS από τον ιστότοπο του κατασκευαστή του υπολογιστή. Τα βήματα για την ενημέρωση του BIOS είναι πολύ περίπλοκα. Μπορείτε να λάβετε λεπτομερή βήματα στον ιστότοπο του κατασκευαστή ή να ανατρέξετε στο άρθρο Οδηγίες αναβάθμισης του BIOS .
Οι λανθασμένες ενημερώσεις του BIOS μπορεί να προκαλέσουν την απενεργοποίηση του υπολογιστή σας. Εάν δεν είστε γνώστες των υπολογιστών, θα πρέπει να το μεταφέρετε σε ένα συνεργείο επισκευής.
8. Ελέγξτε εάν ο υπολογιστής έχει μολυνθεί από ιό

Ελέγξτε εάν ο υπολογιστής σας έχει μολυνθεί από ιό
Ο υπολογιστής σας μπορεί να έχει μολυνθεί από ιό ή άλλο τύπο κακόβουλου λογισμικού που έχει σχεδιαστεί για να τερματίζει τη λειτουργία του υπολογιστή υπό ορισμένες συνθήκες. Εάν ο υπολογιστής σας τερματίζεται κατά την εκτέλεση ενός συγκεκριμένου προγράμματος σε συγκεκριμένες ώρες της ημέρας, ενδέχεται να έχει μολυνθεί από ιό.
Εάν πιστεύετε ότι ο υπολογιστής σας μπορεί να έχει μολυνθεί από ιό, κάντε λήψη ενός αξιόπιστου σαρωτή. Εάν έχετε εγκαταστήσει ένα πρόγραμμα, βεβαιωθείτε ότι οι ορισμοί των ιών είναι ενημερωμένοι και, στη συνέχεια, εκτελέστε μια πλήρη σάρωση.
Ανατρέξτε στο άρθρο: 11 πιο αποτελεσματικά προγράμματα προστασίας από ιούς για Windows 2024 για να βρείτε την κατάλληλη επιλογή για τον εαυτό σας.
9. Ελέγξτε εάν υπάρχουν προβλήματα με το λειτουργικό σύστημα
Εάν, αφού ακολουθήσετε καθεμία από τις παραπάνω συστάσεις, ο υπολογιστής σας συνεχίσει να κλείνει απροσδόκητα, ενδέχεται να έχετε πρόβλημα σε επίπεδο λειτουργικού συστήματος. Για να δείτε αν συμβαίνει αυτό, δοκιμάστε τα παρακάτω βήματα.
Βήμα 1: Επανεκκινήστε τον υπολογιστή και εισαγάγετε τη ρύθμιση του BIOS κατά την εκκίνηση του υπολογιστή.
Βήμα 2: Αφού φορτώσετε τον υπολογιστή στις ρυθμίσεις του BIOS, αφήστε τον υπολογιστή ήσυχο.
Εάν ο υπολογιστής δεν τερματιστεί μετά την αδράνεια στο BIOS, οι ρυθμίσεις του λειτουργικού σας συστήματος ενδέχεται να είναι κατεστραμμένες. Το άρθρο συνιστά την επαναφορά των Windows στην ημέρα πριν από τον αυτόματο τερματισμό λειτουργίας του υπολογιστή για άγνωστους λόγους ή τη διαγραφή όλων και την επανεγκατάσταση των Microsoft Windows .
10. Αλλαγή Σχεδίου Ηλεκτρισμού
Εάν τα Windows 10 συμπεριφέρονται ακανόνιστα και τερματίζονται χωρίς προειδοποίηση, δοκιμάστε να αλλάξετε το σχέδιο παροχής ενέργειας:
- Αναζητήστε ένα προεπιλεγμένο σχέδιο παροχής ενέργειας. Στη συνέχεια, επιλέξτε Επεξεργασία σχεδίου παροχής ενέργειας από τα αποτελέσματα αναζήτησης.
- Βεβαιωθείτε ότι η επιλογή "Θέστε τον υπολογιστή σε κατάσταση αναστολής λειτουργίας Συνδεδεμένος" έχει οριστεί σε Ποτέ στην οθόνη τροποποίησης ρυθμίσεων για το σχέδιο παροχής ενέργειας. Στη συνέχεια, επιλέξτε Αλλαγή σύνθετων ρυθμίσεων ενέργειας από το αναπτυσσόμενο μενού.
- Στη συνέχεια, αναπτύξτε την ενότητα του σκληρού δίσκου. Τόσο για το "On battery" όσο και για το "Plugged in", αλλάξτε το "Turn hard disk off after" σε 0 . Όταν τελειώσετε, και οι δύο επιλογές θα λένε Ποτέ.
- Αναπτύξτε την ενότητα Sleep. Έπειτα, και στις δύο επιλογές "Με μπαταρία" και "Συνδεδεμένο", ορίστε τη ρύθμιση "Αναμονή μετά" στο 0 .
- Όταν τελειώσετε, και οι δύο επιλογές θα εμφανίσουν Ποτέ. Εφαρμόστε την ίδια λογική στο "Hibernate after".
- Κάντε κλικ στο OK για να αποθηκεύσετε τις αλλαγές.
Μετά την ανάπτυξη αυτής της ενημέρωσης, μπορείτε να περιμένετε και να δείτε εάν διορθώνει τους τυχαίους τερματισμούς λειτουργίας των Windows 10.
Εάν ακολουθήσατε τα παραπάνω βήματα αντιμετώπισης προβλημάτων και έχετε εγκαταστήσει ξανά τα Windows 10 και ο υπολογιστής σας εξακολουθεί να κλείνει τυχαία, μπορεί να είναι πρόβλημα υλικού. Τρόπος αντιμετώπισης προβλημάτων και εύρεσης της συσκευής που δυσλειτουργεί για επισκευή ή αντικατάσταση εάν είναι απαραίτητο. Αλλά εάν μία από τις παραπάνω λύσεις λειτουργεί για εσάς, ελπίζουμε ότι το μηχάνημα Windows 10 θα λειτουργήσει καλά χωρίς φόβο τυχαίων τερματισμών.
Μερικές συχνές ερωτήσεις
Γιατί ο υπολογιστής μου με Windows 10 κλείνει τυχαία;
Εάν ο υπολογιστής σας τερματίζεται χωρίς προειδοποίηση, πιθανότατα υπάρχει πρόβλημα με τα Windows. Στα Windows 10, η κατάσταση αναστολής λειτουργίας μπορεί να αναγκάσει τον υπολογιστή σας να τερματιστεί τυχαία. Η αλλαγή των προηγμένων ρυθμίσεων ενέργειας θα πρέπει να επιλύσει γρήγορα αυτό το ζήτημα.
Γιατί ο υπολογιστής μου κλείνει τυχαία;
Ο υπολογιστής μπορεί να τερματιστεί απροσδόκητα. Αυτό οφείλεται στην υπερθέρμανση του τροφοδοτικού λόγω ελαττωματικού ανεμιστήρα. Η συνεχής χρήση μιας δυσλειτουργικής πηγής ρεύματος μπορεί να βλάψει τον υπολογιστή. Θα πρέπει να το αντικαταστήσετε αμέσως. Προγράμματα λογισμικού όπως το SpeedFan μπορούν επίσης να χρησιμοποιηθούν για την παρακολούθηση της κατάστασης του ανεμιστήρα του υπολογιστή.
Γιατί ο υπολογιστής μου κάνει ξαφνική επανεκκίνηση;
Η αιτία μπορεί να είναι η υπερθέρμανση της κάρτας γραφικών ή τα προβλήματα του προγράμματος οδήγησης, οι ιοί ή κακόβουλο λογισμικό κ.λπ. Ωστόσο, τα προβλήματα τροφοδοσίας είναι συχνά μια κοινή αιτία τυχαίων επανεκκινήσεων του υπολογιστή. Το πρώτο πράγμα που πρέπει να κάνετε είναι να ελέγξετε τη μνήμη RAM σας. Μια δυσλειτουργική μονάδα RAM μπορεί επίσης να είναι η πηγή του προβλήματος και ευτυχώς αυτό μπορεί να εντοπιστεί εύκολα.
Γιατί ο φορητός υπολογιστής μου κλείνει μετά από λίγα δευτερόλεπτα;
Η υπερθέρμανση είναι ένας από τους πρώτους και πιο συνηθισμένους λόγους για τους οποίους ο υπολογιστής ή ο φορητός υπολογιστής σας κλείνει (συνήθως όταν παίζετε παιχνίδια). Εξετάστε τους ανεμιστήρες ψύξης GPU, τους ανεμιστήρες θήκης και τους ανεμιστήρες CPU στον υπολογιστή σας. Εάν είναι σκονισμένα, αφιερώστε λίγο χρόνο για να καθαρίσετε σωστά αυτά τα εξαρτήματα.
Σας εύχομαι επιτυχία!
Δείτε περισσότερα: