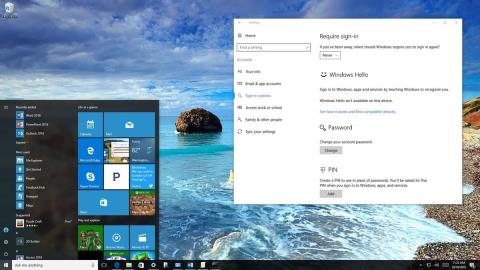Όταν βάζετε τον υπολογιστή σας σε κατάσταση αναστολής λειτουργίας, από προεπιλογή μετά την εκκίνηση του υπολογιστή, τα Windows θα σας ζητήσουν να εισαγάγετε τον κωδικό πρόσβασής σας. Για να εξοικονομήσετε χρόνο και προσπάθεια, μπορείτε να ρυθμίσετε τα Windows να συνδέονται αυτόματα κάθε φορά που εκκινείτε τον υπολογιστή από την κατάσταση αναστολής λειτουργίας.

Μέρος 1: Σε υπολογιστές με Windows 10
1. Μέσω Ρυθμίσεων
1. Αρχικά ανοίξτε την εφαρμογή Ρυθμίσεις.
2. Στο παράθυρο Ρυθμίσεις, βρείτε και κάντε κλικ στην επιλογή Λογαριασμοί .
3. Στη συνέχεια κάντε κλικ στο Sign-in options .
4. Στην ενότητα Απαιτείται σύνδεση, κάντε κλικ στην επιλογή Ποτέ από το αναπτυσσόμενο μενού για ολοκλήρωση.

Εάν θέλετε να εμφανίσετε ένα μήνυμα εισαγωγής κωδικού πρόσβασης κατά την εκκίνηση του υπολογιστή από την κατάσταση αναστολής λειτουργίας, ακολουθήστε τα ίδια βήματα, μεταβείτε στο βήμα 4, επιλέξτε Όταν ο υπολογιστής ξυπνά από την κατάσταση αναστολής λειτουργίας και είστε έτοιμοι.
2. Χρησιμοποιήστε την πολιτική ομάδας
Εάν χρησιμοποιείτε Windows 10 Pro, μπορείτε να χρησιμοποιήσετε το Group Policy Editor για να αποτρέψετε το λειτουργικό σύστημα να ζητά κωδικό πρόσβασης όταν ο φορητός υπολογιστής λειτουργεί με μπαταρία ή όταν είναι συνδεδεμένος.
Για να κάνετε αυτό το πράγμα:
1. Πατήστε το συνδυασμό πλήκτρων Windows + R για να ανοίξετε το παράθυρο εντολών Εκτέλεση.
2. Στη συνέχεια, πληκτρολογήστε gpedit.msc στο παράθυρο εντολών Εκτέλεση και πατήστε Enter ή κάντε κλικ στο OK για να ανοίξετε τον Επεξεργαστή πολιτικής τοπικής ομάδας.
3. Στο παράθυρο Local Group Policy Editor, μεταβείτε στο κλειδί:
Διαμόρφωση υπολογιστή > Πρότυπα διαχείρισης > Σύστημα > Διαχείριση ενέργειας > Ρυθμίσεις αναστολής λειτουργίας
4. Στη συνέχεια, βρείτε και κάντε διπλό κλικ στην πολιτική Απαιτείται κωδικός πρόσβασης όταν ενεργοποιείται ο υπολογιστής (με μπαταρία) ή Απαιτείται κωδικός πρόσβασης όταν ενεργοποιείται ο υπολογιστής (Συνδεδεμένος).

5. Στο επόμενο παράθυρο, κάντε κλικ στην Απενεργοποίηση στο αριστερό παράθυρο.
6. Κάντε κλικ στην επιλογή Εφαρμογή .
7. Κάντε κλικ στο OK για να ολοκληρώσετε τη διαδικασία.

Αφού ολοκληρώσετε τα βήματα, από τώρα και στο εξής κάθε φορά που ξεκινάτε τον υπολογιστή σας από την κατάσταση αναστολής λειτουργίας, δεν θα χρειάζεται πλέον να εισάγετε τον κωδικό πρόσβασής σας.
Εάν θέλετε να εμφανιστεί ένα μήνυμα εισαγωγής κωδικού πρόσβασης κατά την εκκίνηση του υπολογιστή από την κατάσταση αναστολής λειτουργίας, ακολουθήστε τα ίδια βήματα, μεταβείτε στο βήμα 5, επιλέξτε την επιλογή Δεν έχει διαμορφωθεί και είστε έτοιμοι.
3. Χρησιμοποιήστε τη γραμμή εντολών
Εάν χρησιμοποιείτε Windows 10 Home και δεν μπορείτε να αποκτήσετε πρόσβαση στο Local Group Policy Editor (διαθέσιμο μόνο στα Windows 10 Pro, Enterprise και Education), τότε μπορείτε να χρησιμοποιήσετε τη γραμμή εντολών.
Για να απενεργοποιήσετε την απαίτηση κωδικού πρόσβασης όταν τα Windows 10 ξεκινούν από την κατάσταση αναστολής λειτουργίας, ακολουθήστε τα παρακάτω βήματα:
1. Πατήστε το συνδυασμό πλήκτρων Windows + X για να ανοίξετε το Power User Menu, εδώ κάνετε κλικ στο Command Prompt (admin).
2. Εάν θέλετε να απενεργοποιήσετε την επιλογή σύνδεσης όταν ο υπολογιστής σας λειτουργεί με μπαταρία, εισαγάγετε την παρακάτω εντολή στη Γραμμή εντολών και πατήστε Enter:
powercfg /SETDCVALUEINDEX SCHEME_CURRENT SUB_NONE CONSOLELOCK 0
Εάν θέλετε να απενεργοποιήσετε την επιλογή σύνδεσης όταν η συσκευή σας είναι συνδεδεμένη, εισαγάγετε την παρακάτω εντολή στο παράθυρο της γραμμής εντολών και πατήστε Enter:
powercfg /SETACVALUEINDEX SCHEME_CURRENT SUB_NONE CONSOLELOCK 0

Για να ενεργοποιήσετε την επιλογή απαίτησης κωδικού πρόσβασης κατά την εκκίνηση του υπολογιστή από την κατάσταση αναστολής λειτουργίας, ακολουθήστε τα παρακάτω βήματα:
1. Πατήστε το συνδυασμό πλήκτρων Windows + X για να ανοίξετε το Power User Menu, εδώ κάνετε κλικ στο Command Prompt (admin) .
2. Εάν θέλετε να ενεργοποιήσετε την επιλογή σύνδεσης όταν ο υπολογιστής σας έχει μπαταρία, εισαγάγετε την παρακάτω εντολή στη Γραμμή εντολών και πατήστε Enter:
powercfg /SETDCVALUEINDEX SCHEME_CURRENT SUB_NONE CONSOLELOCK 1
Εάν θέλετε να ενεργοποιήσετε την επιλογή σύνδεσης όταν η συσκευή σας είναι συνδεδεμένη, εισαγάγετε την παρακάτω εντολή στο παράθυρο της γραμμής εντολών και πατήστε Enter:
powercfg /SETACVALUEINDEX SCHEME_CURRENT SUB_NONE CONSOLELOCK 1
Μέρος 2: Στα Windows 7, 8
Στα Windows 7, 8 ή Windows 10, ανοίξτε τις Επιλογές ενέργειας στον Πίνακα Ελέγχου και, στη συνέχεια, κάντε κλικ στην επιλογή Απαιτείται κωδικός πρόσβασης κατά την αφύπνιση στο αριστερό παράθυρο.

Στη συνέχεια κάντε κλικ στο σύνδεσμο Αλλαγή ρυθμίσεων που δεν είναι διαθέσιμες αυτήν τη στιγμή .

Τέλος, κάντε κλικ στο Δεν απαιτείται κωδικός πρόσβασης και αποθηκεύστε τις αλλαγές σας.

Μέρος 3: Συσκευές αφής που χρησιμοποιούν λειτουργικό σύστημα Windows 8
Εάν χρησιμοποιείτε tablet με λειτουργικό σύστημα Windows 8, μπορείτε να ακολουθήσετε τις παρακάτω οδηγίες:
Πρώτα ανοίξτε τις Ρυθμίσεις υπολογιστή και, στη συνέχεια, κάντε κλικ στην επιλογή Λογαριασμοί .

Στη διεπαφή λογαριασμού, κάντε κλικ στην επιλογή Επιλογές εισόδου στο αριστερό παράθυρο.
Σε αυτήν την επιλογή, μπορείτε να επιλέξετε να αποκτήσετε πρόσβαση στη συσκευή χρησιμοποιώντας έναν κωδικό πρόσβασης εικόνας ή έναν κωδικό PIN αντί για έναν κανονικό κωδικό πρόσβασης.

Ή εάν θέλετε να αφαιρέσετε τον κωδικό πρόσβασης σύνδεσης, μπορείτε να επιλέξετε Πολιτική κωδικού πρόσβασης. Στη συνέχεια, κάντε κλικ στο Αλλαγή , ώστε τα Windows να σταματήσουν να ζητούν κωδικό πρόσβασης όταν ξεκινάτε τη συσκευή.
Μέρος 4. Στα Windows Vista
Ανοίξτε το Power Options στον Πίνακα Ελέγχου, βρείτε το σχέδιο παροχής ενέργειας που χρησιμοποιείτε και, στη συνέχεια, κάντε κλικ στη σύνδεση Αλλαγή ρυθμίσεων σχεδίου .

Στη συνέχεια κάντε κλικ στο σύνδεσμο Αλλαγή σύνθετων ρυθμίσεων ενέργειας στην κάτω γωνία της διεπαφής.

Επιλέξτε Αλλαγή ρυθμίσεων που δεν είναι διαθέσιμες αυτήν τη στιγμή .

Τέλος, στην επιλογή Απαιτείται κωδικός κατά την αφύπνιση , αλλάξτε την τιμή On Battery and Plugged από Yes σε No.

Μέρος 5. Στα Windows XP

Στα Windows XP, πρέπει απλώς να ανοίξετε τις Επιλογές ενέργειας στον Πίνακα Ελέγχου, να βρείτε την καρτέλα Για προχωρημένους και, στη συνέχεια, να καταργήσετε την επιλογή Ερώτηση για κωδικό πρόσβασης όταν ο υπολογιστής επανέλθει από την κατάσταση αναμονής.
Μπορείτε να ανατρέξετε σε:
Καλή τύχη!