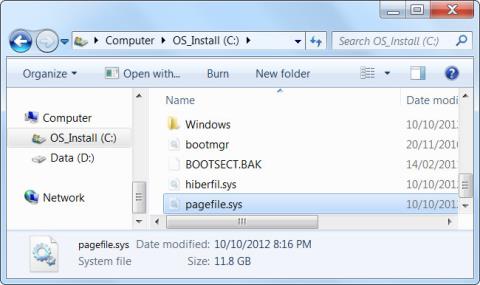Τα Windows χρησιμοποιούν ένα αρχείο σελίδας για την αποθήκευση δεδομένων όταν η μνήμη RAM του υπολογιστή είναι πλήρης. Ενώ μπορείτε να τροποποιήσετε τις ρυθμίσεις αρχείων σελίδας, τα Windows μπορούν να διαχειρίζονται καλά τα αρχεία σελίδας από μόνα τους. Τα αρχεία σελίδων των Windows συχνά παρεξηγούνται. Οι άνθρωποι πιστεύουν ότι προκαλεί αργούς υπολογιστές επειδή η χρήση του είναι πιο αργή από τη μνήμη RAM του υπολογιστή, αλλά το να έχεις ένα αρχείο σελίδας είναι καλύτερο από το να μην έχεις καθόλου αρχείο.
Για να κατανοήσετε περισσότερα σχετικά με τη μνήμη RAM, μπορείτε να διαβάσετε αυτό το άρθρο: Τα πάντα για τη μνήμη RAM για φορητούς υπολογιστές και όσα πρέπει να γνωρίζετε
Πίνακας περιεχομένων του άρθρου
1. Τι είναι το αρχείο σελίδας και πώς λειτουργεί;
Ένα αρχείο σελίδας είναι ένα αρχείο στον σκληρό δίσκο ενός υπολογιστή, γνωστό και ως αρχείο ανταλλαγής, αρχείο σελίδας ή αρχείο σελιδοποίησης. Βρίσκεται στη διεύθυνση C:\pagefile.sys από προεπιλογή, αλλά δεν θα το δείτε αν δεν πείτε στην Εξερεύνηση των Windows να εμφανίσει αυτά τα προστατευμένα αρχεία λειτουργικού συστήματος.

Ο υπολογιστής σας αποθηκεύει τα αρχεία, τα προγράμματα και άλλα δεδομένα που χρησιμοποιείτε στη μνήμη RAM (προσωρινή μνήμη δεδομένων), επειδή διαβάζει πολύ πιο γρήγορα από τη μνήμη RAM παρά από τον σκληρό δίσκο. Για παράδειγμα, όταν ανοίγετε τον Firefox, τα αρχεία προγράμματος του Firefox διαβάζονται από τον σκληρό σας δίσκο και τοποθετούνται στη μνήμη RAM. Οι υπολογιστές χρησιμοποιούν αντίγραφα στη μνήμη RAM αντί να διαβάζουν το ίδιο αρχείο ξανά και ξανά από τον σκληρό δίσκο.
Τα προγράμματα αποθηκεύουν τα δεδομένα με τα οποία εργάζονται. Όταν προβάλλετε έναν ιστότοπο, γίνεται λήψη και αποθήκευση στη μνήμη RAM. Όταν παρακολουθείτε ένα βίντεο στο YouTube, το βίντεο αποθηκεύεται στη μνήμη RAM.

Όταν η μνήμη RAM είναι γεμάτη, τα Windows θα μεταφέρουν ορισμένα δεδομένα από τη μνήμη RAM πίσω στον σκληρό δίσκο, τοποθετώντας τα στο αρχείο σελίδας. Αυτό το αρχείο είναι μια εικονική μνήμη. Αυτά τα δεδομένα εγγράφονται στον σκληρό δίσκο και διαβάζονται πολύ πιο αργά από τη χρήση της μνήμης RAM. Είναι πλεονάζουσα μνήμη, αντί να απορρίπτονται σημαντικά δεδομένα ή να προκαλείται διακοπή λειτουργίας προγραμμάτων, τα δεδομένα αποθηκεύονται στον σκληρό σας δίσκο.
Τα Windows θα προσπαθήσουν να μετακινήσουν δεδομένα που δεν χρησιμοποιείτε στο αρχείο σελίδας. Για παράδειγμα, εάν έχετε ελαχιστοποιήσει ένα πρόγραμμα για μεγάλο χρονικό διάστημα και δεν έχετε κάνει τίποτα, τα δεδομένα του ενδέχεται να μετακινηθούν στη μνήμη RAM. Εάν κάνετε μεγέθυνση στο πρόγραμμα και παρατηρήσετε ότι χρειάζεται λίγος χρόνος για να επιστρέψει επειδή εναλλάσσεται ξανά στο αρχείο σελίδας. Θα δείτε τη φωτεινή ένδειξη του σκληρού δίσκου του υπολογιστή σας να αναβοσβήνει όταν συμβεί αυτό.

Με αρκετή μνήμη RAM στους σύγχρονους υπολογιστές, ο υπολογιστής του μέσου χρήστη συνήθως δεν χρησιμοποιεί αρχεία σελίδας. Εάν παρατηρήσετε ότι ο σκληρός σας δίσκος αρχίζει να λειτουργεί "σκληρά" και τα προγράμματα αρχίζουν να επιβραδύνουν όταν ανοίγετε μεγάλο αριθμό προγραμμάτων, είναι σημάδι ότι ο υπολογιστής σας χρησιμοποιεί αρχεία σελίδας. Μπορείτε να αυξήσετε την ταχύτητα προσθέτοντας περισσότερη μνήμη RAM. Μπορείτε επίσης να προσπαθήσετε να ελευθερώσετε μνήμη, για παράδειγμα αφαιρώντας άχρηστα προγράμματα που εκτελούνται στο παρασκήνιο.
2. Απενεργοποίηση αρχείων σελίδας για βελτίωση της απόδοσης;
Μερικοί άνθρωποι συνιστούν να απενεργοποιήσετε τα αρχεία σελίδας για να επιταχύνετε τον υπολογιστή σας. Επειδή πιστεύουν ότι τα αρχεία σελίδων είναι πιο αργά από τη μνήμη RAM και εάν έχετε αρκετή μνήμη RAM, τα Windows θα χρησιμοποιήσουν αρχεία σελίδων που θα έπρεπε να χρησιμοποιούν μνήμη RAM, επιβραδύνοντας τον υπολογιστή σας.
Αυτό δεν είναι πραγματικά αλήθεια. Οι άνθρωποι έχουν δοκιμάσει αυτήν τη θεωρία και ανακάλυψαν ότι, ενώ τα Windows μπορούν να εκτελούνται χωρίς αρχείο σελίδας, εάν έχετε μεγάλη ποσότητα μνήμης RAM, η απόδοση δεν θα αυξηθεί όταν απενεργοποιήσετε το αρχείο σελίδας. Εάν εξακολουθείτε να θέλετε να το διαγράψετε, μπορείτε να ακολουθήσετε τα παρακάτω βήματα.
Βήμα 1: Ανοίξτε τον Πίνακα Ελέγχου .
Βήμα 2: Βρείτε και ανοίξτε τις Ρυθμίσεις συστήματος για προχωρημένους.

Βήμα 3: Στην ενότητα Απόδοση, επιλέξτε Ρυθμίσεις.
Βήμα 4: Κάντε κλικ στην Αλλαγή.

Βήμα 5: Καταργήστε την επιλογή Αυτόματη διαχείριση μεγέθους αρχείου σελιδοποίησης κάθε μονάδας δίσκου, επιλέξτε Χωρίς αρχείο σελιδοποίησης και επιλέξτε μια άλλη μονάδα δίσκου για το αρχείο διαχείρισης συστήματος.

Ωστόσο, η απενεργοποίηση των αρχείων σελίδας μπορεί να οδηγήσει σε ορισμένα προβλήματα. Εάν τα προγράμματα αρχίσουν να χρησιμοποιούν όλη τη διαθέσιμη μνήμη σας, θα αρχίσουν να κολλάνε αντί να εναλλάσσονται από τη μνήμη RAM στο αρχείο σελίδας. Αυτό μπορεί επίσης να προκαλέσει προβλήματα κατά την εκτέλεση λογισμικού που απαιτεί μεγάλες ποσότητες μνήμης, όπως εικονικές μηχανές. Ορισμένα προγράμματα ενδέχεται ακόμη και να αρνηθούν την εκτέλεση.
Εν ολίγοις, δεν υπάρχει καλός λόγος να απενεργοποιήσετε τα αρχεία σελίδας, εκτός από το ότι θα ανακτήσετε λίγο χώρο στον σκληρό δίσκο, αλλά η πιθανή αστάθεια του συστήματος δεν αξίζει τον κόπο.
3. Διαχείριση αρχείων σελίδας
Τα Windows θα διαχειρίζονται αυτόματα τις ρυθμίσεις του αρχείου σελίδας. Ωστόσο, εάν θέλετε να προσαρμόσετε τις ρυθμίσεις του αρχείου σελίδας, μπορείτε να το κάνετε από το παράθυρο Ρυθμίσεις συστήματος για προχωρημένους. Κάντε κλικ στο Start , πληκτρολογήστε Advanced System Settings στο μενού Start και πατήστε Enter για να το ανοίξετε.

Κάντε κλικ στο κουμπί Ρυθμίσεις στην περιοχή Απόδοση .

Κάντε κλικ στην καρτέλα Για προχωρημένους και κάντε κλικ στο κουμπί Αλλαγή στην ενότητα Εικονική μνήμη.

Τα Windows θα διαχειρίζονται αυτόματα τις ρυθμίσεις του αρχείου σελίδας από προεπιλογή. Οι περισσότεροι χρήστες δεν θα πρέπει να αλλάξουν αυτήν τη ρύθμιση και να επιτρέψουν στα Windows να λάβουν την καλύτερη απόφαση για εσάς.

Ωστόσο, ένα tweak μπορεί να είναι χρήσιμο σε ορισμένες περιπτώσεις μεταφοράς αρχείων σελίδας σε άλλη μονάδα δίσκου. Εάν έχετε δύο ξεχωριστούς σκληρούς δίσκους στον υπολογιστή σας, ας πούμε έναν για τη μονάδα δίσκου συστήματος με εγκατεστημένα προγράμματα και έναν για λιγότερο χρησιμοποιημένη μονάδα δεδομένων, ενδέχεται να είναι δυνατή η μεταφορά αρχείων σελίδας στη μονάδα δεδομένων. Δυνατότητα αύξησης της απόδοσης όταν χρησιμοποιούνται αρχεία σελίδας. Αυτό θα επεκτείνει την απόδοση του σκληρού δίσκου αντί να τη συγκεντρώνει σε μία μονάδα.
Λάβετε υπόψη ότι αυτό θα βοηθήσει μόνο εάν έχετε πραγματικά δύο ξεχωριστούς σκληρούς δίσκους στον υπολογιστή σας. Εάν έχετε έναν σκληρό δίσκο χωρισμένο σε πολλά διαμερίσματα, το καθένα με το δικό του γράμμα μονάδας δίσκου, η απόδοση δεν θα αυξηθεί. Είτε έχει χωριστεί είτε όχι, εξακολουθεί να είναι ο ίδιος φυσικός σκληρός δίσκος.
4. Πώς να ελέγξετε το μέγεθος του Pagefile.sys
Για να αποφευχθεί η παραβίαση του Pagefile.sys, τα Windows το αποκρύπτουν από προεπιλογή. Εάν θέλετε να δείτε το αρχείο, ορίστε τι πρέπει να κάνετε.
Βήμα 1: Πατήστε Win + E για να ανοίξετε την Εξερεύνηση αρχείων .
B2: Κάντε κλικ σε Αυτός ο υπολογιστής στο παράθυρο πλοήγησης στα αριστερά και κάντε διπλό κλικ στην τοπική μονάδα δίσκου ( C: ) στα δεξιά για να την ανοίξετε.
Βήμα 3: Τώρα, πρέπει να ανοίξετε τις Επιλογές φακέλου. Στα Windows 11, κάντε κλικ στις τρεις κάθετες κουκκίδες στο επάνω μενού και επιλέξτε Επιλογές. Στα Windows 10, κάντε κλικ στην Προβολή στο επάνω μενού και, στη συνέχεια, κάντε κλικ στην επιλογή Επιλογές.

Κάντε κλικ στο Επιλογές
Βήμα 4: Επιλέξτε την καρτέλα Προβολή στις Επιλογές φακέλου και καταργήστε την επιλογή Απόκρυψη προστατευμένων αρχείων λειτουργικού συστήματος (Συνιστάται) .

Καταργήστε την επιλογή Απόκρυψη προστατευμένων αρχείων λειτουργικού συστήματος (Συνιστάται)
Βήμα 5: Στην προειδοποίηση που εμφανίζεται, κάντε κλικ στο Ναι.
Βήμα 6: Επιλέξτε Εμφάνιση κρυφών αρχείων, φακέλων και μονάδων δίσκου .
Βήμα 7: Κάντε κλικ στο OK για να κλείσετε τις Επιλογές φακέλου και να εφαρμόσετε τις αλλαγές.
Βήμα 8: Κάντε κύλιση προς τα κάτω στην τοπική μονάδα δίσκου και θα μπορείτε να δείτε το Pagefile.sys.

Κάντε κύλιση προς τα κάτω για να βρείτε το Pagefile.sys
Όπως μπορείτε να δείτε, το αρχείο Pagefile.sys είναι αρκετά μεγάλο, γεγονός που κάνει πολλούς να πιστεύουν ότι η διαγραφή του είναι καλή ιδέα όταν εξαντλείται ο αποθηκευτικός χώρος.
5. Πρέπει να διαγραφεί το Pagefile.sys;
Μια κατάσταση όπου είναι λογικό να διαγράψετε το Pagefile.sys για να εξοικονομήσετε χώρο στο δίσκο είναι εάν έχετε πολλή μνήμη RAM. Με αυτόν τον τρόπο, μπορεί να αποθηκεύσει όλα τα δεδομένα που απαιτούνται για τη διατήρηση της λειτουργίας των εφαρμογών χωρίς να χρειάζεται να τις εκφορτώνει. Για τον μέσο χρήστη των Windows, το ελάχιστο μέγεθος RAM για αυτό θα είναι 16 GB.
Εάν διαγράψετε το Pagefile.sys και ο υπολογιστής σας εξαντληθεί η φυσική μνήμη, το σύστημα θα αρχίσει να γίνεται αργό. Εάν η επιβράδυνση γίνει πολύ κακή, τα ίδια τα Windows μπορεί ακόμη και να κολλήσουν.
Επιπλέον, μπορεί να παρατηρήσετε ότι ορισμένες εφαρμογές γίνονται πιο αργές ή κολλάνε. Αυτό συμβαίνει επειδή δεν έχουν πού να τοποθετήσουν τα δεδομένα που χρειάζονται για να λειτουργήσουν σωστά, επειδή η μνήμη RAM του υπολογιστή σας είναι γεμάτη και δεν υπάρχει Pagefile.sys για να χειριστούν σφάλματα.
Επομένως, εκτός εάν οι ανάγκες σας σε φυσική μνήμη δεν είναι μεγαλύτερες από την ποσότητα της εγκατεστημένης μνήμης RAM, θα πρέπει να αφήσετε ανέπαφο το αρχείο Pagefile.sys.
6. Πώς να διαγράψετε το Pagefile.sys
Επειδή τα Windows χρησιμοποιούν συνεχώς το Pagefile.sys, δεν θα σας επιτρέψουν να διαγράψετε αρχεία απευθείας στην Εξερεύνηση αρχείων. Ωστόσο, υπάρχει μια άλλη μέθοδος που μπορείτε να χρησιμοποιήσετε για να διαγράψετε αρχεία και να εξοικονομήσετε λίγο χώρο στο δίσκο. Για να το κάνετε αυτό, ακολουθήστε τα παρακάτω βήματα.
Βήμα 1: Πατήστε Win + S για να ανοίξετε την Αναζήτηση των Windows.
Βήμα 2: Εισαγάγετε sysdm.cpl στο πλαίσιο αναζήτησης και πατήστε το πλήκτρο Enter.
Βήμα 3: Επιλέξτε την καρτέλα Για προχωρημένους και στην ενότητα Απόδοση , κάντε κλικ στο κ��υμπί Ρυθμίσεις.

Κάντε κλικ στο κουμπί Ρυθμίσεις
Βήμα 4: Στο παράθυρο διαλόγου Επιλογές απόδοσης , επιλέξτε την καρτέλα Για προχωρημένους και κάντε κλικ στην Αλλαγή.
Βήμα 5: Στο πλαίσιο διαλόγου Εικονική μνήμη , καταργήστε την επιλογή του πλαισίου ελέγχου Αυτόματη διαχείριση μεγέθους αρχείου σελιδοποίησης για όλες τις μονάδες δίσκου στο επάνω μέρος.
Βήμα 6: Κάντε κλικ στην επιλογή Χωρίς αρχείο σελιδοποίησης και κάντε κλικ στο κουμπί Ορισμός στα δεξιά.
Βήμα 7: Θα λάβετε μια προειδοποίηση από τα Windows. Κάντε κλικ στο Ναι για να το παραλείψετε.
Βήμα 8: Κάντε κλικ στο OK για να κλείσετε το παράθυρο διαλόγου Virtual Memory και να εφαρμόσετε τις αλλαγές.
Βήμα 9: Επανεκκινήστε τον υπολογιστή σας με Windows για να τεθούν σε ισχύ οι αλλαγές.
Κατά την επανεκκίνηση των Windows, το λειτουργικό σύστημα δεν θα χρησιμοποιεί πλέον το Pagefile.sys και θα το διαγράψει από την τοπική σας μονάδα δίσκου.
7. Πώς να επαναφέρετε το Pagefile.sys
Εάν έχετε διαγράψει το Pagefile.sys και ανακαλύψετε ότι αντιμετωπίζετε προβλήματα εξαιτίας αυτού, μπορείτε εύκολα να το επαναφέρετε. Ωστόσο, εάν το πρόβλημα είναι τόσο σοβαρό που τα Windows συνεχίζουν να παγώνουν ή δεν μπορούν καν να εκκινήσουν σωστά, θα πρέπει να δοκιμάσετε πρώτα να εισέλθετε στην Ασφαλή λειτουργία. Για να το κάνετε αυτό, δείτε οδηγίες σχετικά με τον τρόπο εκκίνησης σε ασφαλή λειτουργία στα Windows 11 και Όλα σχετικά με την εκκίνηση των Windows σε ασφαλή λειτουργία .
Τώρα, για να επαναφέρετε το Pagefile.sys, ακολουθήστε τα παρακάτω βήματα:
1. Πατήστε Win + R για να ανοίξετε το Windows Run .
2. Στο πλαίσιο κειμένου, πληκτρολογήστε sysdm.cpl και, στη συνέχεια, πατήστε το πλήκτρο Enter για να εκκινήσετε το παράθυρο Ιδιότητες συστήματος.

Ανοίξτε το παράθυρο Ιδιότητες συστήματος χρησιμοποιώντας το Windows Run
3. Επιλέξτε την καρτέλα Για προχωρημένους και στην ενότητα Απόδοση , κάντε κλικ στο κουμπί Ρυθμίσεις.
4. Στο παράθυρο Επιλογές απόδοσης , επιλέξτε την καρτέλα Για προχωρημένους και κάντε κλικ στην Αλλαγή.
5. Στο παράθυρο Εικονική μνήμη , βεβαιωθείτε ότι είναι επιλεγμένο το πλαίσιο ελέγχου Αυτόματη διαχείριση μεγέθους αρχείου σελιδοποίησης για όλες τις μονάδες δίσκου .
6. Κάντε κλικ στο OK για να κλείσετε το παράθυρο Virtual Memory και να εφαρμόσετε τις αλλαγές.
7. Επανεκκινήστε τον υπολογιστή σας με Windows για να τεθούν σε ισχύ οι αλλαγές.
Μετά την εκκίνηση του υπολογιστή σας και μεταβεί στο φάκελο που περιέχει το Pagefile.sys, θα δείτε ότι το αρχείο έχει επιστρέψει μαζί με το Swapfile.sys.
8. Πώς να αλλάξετε το μέγεθος του Pagefile.sys
Εάν η διαγραφή του Pagefile.sys δεν είναι η κατάλληλη επιλογή στην περίπτωσή σας, σκεφτείτε να αλλάξετε το μέγεθός του. Δείτε πώς να το κάνετε:
Βήμα 1: Πατήστε Win + S για να ανοίξετε την Αναζήτηση των Windows.
Βήμα 2: Εισαγάγετε sysdm.cpl στο πλαίσιο αναζήτησης και πατήστε το πλήκτρο Enter.
Βήμα 3: Επιλέξτε την καρτέλα Για προχωρημένους και στην ενότητα Απόδοση , κάντε κλικ στο κουμπί Ρυθμίσεις.
Βήμα 4: Στο παράθυρο διαλόγου Επιλογές απόδοσης , επιλέξτε την καρτέλα Για προχωρημένους και κάντε κλικ στην Αλλαγή.
Βήμα 5: Στο πλαίσιο διαλόγου Εικονική μνήμη , καταργήστε την επιλογή του πλαισίου ελέγχου Αυτόματη διαχείριση μεγέθους αρχείου σελιδοποίησης για όλες τις μονάδες δίσκου στο επάνω μέρος.
Βήμα 6: Κάντε κλικ στο κουμπί Προσαρμοσμένο μέγεθος . Αμέσως, θα δείτε ότι τα δύο πλαίσια κειμένου κάτω από αυτό ( Αρχικό μέγεθος και Μέγιστο μέγεθος ) δεν είναι πλέον γκριζαρισμένα.
Βήμα 7: Εισαγάγετε το κατάλληλο μέγεθος αρχείου σελίδας σε megabyte (MB) και στα δύο πλαίσια κειμένου και, στη συνέχεια, κάντε κλικ στην επιλογή Ορισμός.

Εισαγάγετε το κατάλληλο μέγεθος αρχείου σελίδας
Βήμα 8: Κάντε κλικ στο OK για να κλείσετε το πλαίσιο κειμένου Virtual Memory και να εφαρμόσετε τις αλλαγές.
Βήμα 9: Επανεκκινήστε τον υπολογιστή σας με Windows για να τεθούν σε ισχύ οι αλλαγές.
Εν ολίγοις, τα αρχεία σελίδας αποτελούν ουσιαστικό μέρος των Windows. Ακόμα κι αν δεν χρησιμοποιείται πολύ συχνά, είναι σημαντικό να το έχετε διαθέσιμο σε περιπτώσεις όπου τα προγράμματα χρησιμοποιούν μεγάλες ποσότητες μνήμης. Το Pagefile.sys είναι ένα εξαιρετικά σημαντικό αρχείο όταν πρόκειται να βοηθήσει τον υπολογιστή σας με Windows να λειτουργεί ομαλά. Βοηθά να δοθεί περισσότερος χώρος στη μνήμη RAM του υπολογιστή όταν η φυσική μνήμη δεν μπορεί να χωρέσει περισσότερα δεδομένα. Μπορείτε να το διαγράψετε, αλλά να το κάνετε μόνο όταν γνωρίζετε ότι η μνήμη RAM του υπολογιστή σας έχει αρκετό χώρο για να σταθεί μόνη της. Εάν όχι, θα πρέπει να αλλάξετε το μέγεθος του Pagefile.sys ώστε να μην καταλαμβάνει τόσο πολύ χώρο.
Η ύπαρξη ενός αρχείου σελίδας δεν θα επιβραδύνει τον υπολογιστή σας, αλλά εάν ο υπολογιστής σας χρησιμοποιεί πολλά αρχεία σελίδων, θα πρέπει πιθανώς να χρησιμοποιήσετε περισσότερη μνήμη RAM. Εάν δεν είστε σίγουροι τι να κάνετε με το Pagefile.sys, απλώς αφήστε τα Windows να χειριστούν το αρχείο και βρείτε άλλους τρόπους για να ελευθερώσετε χώρο στη μονάδα αποθήκευσης.
Μπορείτε να ανατρέξετε σε μερικά ακόμη άρθρα παρακάτω: