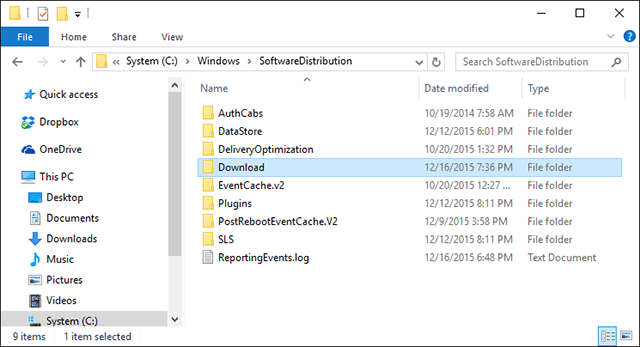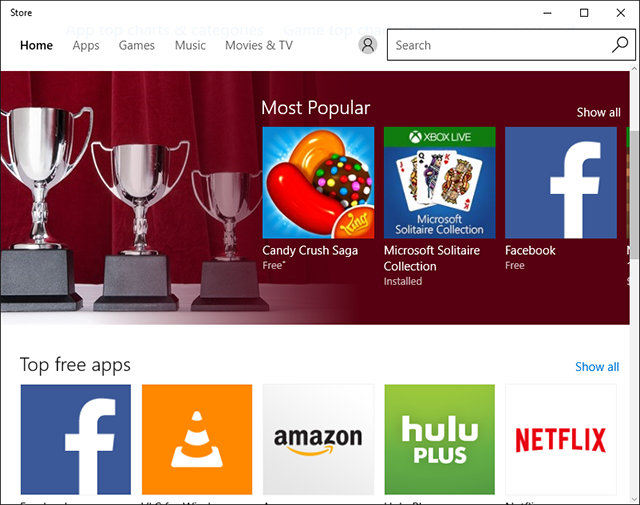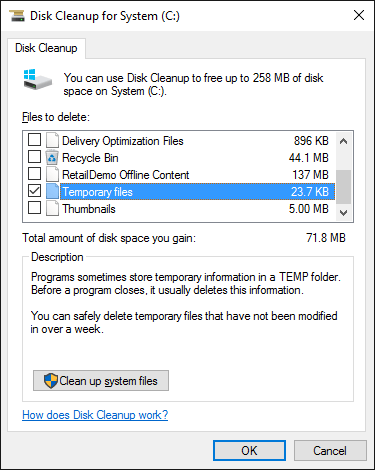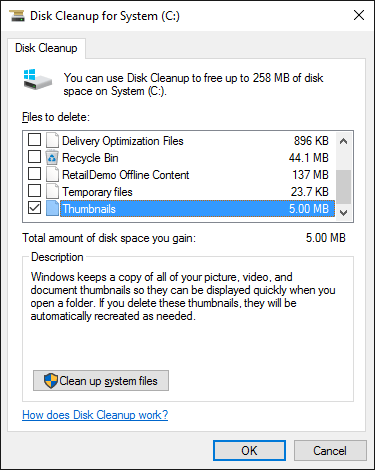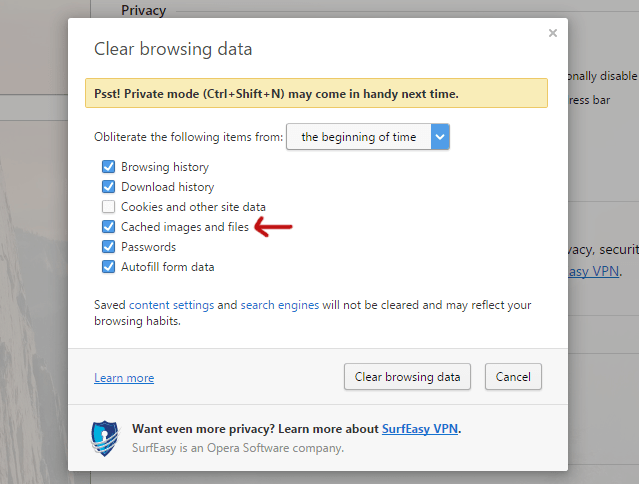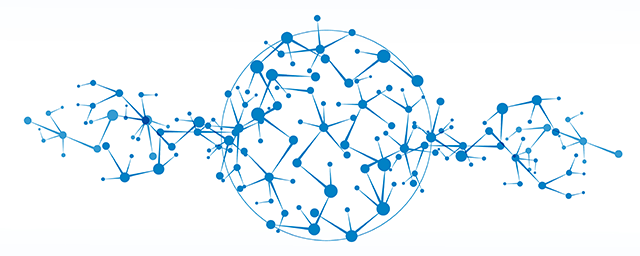Στον υπολογιστή σας, εάν ο σκληρός δίσκος έχει χωρητικότητα 100 GB. Ας υποθέσουμε ότι μετά την εγκατάσταση θα απομένουν περίπου 70 GB. Ωστόσο, αυτά τα 70 GB δεν είναι ολόκληρος ο ελεύθερος χώρος, επειδή ο πραγματικός ελεύθερος χώρος είναι μικρότερος από όσο νομίζετε. Στην πραγματικότητα, το μεγαλύτερο μέρος του χώρου καταλαμβάνεται από ανεπιθύμητα δεδομένα προσωρινής μνήμης που είναι κρυμμένα στα Windows.
Τι είναι η προσωρινή μνήμη; Η προσωρινή μνήμη είναι δεδομένα σε προηγούμενες περιόδους λειτουργίας εφαρμογών και προγραμμάτων που αποθηκεύει το λειτουργικό σύστημα για να βοηθήσει τη λήψη δεδομένων σε μεταγενέστερες περιόδους λειτουργίας ταχύτερα.
Ωστόσο, μετά από πολύ καιρό χωρίς καθαρισμό, η κρυφή μνήμη θα γεμίσει τον σκληρό σας δίσκο και θα καταλάβει όλο το χώρο στον σκληρό σας δίσκο.
Επομένως, ο καλύτερος τρόπος για να ελευθερώσετε χώρο αποθήκευσης στο δίσκο είναι να καθαρίζετε τακτικά τα ανεπιθύμητα δεδομένα της προσωρινής μνήμης.

1. Προσωρινή μνήμη της ενημέρωσης των Windows 10
Κανονικά, τα Windows θα διατηρήσουν μια κρυφή μνήμη όλων των αρχείων του Windows Update , έτσι ώστε οι χρήστες να μπορούν να εξοικονομούν περισσότερο χρόνο στην εκ νέου λήψη των ενημερώσεων όταν διακόπτεται η διαδικασία. Ωστόσο, ο περιορισμός αυτής της δυνατότητας είναι ότι καταλαμβάνει πολύ χώρο αποθήκευσης.
Χαρακτηριστικό παράδειγμα είναι η ενημέρωση Νοεμβρίου για τα Windows 10 που κυκλοφόρησε από τη Microsoft, η οποία καταλαμβάνει σχεδόν 24 GB αποθηκευτικού χώρου από τον χρήστη.
Λοιπόν, πώς να καθαρίσετε την προσωρινή μνήμη των ενημερώσεων των Windows 10;
Για να διαγράψετε την προσωρινή μνήμη των ενημερώσεων των Windows 10, ακολουθήστε τα παρακάτω βήματα:
Πρώτα, απενεργοποιήστε το Windows Update εισάγοντας την ακόλουθη εντολή στη γραμμή εντολών και, στη συνέχεια, πατήστε Enter:
καθαρή στάση wuauserv
Στη συνέχεια, ανοίξτε την Εξερεύνηση αρχείων και μεταβείτε στη διεύθυνση: C:\Windows \SoftwareDistribution\Download . Εδώ διαγράφετε τα πάντα στο φάκελο Λήψη.
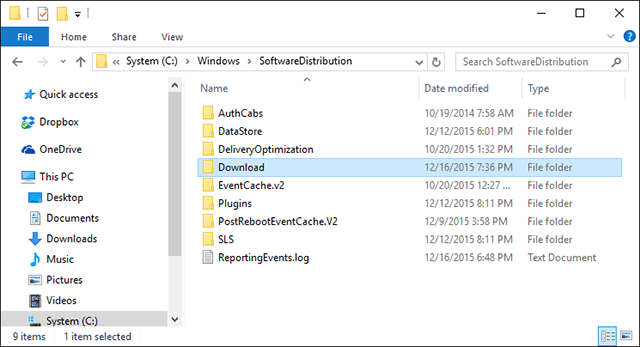
Μόλις τελειώσετε, μπορείτε να ενεργοποιήσετε ξανά το Windows Update εισάγοντας τη γραμμή εντολών παρακάτω στο παράθυρο της γραμμής εντολών:
καθαρή εκκίνηση wuauserv
2. Windows Store Cache
Μία από τις μεγαλύτερες αλλαγές στα Windows είναι η εισαγωγή του Windows Store. Η Microsoft αποθηκεύει όλο το λογισμικό της στην εφαρμογή Store. Και οι εφαρμογές στο Store ελέγχονται και ενημερώνονται αυτόματα.
Ωστόσο, όλες οι εφαρμογές και τα δεδομένα που έχετε λάβει θα διατηρηθούν στο Windows Store, συμπεριλαμβανομένων των ψεύτικων εφαρμογών... έτσι θα καταλαμβάνει το μεγαλύτερο μέρος του αποθηκευτικού χώρου.
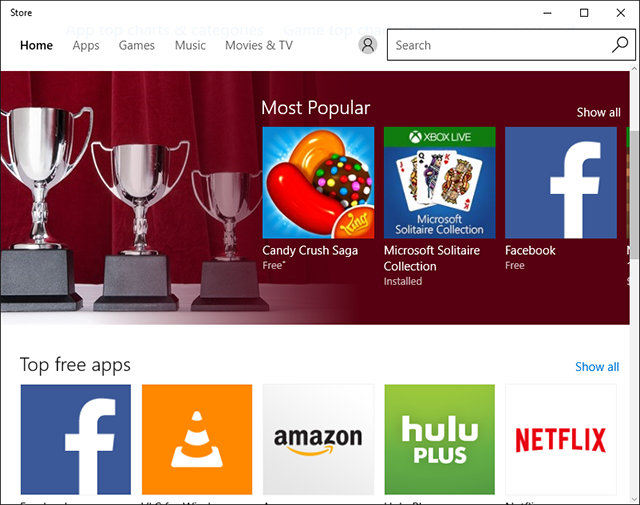
Λοιπόν, πώς να διαγράψετε τα αρχεία προσωρινής μνήμης του Windows Store;
Πρώτα, πατήστε το συνδυασμό πλήκτρων Windows + R για να ανοίξετε το πλαίσιο διαλόγου Εκτέλεση. Στη συνέχεια, εισαγάγετε τη γραμμή εντολών WSReset.exe στο παράθυρο διαλόγου Εκτέλεση και κάντε κλικ στο OK.
Εμφανίζεται ένα παράθυρο διαλόγου γραμμής εντολών, περιμένετε μερικά δευτερόλεπτα και στη συνέχεια θα εμφανιστεί το Windows Store και είστε έτοιμοι. Η εκκίνηση του Windows Store σημαίνει ότι η προσωρινή μνήμη θα καθαριστεί.
3. Προσωρινή μνήμη
Τα Windows διαθέτουν έναν φάκελο συστήματος που είναι αφιερωμένος στην αποθήκευση προσωρινών αρχείων. Τα προσωρινά αρχεία δημιουργούνται συχνά με τη χρήση ή την τροποποίηση συγκεκριμένου λογισμικού. Και συνήθως διαγράφονται μετά το τέλος της συνεδρίας.
Ωστόσο, δεν καθαρίζει κάθε λογισμικό ή πρόγραμμα την κρυφή μνήμη από μόνο του. Με την πάροδο του χρόνου, τα δεδομένα αυξάνονται και καταλαμβάνουν περισσότερο χώρο.
Για να διαγράψετε την προσωρινή μνήμη, ανοίξτε πρώτα το μενού Έναρξη, στη συνέχεια αναζητήστε την εφαρμογή Εκκαθάριση δίσκου και εκκινήστε την εφαρμογή. Όταν εμφανιστεί το πλαίσιο διαλόγου επιλογής διαμερίσματος, κρατήστε επιλεγμένο το διαμέρισμα C και κάντε κλικ στο OK.
Περιμένετε μερικά δευτερόλεπτα μέχρι η Εκκαθάριση Δίσκου να σαρώσει και να αναλύσει τους τύπους δεδομένων του επιλεγμένου διαμερίσματος.
Όταν εμφανιστεί το πλαίσιο διαλόγου Εκκαθάριση δίσκου, καταργήστε την επιλογή όλων των επιλογών εκτός από τα Προσωρινά Αρχεία.
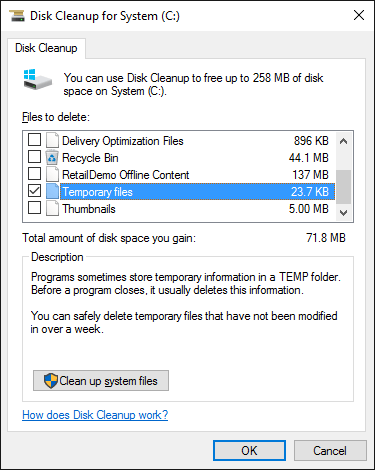
Στη συνέχεια, κάντε κλικ στο OK για να επιτρέψετε στην Εκκαθάριση δίσκου να προχωρήσει στη διαγραφή τους.
4. Προσωρινή μνήμη μικρογραφιών
Τα Windows έχουν μια πολύ ωραία ρύθμιση λειτουργίας που εμφανίζει προεπισκοπήσεις μικρογραφιών αρχείων. Για παράδειγμα, όταν είναι ενεργοποιημένο, ένα αρχείο βίντεο .MP4 θα εμφανίζει μια εικόνα σε μορφή .PNG που περιέχεται σε αυτό το βίντεο.
Αυτές οι εικόνες δημιουργούνται από την Εξερεύνηση αρχείων και αποθηκεύονται για ταχύτερη εμφάνιση την επόμενη φορά. Ωστόσο, εάν δεν αγγίξετε ή δεν κάνετε τίποτα, μέρα με τη μέρα αυτές οι εικόνες δημιουργούνται και αποθηκεύονται και θα γεμίζουν τη μνήμη.
Πώς να διαγράψετε εικόνες από την προσωρινή μνήμη μικρογραφιών;
Για να διαγράψετε τη μικρογραφία της κρυφής μνήμης, ανοίξτε πρώτα το μενού Έναρξη, στη συνέχεια αναζητήστε την εφαρμογή Εκκαθάριση δίσκου και εκκινήστε την εφαρμογή. Όταν εμφανιστεί το πλαίσιο διαλόγου επιλογής διαμερίσματος, διατηρήστε επιλεγμένο το διαμέρισμα C και κάντε κλικ στο OK .
Όταν εμφανιστεί το πλαίσιο διαλόγου Εκκαθάριση δίσκου, καταργήστε την επιλογή όλων των επιλογών εκτός από τη Μικρογραφία .
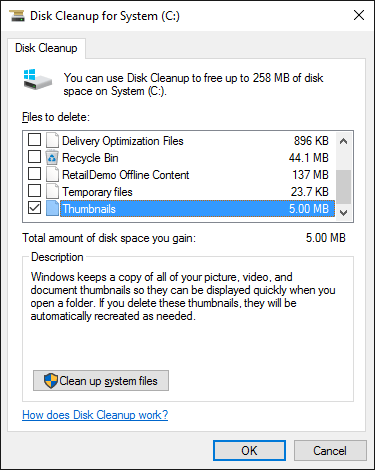
Στη συνέχεια, κάντε κλικ στο OK για να επιτρέψετε στην Εκκαθάριση δίσκου να προχωρήσει στη διαγραφή τους.
5. Προσωρινή μνήμη επαναφοράς συστήματος
Η Επαναφορά Συστήματος είναι μια από τις πιο χρήσιμες λειτουργίες των Windows. Αυτή είναι μια από τις καλύτερες λύσεις για γρήγορη επαναφορά του συστήματος σε προηγούμενη σταθερή κατάσταση.
Ωστόσο, το μεγαλύτερο μειονέκτημα αυτής της δυνατότητας είναι ότι χρησιμοποιεί πολύ χώρο αποθήκευσης. Επομένως, εάν μερικές φορές πιστεύετε ότι δεν είναι απαραίτητο, θα πρέπει να διαγράψετε τα σημεία επαναφοράς της Επαναφοράς Συστήματος για να ελευθερώσετε χώρο αποθήκευσης.
Για να διαγράψετε τα δεδομένα προσωρινής μνήμης της Επαναφοράς Συστήματος, ακολουθήστε τα παρακάτω βήματα:
Πρώτα στο μενού Έναρξη, βρείτε την εφαρμογή System και ξεκινήστε την εφαρμογή.
Όταν εμφανιστεί το πλαίσιο διαλόγου System, επιλέξτε την επιλογή System Protection στην αριστερή πλευρά του παραθύρου.
Στην καρτέλα Προστασία συστήματος , επιλέξτε το σύστημα μονάδας δίσκου και, στη συνέχεια, κάντε κλικ στην επιλογή Διαμόρφωση . Στη συνέχεια, κάντε κλικ στο Διαγραφή για να διαγράψετε την προσωρινή μνήμη Επαναφοράς Συστήματος.
6. Προσωρινή μνήμη του προγράμματος περιήγησης στο Web
Όταν επισκέπτεστε οποιονδήποτε ιστότοπο, το πρόγραμμα περιήγησής σας θα αποθηκεύει δεδομένα προσωρινής αποθήκευσης (όπως HTML, CSS, JavaScript και αρχεία εικόνας...) κατά τη διάρκεια των περιόδων περιήγησης για μελλοντικές επισκέψεις. Εάν μεταβείτε αργότερα, η ταχύτητα φόρτωσης της σελίδας θα είναι μεγαλύτερη.
Ωστόσο, η αποθήκευση υπερβολικής κρυφής μνήμης του προγράμματος περιήγησης θα προκαλέσει πολλά προβλήματα.
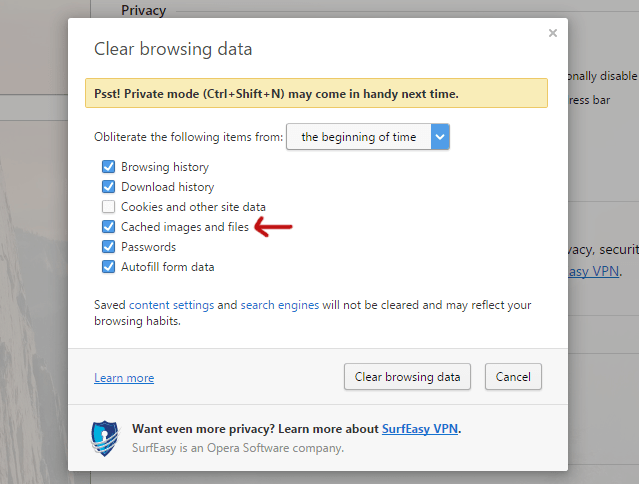
Λοιπόν, πώς να διαγράψετε τα δεδομένα της προσωρινής μνήμης του προγράμματος περιήγησης;
Πρόγραμμα περιήγησης Firefox: Μεταβείτε στις Επιλογές Μενού και, στη συνέχεια, κάντε κλικ στην επιλογή Για προχωρημένους και επιλέξτε την καρτέλα Δίκτυο . Στη συνέχεια, όταν σας ζητηθεί να αποθηκεύσετε περιεχόμενο Ιστού στην προσωρινή μνήμη, κάντε κλικ στην επιλογή Εκκαθάριση τώρα .
Πρόγραμμα περιήγησης Chrome : Μεταβείτε στη σελίδα Ρυθμίσεις και κάντε κύλιση προς τα κάτω στο κάτω μέρος της σελίδας και, στη συνέχεια, κάντε κλικ στην επιλογή Εμφάνιση σύνθετων ρυθμίσεων.
Στην ενότητα Απόρρητο, κάντε κλικ στην επιλογή Εκκαθάριση δεδομένων περιήγησης και, στη συνέχεια, επιλέξτε την επιλογή Αποθηκευμένες εικόνες και αρχεία και επιλέξτε Η αρχή του χρόνου στην παραπάνω ενότητα και τέλος κάντε κλικ στο Εκκαθάριση δεδομένων περιήγησης .
Πρόγραμμα περιήγησης Oprera : Μεταβείτε στη σελίδα Ρυθμίσεις και πραγματοποιήστε κύλιση στο κάτω μέρος της σελίδας και, στη συνέχεια, κάντε κλικ στην επιλογή Εμφάνιση σύνθετων ρυθμίσεων.
Στην ενότητα Απόρρητο, κάντε κλικ στην επιλογή Εκκαθάριση δεδομένων περιήγησης και, στη συνέχεια, επιλέξτε την επιλογή Αποθηκευμένες εικόνες και αρχεία και επιλέξτε Η αρχή του χρόνου στην παραπάνω ενότητα και τέλος κάντε κλικ στο Εκκαθάριση δεδομένων περιήγησης .
7. Προσωρινή μνήμη DNS
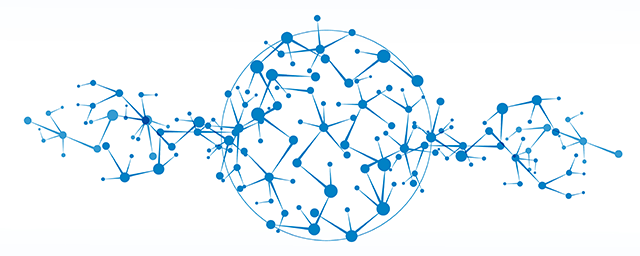
Όταν επισκέπτεστε οποιαδήποτε τοποθεσία Web, ο υπολογιστής σας ζητά δεδομένα Ιστού από άλλον υπολογιστή στο Διαδίκτυο. Για να συνδεθεί ο υπολογιστής σας σε άλλον συγκεκριμένο υπολογιστή, πρέπει να χρησιμοποιεί το Σύστημα Ονομάτων Τομέα (DNS).
Οι περισσότεροι από τους παρόχους υπηρεσιών Διαδικτύου διαθέτουν τους δικούς τους διακομιστές DNS, ωστόσο, οι πληροφορίες μπορούν επίσης να ανακτηθούν από τις κρυφές μνήμες άλλων διακομιστών DNS. Ο δρομολογητής σας λειτουργεί επίσης ως διακομιστής DNS, ο οποίος αποθηκεύει πληροφορίες από τους διακομιστές DNS του παρόχου υπηρεσιών Διαδικτύου σας.
Ο υπολογιστής σας διαθέτει επίσης μια τοπική προσωρινή μνήμη DNS, ώστε να μπορεί να ανατρέξει γρήγορα σε αναζητήσεις αντί να το κάνει σε άλλο διακομιστή DNS.
Ωστόσο, όταν αλλάζουν τα δεδομένα DNS του δρομολογητή, τα προηγούμενα δεδομένα προσωρινής μνήμης καθίστανται παλιά και συχνά προκαλούν προβλήματα φόρτωσης ιστότοπου (όπως η μη φόρτωση του ιστότοπου...). Επομένως, θα πρέπει επίσης να καθαρίσετε και να διαγράψετε δεδομένα προσωρινής μνήμης DNS.
Για να διαγράψετε δεδομένα προσωρινής μνήμης DNS, ανοίξτε πρώτα τη Γραμμή εντολών και, στη συνέχεια, εισαγάγετε τη γραμμή εντολών παρακάτω και πατήστε Enter:
ipconfig /flushdns
Μπορείτε να ανατρέξετε σε μερικά ακόμη άρθρα παρακάτω:
Καλή τύχη!