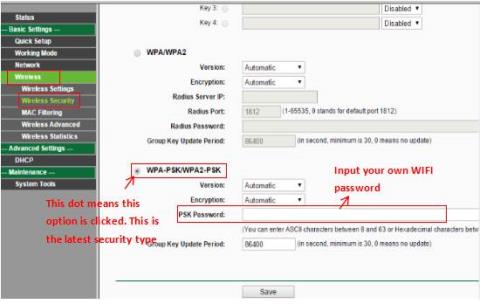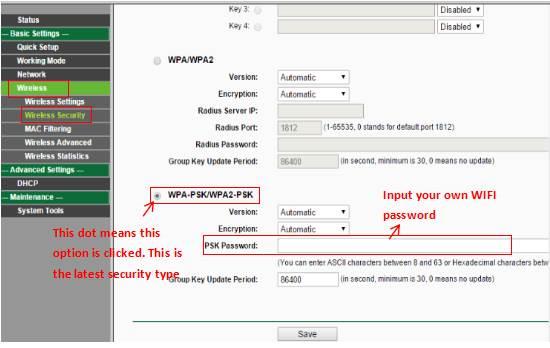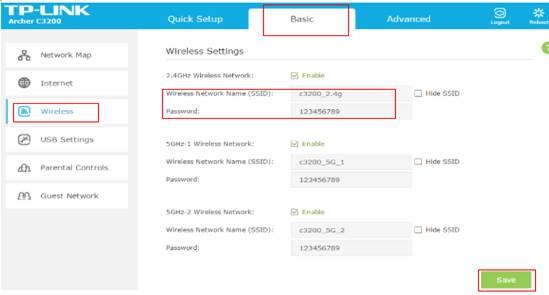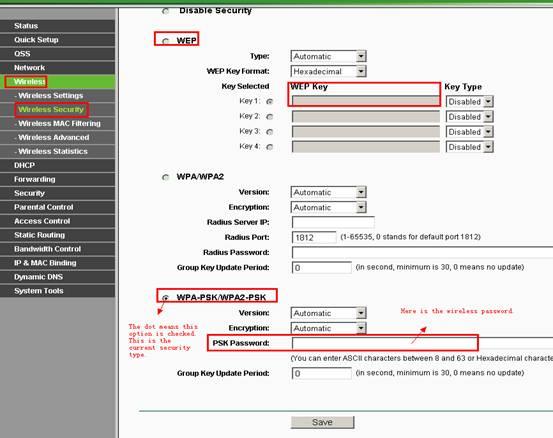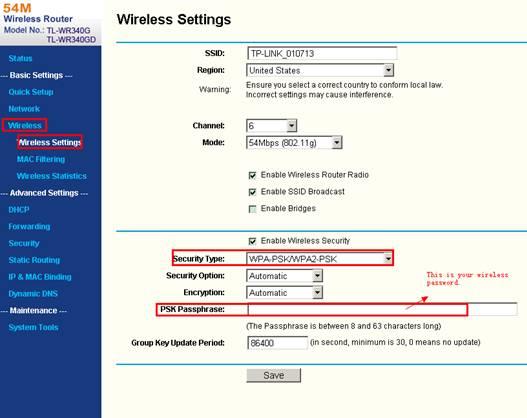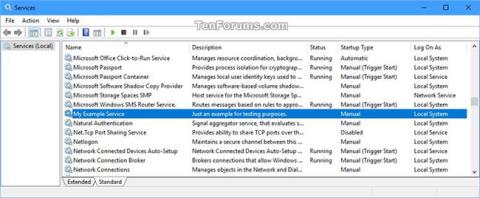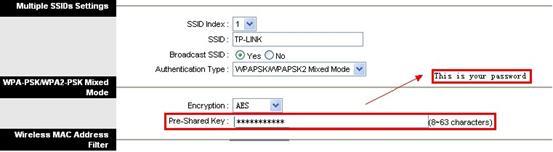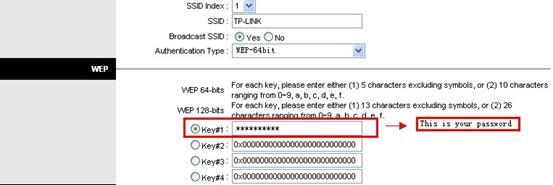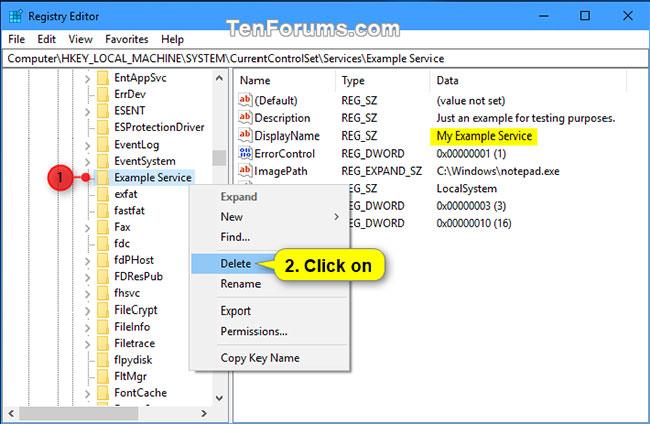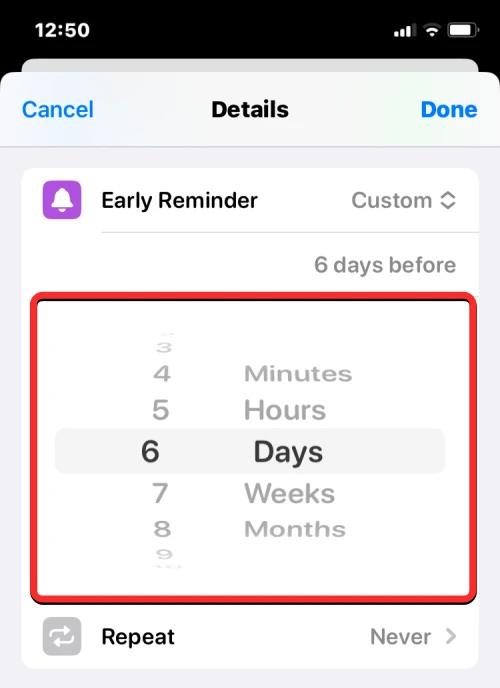Σε προηγούμενα άρθρα, το Wiki.SpaceDesktop σάς έδειξε πώς να αλλάξετε τους κωδικούς πρόσβασης Wi-Fi Linksys και Tenda. Σήμερα, θα συνεχίσουμε να μοιραζόμαστε μαζί σας πώς να αλλάξετε τον κωδικό πρόσβασης του TP-Link WiFi, έναν επίσης πολύ δημοφιλή δρομολογητή στην αγορά του Βιετνάμ. Παρακαλώ αναφερθείτε.
Σημείωση : Εάν είναι δυνατόν, το άρθρο συνιστά ανεπιφύλακτα να έχετε έναν υπολογιστή φυσικά συνδεδεμένο στη θύρα LAN του TP-Link.
Μέρος 1: AP & ασύρματος δρομολογητής
Wireless N Nano Router
Για Wireless N Nano Router 11N όπως TL-WR702N & TL-WR802N, ανατρέξτε στις ακόλουθες πληροφορίες:
Βήμα 1: Ανοίξτε ένα πρόγραμμα περιήγησης ιστού, πληκτρολογήστε 192.168.1.1 στη γραμμή διευθύνσεων (αυτή είναι η προεπιλεγμένη διεύθυνση του TP-Link Wireless Router) και πατήστε Enter.
Στη συνέχεια, εισαγάγετε όνομα χρήστη και κωδικό πρόσβασης στην οθόνη σύνδεσης (η προεπιλογή και για τα δύο είναι διαχειριστής )
Βήμα 2 : Μεταβείτε στη σελίδα Wireless > Wireless Security και ελέγξτε τον τύπο ασφαλείας που έχετε επιλέξει.
Επιλέξτε WPA-PSK/WPA2-PSK και, στη συνέχεια, εισαγάγετε τον κωδικό πρόσβασης WiFi στο πλαίσιο Κωδικός πρόσβασης PSK.
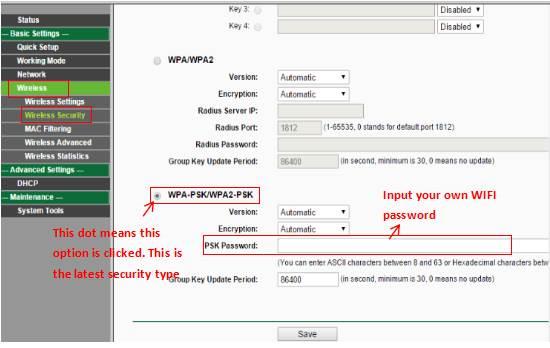
Εισαγάγετε τον κωδικό πρόσβασης WiFi στο πλαίσιο Κωδικός πρόσβασης PSK
Βήμα 3 : Εάν έχετε αλλάξει τον κωδικό πρόσβασής σας, κάντε κλικ στο κουμπί Αποθήκευση. Μετά από αυτό, πρέπει να επανεκκινήσετε το δρομολογητή.
Ασύρματος δρομολογητής AC (κανονικός δρομολογητής WiFi υψηλής ταχύτητας)
Για ασύρματα AP και δρομολογητές 11AC όπως το Archer C3200, ακολουθήστε αυτές τις οδηγίες:
Βήμα 1 : Συνδεθείτε στο δρομολογητή.
Βήμα 2 : Μεταβείτε στη σελίδα Basic > Wireless και ελέγξτε ποια επιλογή έχετε επιλέξει.
Εισαγάγετε το όνομα και τον κωδικό πρόσβασης του ασύρματου δικτύου και, στη συνέχεια, κάντε κλικ στην επιλογή Αποθήκευση.
Αυτό το στιγμιότυπο οθόνης χρησιμοποιείται μόνο για απεικόνιση και μπορεί να διαφέρει ανάλογα με τα διαφορετικά μοντέλα.
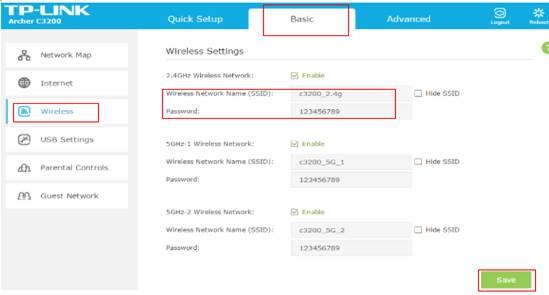
Εισαγάγετε το όνομα και τον κωδικό πρόσβασης ασύρματου δικτύου
Ασύρματοι δρομολογητές N & AP
Για ασύρματα AP και δρομολογητές 11Ν όπως οι TL-WR740N & TL-WA701ND, ακολουθήστε αυτές τις οδηγίες:
Βήμα 1 : Συνδεθείτε στο δρομολογητή ή στο AP (ανατρέξτε στο: Πώς να συνδεθείτε στη σελίδα διαχείρισης Wireless Access Point του TP-Link για λεπτομέρειες σχετικά με το πώς να το κάνετε αυτό).
Βήμα 2 : Επισκεφθείτε τη σελίδα Wireless >Wireless Security . Εάν επιλέξατε WEP , ο κωδικός πρόσβασης είναι συνήθως στο Κλειδί 1 .
Εάν είναι WPA-PSK/WPA2-PSK , ο κωδικός πρόσβασής σας πρέπει να είναι στον κωδικό πρόσβασης PSK.
Εάν αλλάξετε τον κωδικό πρόσβασής σας, κάντε κλικ στο κουμπί Αποθήκευση.
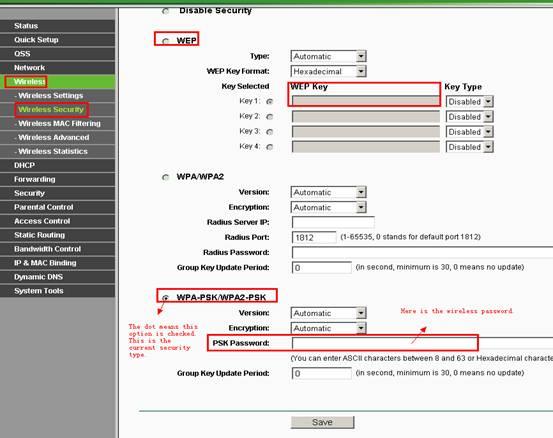
Εισάγετε τον κωδικό πρόσβασης
Βήμα 3 : Κάντε επανεκκίνηση του δρομολογητή και του AP μόνο εάν έχετε αλλάξει τον κωδικό πρόσβασης.
Ασύρματοι δρομολογητές G
Για ασύρματους δρομολογητές 11G όπως ο TL-WR340G, τα βήματα είναι τα εξής:
Βήμα 1 : Συνδεθείτε στο δρομολογητή ή στο AP.
Βήμα 2 : Επισκεφτείτε τη σελίδα Wireless > Wireless Settings . Μπορείτε να δείτε το Enable Wireless Security στο κέντρο της σελίδας. Εάν δεν το έχετε επιλέξει ακόμα, κάντε κλικ σε αυτό για να ενεργοποιήσετε την ασφάλεια ασύρματου δικτύου.
Για WPA-PSK/WPA2-PSK:
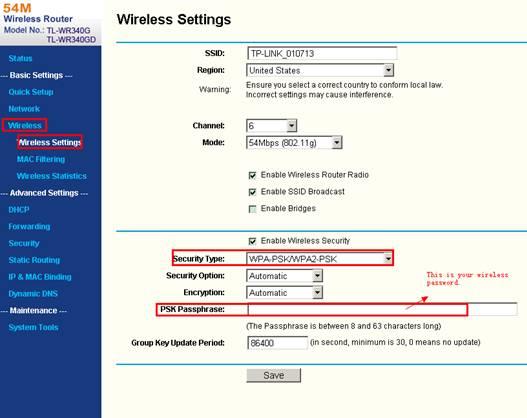
WPA-PSK/WPA2-PSK
Για το WEP:
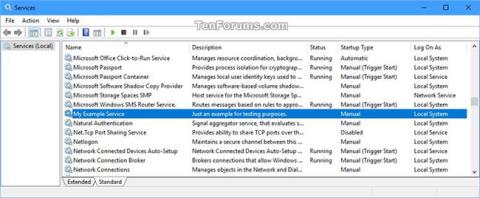
WEP
Βήμα 3 : Κάντε επανεκκίνηση του δρομολογητή εάν έχετε αλλάξει τον κωδικό πρόσβασης.
Ασύρματο G AP
Για Wireless G AP όπως το TL-WA501G, τα βήματα είναι τα εξής:
Βήμα 1 : Συνδεθείτε στο AP.
Βήμα 2 : Επισκεφτείτε τη σελίδα Wireless >Security Settings για να ελέγξετε τον τύπο ασφαλείας σας.
Εάν είναι WEP , ο κωδικός πρόσβασής σας είναι συνήθως στο κλειδί 1 .
Εάν είναι WPA-PSK/WPA2-PSK , ο κωδικός πρόσβασής σας πρέπει να είναι στον κωδικό πρόσβασης PSK .
Εάν έχετε αλλάξει τον κωδικό πρόσβασής σας, κάντε κλικ στο κουμπί Αποθήκευση.

Εισαγάγετε έναν κωδικό πρόσβασης ανάλογα με τον τύπο ασφαλείας
Βήμα 3 : Επανεκκινήστε το δρομολογητή μόνο εάν έχετε αλλάξει τον κωδικό πρόσβασης.
Μέρος 2: Ασύρματος δρομολογητής μόντεμ ADSL
Εάν έχετε ένα μόντεμ Trendchip όπως το TD-W8901G/TD-W8951ND/TD-W8961ND, ακολουθήστε τις παρακάτω οδηγίες:
Βήμα 1 : Συνδεθείτε στο μόντεμ.
Βήμα 2 : Μεταβείτε στη σελίδα Ρύθμιση διεπαφής > Ασύρματη σύνδεση , μπορείτε να βρείτε το Pre-Shared Key ή το Key#1 .
Προ-κοινόχρηστο κλειδί:
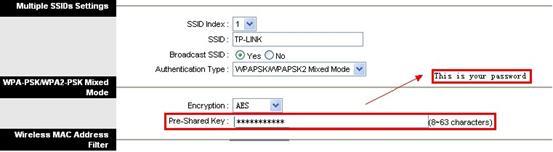
Προ-κοινόχρηστο κλειδί
Κλειδί #1:
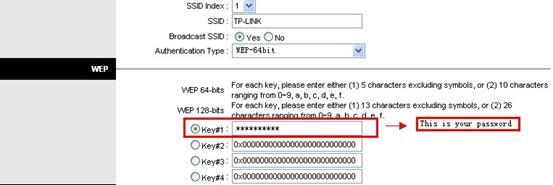
Κλειδί #1
Βήμα 3 : Επανεκκινήστε το μόντεμ μόνο εάν έχετε αλλάξει τον κωδικό πρόσβασης. Μεταβείτε στη σελίδα Ρύθμιση για προχωρημένους > SysRestart , κάντε επανεκκίνηση με τις τρέχουσες ρυθμίσεις.
Εάν έχετε TD-W8960N (Brodcom), διαβάστε παρακάτω:
Βήμα 1 : Συνδεθείτε στο μόντεμ.
Βήμα 2 : Επισκεφτείτε τη σελίδα Wireless > Security για να βρείτε το ασύρματο κλειδί:
Θα μπορούσε να είναι ένα προ-κοινόχρηστο κλειδί WPA:
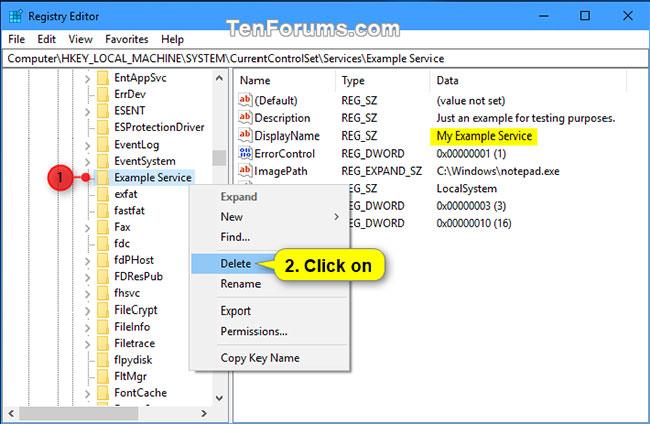
Προ-κοινόχρηστο κλειδί WPA
Ή Κλειδί δικτύου 1:
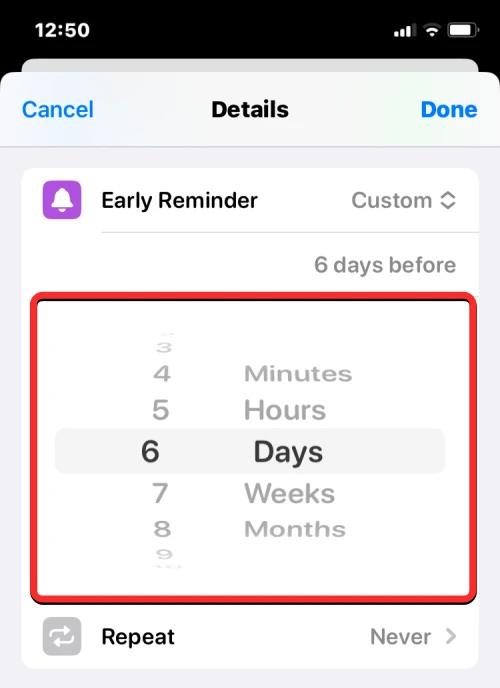
Κλειδί δικτύου 1
Βήμα 3 : Μεταβείτε στη σελίδα Διαχείριση > Επανεκκίνηση για επανεκκίνηση του μόντεμ μόνο εάν έχετε αλλάξει τον κωδικό πρόσβασης.
Ελπίζω το άρθρο να είναι χρήσιμο για εσάς!