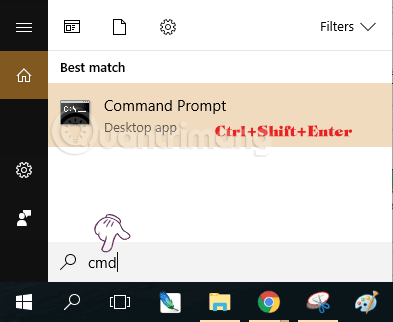Κανονικά, μπορείτε να εκτελέσετε εντολές στη γραμμή εντολών που δεν απαιτούν δικαιώματα διαχειριστή. Ωστόσο, σε περίπτωση που χρειαστεί να εκτελέσετε μια εντολή που απαιτεί δικαιώματα διαχειριστή, πρέπει να ανοίξετε το παράθυρο της γραμμής εντολών κάτω από τα δικαιώματα διαχειριστή.
Υπάρχουν πολλοί τρόποι για να ανοίξετε το CMD Administrator στα Windows. Παρακάτω, το Quantrimang.com θα σας καθοδηγήσει πώς να ανοίξετε και να εκτελέσετε τη γραμμή εντολών με δικαιώματα διαχειριστή στα Windows 7, XP, Windows 8/8.1, Windows 10.
Εκμάθηση βίντεο για το άνοιγμα του διαχειριστή γραμμής εντολών
1. Εκτελέστε το CMD Admin σε όλες τις εκδόσεις των Windows
Με αυτόν τον τρόπο για να ανοίξετε το παράθυρο της γραμμής εντολών μπορεί να εφαρμοστεί σε όλες τις εκδόσεις των Windows από XP, Windows 7 έως Windows 10, κάνετε τα εξής:
- Ανοίξτε τη γραμμή αναζήτησης στα Windows, πληκτρολογήστε
cmd.
- Στα αποτελέσματα που εμφανίζονται, μην κάνετε κλικ ή πατήστε Enter, αλλά πατήστε το συνδυασμό πλήκτρων
Ctrl+ Shift+Enter για να ανοίξετε το CMD κάτω από το Admin. Ή κάντε δεξί κλικ στο αποτέλεσμα και επιλέξτε Εκτέλεση ως διαχειριστής .

Το παράθυρο cmd που ανοίγει με δικαιώματα διαχειριστή θα έχει τη λέξη Διαχειριστής στο επάνω μέρος, όπως φαίνεται παρακάτω:

Η γραμμή εντολών ανοίγει με δικαιώμ��τα διαχειριστή
2. Ανοίξτε τη γραμμή εντολών στην περιοχή Διαχειριστής σε Windows 8 και Windows 10
Για να ανοίξετε τη Γραμμή εντολών κάτω από το Διαχειριστής στα Windows 8 και Windows 10, πρώτα κάντε δεξί κλικ στο κουμπί Έναρξη (βρίσκεται στην κάτω αριστερή γωνία της οθόνης) και μετά επιλέξτε Γραμμή εντολών (Διαχειριστής).

Σημείωση : Μπορείτε να πατήσετε το συνδυασμό πλήκτρων Windows + X για να ανοίξετε το Μενού Επιλογών.
Αυτή τη στιγμή, το παράθυρο Διαχειριστής γραμμής εντολών θα εμφανιστεί στην οθόνη που σας επιτρέπει να εκκινήσετε εντολές κάτω από το Διαχειριστής.

Σημείωση: Σε ορισμένες νεότερες εκδόσεις των Windows 10, η γραμμή εντολών έχει αντικατασταθεί από το Windows PowerShell στο μενού X, επομένως μπορείτε να επιλέξετε το Windows PowerShell (Διαχειριστής) χωρίς πρόβλημα, εξακολουθεί να εκτελεί όλες τις λειτουργίες του cmd.
3. Ανοίξτε τη γραμμή εντολών κάτω από το Admin στα Windows 10
Για να ανοίξετε τη Γραμμή εντολών κάτω από το Διαχειριστής στα Windows 10, εισαγάγετε πρώτα cmdτο πλαίσιο Αναζήτηση στο μενού Έναρξη ή στη γραμμή εργασιών και, στη συνέχεια, κάντε δεξί κλικ στη Γραμμή εντολών και επιλέξτε Εκτέλεση ως διαχειριστής.

Ανοίξτε τη γραμμή εντολών κάτω από το Admin στα Windows 10
Εάν χρησιμοποιείτε τα Windows 10 με τις πιο πρόσφατες εκδόσεις, το κουμπί Εκτέλεση ως διαχειριστής θα εμφανιστεί αμέσως μόλις κάνετε αναζήτηση για τη Γραμμή εντολών όπως αυτή.

Ανοίξτε τη γραμμή εντολών στη νέα έκδοση των Windows 10
4. Ανοίξτε τη γραμμή εντολών κάτω από το Admin στα Windows 8
Στην οθόνη της επιφάνειας εργασίας, κάντε κλικ στην Έναρξη που βρίσκεται στην κάτω αριστερή γωνία της οθόνης.
Στη διεπαφή της οθόνης έναρξης, εισαγάγετε λέξεις-κλειδιά command promptστο πλαίσιο αναζήτησης.
Τώρα στην οθόνη θα δείτε τη Γραμμή εντολών. Κάντε δεξί κλικ στη Γραμμή εντολών και επιλέξτε Εκτέλεση ως διαχειριστής.

Επιστρέψτε στην οθόνη της επιφάνειας εργασίας. Εάν εμφανιστεί το παράθυρο διαλόγου Έλεγχος λογαριασμού χρήστη , κάντε κλικ στο Ναι για να συνεχίσετε.

Σημείωση : Εάν δεν εμφανίζεται το πλαίσιο διαλόγου, μπορεί να οφείλεται στις ρυθμίσεις Έλεγχος λογαριασμού χρήστη στον υπολογιστή σας.
5. Πώς να ανοίξετε τη γραμμή εντολών κατά την εκκίνηση στα Windows 10
Επιλογή 1: Ανοίξτε τη γραμμή εντολών κατά την εκκίνηση με μέσα εγκατάστασης των Windows 10
Σημείωση : Δεν χρειάζεται να γνωρίζετε τον κωδικό πρόσβασης του λογαριασμού διαχειριστή με αυτήν την επιλογή.
Βήμα 1 : Εκκίνηση από το αρχείο USB ή ISO εγκατάστασης των Windows 10 εάν βρίσκεται σε εικονική μηχανή.
Βήμα 2 : Εκτελέστε το βήμα 3 ή το βήμα 4 παρακάτω, ανάλογα με το πώς θέλετε να ανοίξετε τη γραμμή εντολών κατά την εκκίνηση.
Βήμα 3 : Όταν δείτε το πρόγραμμα Εγκατάστασης των Windows , πατήστε το συνδυασμό πλήκτρων Shift+ F10.

Όταν δείτε την εγκατάσταση των Windows, πατήστε Shift+F10
Βήμα 4: Όταν δείτε το πρόγραμμα Εγκατάστασης των Windows , κάντε κλικ στο Επόμενο.
Στη συνέχεια, κάντε κλικ στην Επιδιόρθωση του υπολογιστή σας και μεταβείτε στο βήμα 2 στην ενότητα Επιλογή 2 παρακάτω.

Όταν δείτε το πρόγραμμα Εγκατάστασης των Windows, κάντε κλικ στο Επόμενο και, στη συνέχεια, κάντε κλικ στην επιλογή Επιδιόρθωση του υπολογιστή σας
Επιλογή 2: Ανοίξτε τη γραμμή εντολών κατά την εκκίνηση χρησιμοποιώντας τις Προηγμένες επιλογές εκκίνησης στα Windows 10
Σημείωση: Θα πρέπει να γνωρίζετε τον κωδικό πρόσβασης του λογαριασμού διαχειριστή για αυτήν την επιλογή.
Βήμα 1: Εκκίνηση σε Advanced Startup Options .
Βήμα 2: Κάντε κλικ στην επιλογή Αντιμετώπιση προβλημάτων.

Κάντε κλικ στην επιλογή Αντιμετώπιση προβλημάτων
Βήμα 3: Κάντε κλικ στην επιλογή Σύνθετες επιλογές.

Κάντε κλικ στην επιλογή Σύνθετες επιλογές
Βήμα 4: Κάντε κλικ στην επιλογή Γραμμή εντολών .

Κάντε κλικ στην επιλογή Γραμμή εντολών
Βήμα 5: Εάν κάνατε εκκίνηση σε Advanced Startup μέσα από τα Windows 10, ο υπολογιστής θα επανεκκινηθεί. Κάντε κλικ στον αναφερόμενο τοπικό διαχειριστή για τον οποίο θέλετε να παράσχετε πληροφορίες σύνδεσης, εισαγάγετε τον κωδικό πρόσβασης του λογαριασμού και κάντε κλικ στο Συνέχεια.

Κάντε κλικ στον αναφερόμενο τοπικό διαχειριστή για τον οποίο θέλετε να παρέχετε πληροφορίες σύνδεσης

Εισαγάγετε τον κωδικό πρόσβασης για τον λογαριασμό διαχειριστή και κάντε κλικ στο Continue
Μπορείτε να ανατρέξετε σε μερικά ακόμη άρθρα παρακάτω:
Καλή τύχη!