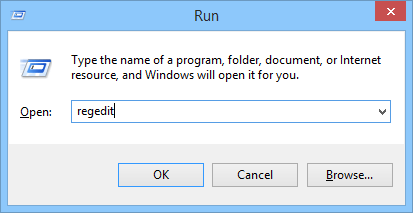Κανονικά στα Windows, η διαδικασία τερματισμού λειτουργίας θα είναι ταχύτερη από τη διαδικασία εκκίνησης. Όταν εκτελείτε την εντολή Shutdown, τα Windows θα κλείσουν όλα τα προγράμματα και τις Υπηρεσίες που εκτελούνται. Εάν η εφαρμογή και η Υπηρεσία δεν υποβάλουν αιτήματα από τα Windows, το σύστημα θα τα κλείσει όλα αυτόματα και θα προχωρήσει σε τερματισμό.
Ωστόσο, εάν ο υπολογιστής σας εκτελεί ένα παλιό λειτουργικό σύστημα ή εάν το σύστημα Windows χρειάζεται πολύ χρόνο για να κλείσει όλες οι εκτελούμενες διεργασίες και υπηρεσίες, η διαδικασία τερματισμού θα διαρκέσει περισσότερο και θα σας κάνει να αισθάνεστε άβολα. .
Στο παρακάτω άρθρο, το Wiki.SpaceDesktop θα σας καθοδηγήσει πώς να επιταχύνετε τη διαδικασία απενεργοποίησης του υπολογιστή σας με Windows.

1. Ελέγξτε την τιμή WaitToKillServiceTimeout
Για να επιταχύνετε τη διαδικασία τερματισμού λειτουργίας για τα Windows, πατήστε πρώτα τον συνδυασμό πλήκτρων Win + R για να ανοίξετε το πλαίσιο διαλόγου Εκτέλεση, μετά εισαγάγετε τη λέξη-κλειδί regedit στο πλαίσιο διαλόγου Εκτέλεση και πατήστε Enter για να ανοίξετε το μητρώο των Windows.

Αφού εμφανιστεί το παράθυρο Μητρώο, ακολουθήστε την παρακάτω διαδρομή για να βρείτε την επιλογή WaitToKillServiceTimeout :
HKEY_LOCAL_MACHINE\SYSTEM\CurrentControlSet\Control
Εδώ μπορείτε να δείτε ότι η προεπιλεγμένη τιμή συνόλου είναι 5000 .
Για να αλλάξετε αυτήν την προεπιλεγμένη τιμή, κάντε διπλό κλικ πάνω της και ορίστε την τιμή σε 2000 , κάντε κλικ στο OK για να αποθηκεύσετε τις αλλαγές.

Στη συνέχεια, μεταβείτε στην παρακάτω διαδρομή για να βρείτε την επιλογή WaitToKillAppTimeout:
HKEY_CURRENT_USER/Πίνακας Ελέγχου/Επιφάνεια εργασίας

Εδώ μπορείτε επίσης να κάνετε διπλό κλικ και να αλλάξετε την τιμή σε 2000 και, στη συνέχεια, κάντε κλικ στο OK για να αποθηκεύσετε τις αλλαγές.

Οι τιμές 5000 (5s) και 2000 (2s) είναι ο χρόνος ��ου περιμένει το σύστημα για να απενεργοποιήσει τις εκτελούμενες υπηρεσίες πριν τερματιστεί η λειτουργία του.
Στο παράθυρο Μητρώο, βρείτε την επιλογή HungApp Timeout και, στη συνέχεια, κάντε διπλό κλικ στην επιλογή για να την ανοίξετε.

Εάν δεν μπορείτε να βρείτε το HungApp Timeout , ο απλούστερος τρόπος είναι να δημιουργήσετε ένα νέο κλειδί με το όνομα HungApp Timeout και, στη συνέχεια, επιλέξτε New > String Value.
Εδώ ορίζετε επίσης την τιμή στο πλαίσιο Δεδομένα τιμής σε 2000 και, στη συνέχεια, κάντε κλικ στο OK για να αποθηκεύσετε τις αλλαγές.

Η τιμή 2000 (2s) είναι ο χρόνος που το σύστημα περιμένει για να απενεργοποιήσει το λογισμικό που εκτελείται πριν τερματιστεί η λειτουργία του.
Αυτός είναι ο απλούστερος τρόπος για να επιταχύνετε τη διαδικασία τερματισμού λειτουργίας των Windows.
Εάν θέλετε, μπορείτε να επαναφέρετε τη διαμόρφωση του συστήματος των Windows ώστε να απενεργοποιεί αυτόματα τις Εργασίες χωρίς να χρειάζεται να σας ζητηθεί, βρίσκοντας την επιλογή AutoEndTasks στο παράθυρο Μητρώο και, στη συνέχεια, κάνοντας διπλό κλικ στην επιλογή και αλλάζοντας την τιμή από 0 σε πρώτη .
2. Βεβαιωθείτε ότι τα Windows δεν διαγράφουν το Αρχείο σελίδας όταν ο υπολογιστής είναι απενεργοποιημένος
Τα Windows χρησιμοποιούν αρχεία σελιδοποίησης, γνωστά και ως αρχεία σελίδας, ως πρόσθετη εικονική μνήμη. Από προεπιλογή, τα Windows αποκρύπτουν αυτήν την επιλογή για τη διαγραφή αρχείων σελιδοποίησης όταν ο υπολογιστής είναι απενεργοποιημένος.
Τα Windows διαγράφουν τα πάντα στο αρχείο σελίδας για να βεβαιωθούν ότι δεν υπάρχουν ευαίσθητα δεδομένα αποθηκευμένα στο σύστημα και ότι άλλοι μπορούν να έχουν πρόσβαση σε αυτά τα δεδομένα αφαιρώντας τον σκληρό δίσκο και ελέγχοντας το αρχείο σελιδοποίησης.
Ο υπολογιστής σας με Windows ενδέχεται να χρειαστεί λίγος χρόνος για να τερματιστεί, επειδή τα Windows εκτελούν επίσης τη διαδικασία διαγραφής του αρχείου σελίδας, εάν αυτή η επιλογή είναι ενεργοποιημένη. Ο χρόνος που διαρκεί η διαδικασία εξαρτάται από το πόσο μεγάλο ή μικρό είναι το αρχείο σελίδας και πόσο γρήγορο ή αργό είναι ο σκληρός σας δίσκος.
Ωστόσο, εάν ο σκληρός σας δίσκος είναι κρυπτογραφημένος, αυτή η επιλογή δεν χρειάζεται. Η κρυπτογράφηση θα εμποδίσει τους χάκερ να ελέγχουν τα αρχεία της σελίδας σας κατά τον τερματισμό λειτουργίας.
Εάν η διαχείριση του υπολογιστή σας γίνεται από IT, πιθανότατα έχει ενεργοποιημένη αυτήν την επιλογή. Σε αυτήν την περίπτωση, μπορείτε να μειώσετε το μέγεθος του αρχείου σελίδας.
Σημείωση:
Ο Επεξεργαστής Μητρώου είναι ένα αρκετά ισχυρό εργαλείο και έχει αντίκτυπο στο σύστημα. Επομένως, θα πρέπει να δημιουργήσετε αντίγραφα ασφαλείας του Επεξεργαστή Μητρώου για να αποτρέψετε την εμφάνιση κακών καταστάσεων κατά τη διαδικασία επεξεργασίας του Επεξεργαστή Μητρώου.
Μπορείτε να ελέγξετε εάν ο υπολογιστής σας διαγράφει αρχεία σελίδας όταν τερματίζεται χρησιμοποιώντας το Μητρώο των Windows.
Για να το κάνετε αυτό, πατήστε το συνδυασμό πλήκτρων Windows + R για να ανοίξετε το παράθυρο εντολών Εκτέλεση, μετά πληκτρολογήστε regedit εκεί και πατήστε Enter για να ανοίξετε το παράθυρο του Επεξεργαστή Μητρώου.
Στο παράθυρο του Επεξεργαστή Μητρώου, μεταβείτε στο κλειδί:
HKEY_LOCAL_MACHINE\SYSTEM\CurrentControlSet\Control\Session Manager\Memory Management
Στο δεξιό παράθυρο, βρείτε τη ρύθμιση με το όνομα ClearPageFileAtShutdown . Εάν τα δεδομένα έχουν οριστεί σε "0x00000000 (0)" , τα Windows δεν θα διαγράψουν το αρχείο σελίδας όταν απενεργοποιήσετε τον υπολογιστή. Εάν οριστεί σε 0x00000001 (1)” , τα Windows θα διαγράψουν το αρχείο σελίδας όταν απενεργοποιήσετε τον υπολογιστή.
Εάν δεν βρείτε ρυθμίσεις ClearPageFileAtShutdown εδώ, μπορείτε να είστε σίγουροι ότι τα Windows δεν θα διαγράψουν το αρχείο σελίδας κατά τον τερματισμό της λειτουργίας.

Εάν το ClearPageFileAtShutdown έχει οριστεί σε 1 , μπορείτε να εμποδίσετε τα Windows να διαγράψουν το αρχείο σελίδας όταν απενεργοποιείτε τον υπολογιστή κάνοντας διπλό κλικ στο ClearPageFileAtShutdown και ορίζοντας την τιμή στο πλαίσιο δεδομένων τιμής σε 0 . Και η διαδικασία τερματισμού λειτουργίας του υπολογιστή Windows θα γίνει πιο γρήγορη από ποτέ.

3. Οι Τοπικές υπηρεσίες είναι η αιτία του σφάλματος αργού τερματισμού λειτουργίας
Εάν μια υπηρεσία εκτελείται στο παρασκήνιο στον υπολογιστή σας, μπορεί να προκαλεί επιβράδυνση της διαδικασίας τερματισμού λειτουργίας. Αντί να κάθεστε να μαντεύετε, μπορείτε να προχωρήσετε για να ελέγξετε ποια υπηρεσία είναι.
Για να το κάνετε αυτό, θα πρέπει να χρησιμοποιήσετε το Event Viewer. Στα Windows 8 ή στα Windows 10, κάντε δεξί κλικ στο κουμπί Έναρξη στην κάτω αριστερή γωνία της οθόνης και, στη συνέχεια, επιλέξτε Προβολή συμβάντων ή, εναλλακτικά, πατήστε το συνδυασμό πλήκτρων Windows + R για να ανοίξετε το παράθυρο εντολών Εκτέλεση και, στη συνέχεια, πληκτρολογήστε το "eventvwr" εκεί και πατήστε Enter.
Στο παράθυρο της Προβολής συμβάντων, πλοηγηθείτε με το πλήκτρο:
Αρχεία καταγραφής εφαρμογών και υπηρεσιών\Microsoft\Windows\Diagnostics-Performance\Operational
Κάντε δεξί κλικ στο Operational και επιλέξτε Filter Current Log .

Στο παράθυρο Φιλτράρισμα τρέχοντος αρχείου καταγραφής, πληκτρολογήστε 203 στο πλαίσιο Αναγνωριστικά συμβάντων και, στη συνέχεια, κάντε κλικ στο OK . Αυτό θα φιλτράρει τα αρχεία καταγραφής και θα εμφανίζει μόνο τον τερματισμό λειτουργίας.

Κάντε κύλιση στη λίστα και θα δείτε μόνο ένα συμβάν που ονομάζεται Αυτή η υπηρεσία που προκαλεί καθυστέρηση στη διαδικασία τερματισμού του συστήματος . Θα δείτε το όνομα της υπηρεσίας που επιβραδύνει τη διαδικασία τερματισμού λειτουργίας στο παράθυρο Γενικά . Κοιτάξτε δίπλα στο Όνομα αρχείου και στο Φιλικό όνομα.

Οι πληροφορίες που βλέπετε εδώ θα σας δείξουν ποια υπηρεσία προκαλεί την αργή διαδικασία τερματισμού λειτουργίας. Για παράδειγμα, το λογισμικό VPN μπορεί να προκαλεί αργή διαδικασία τερματισμού λειτουργίας. Εάν εγκαταστήσετε ένα VPN και δεν το χρησιμοποιείτε τακτικά, μπορείτε να απεγκαταστήσετε το VPN. Μπορείτε να κάνετε αναζήτηση στο διαδίκτυο για να απεγκαταστήσετε το πρόγραμμα.
Μπορείτε να ανατρέξετε σε μερικά ακόμη άρθρα παρακάτω:
Καλή τύχη!