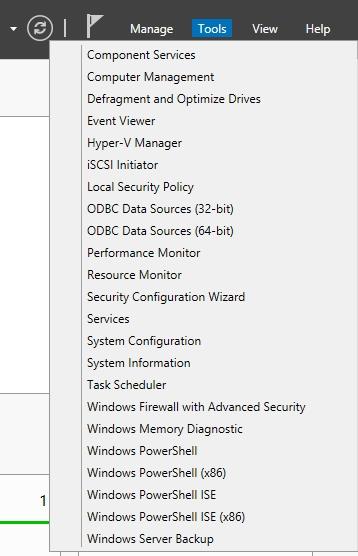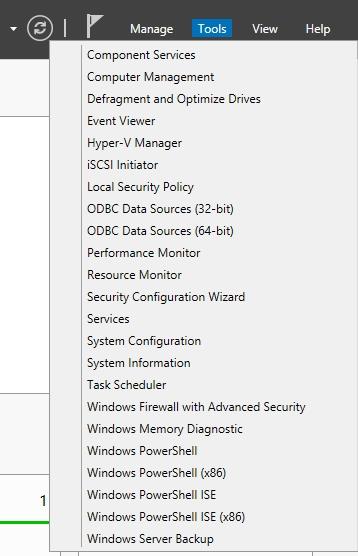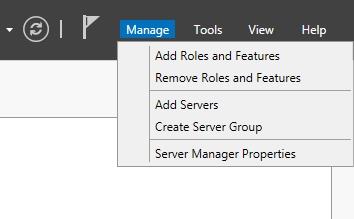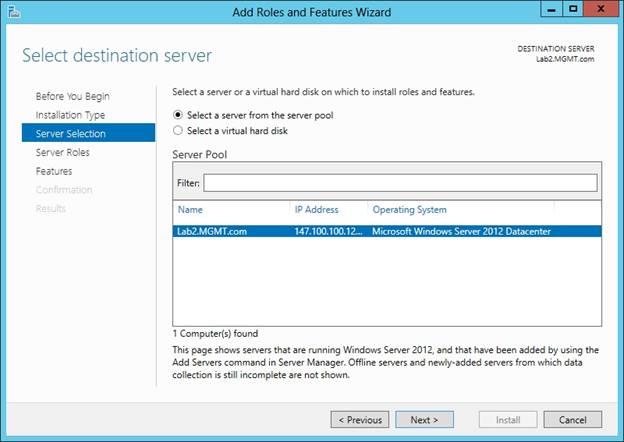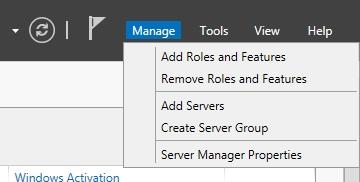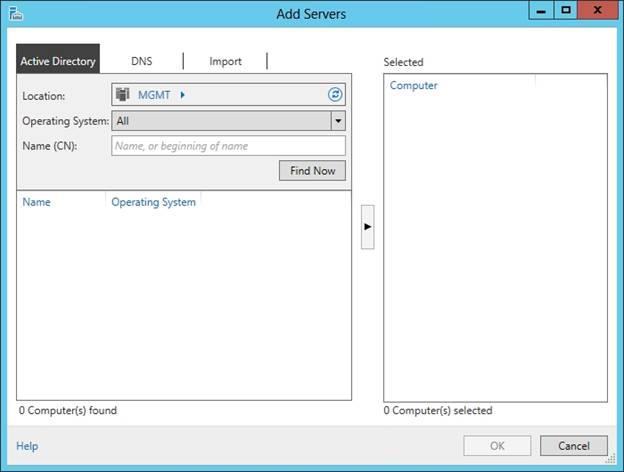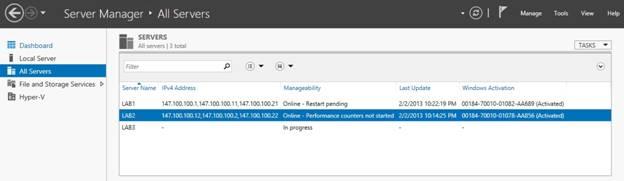Στον Windows Server 2012, μπορείτε να εγκαταστήσετε έναν ρόλο ή μια δυνατότητα σε έναν εικονικό σκληρό δίσκο που περιέχει μια ανενεργή εγκατάσταση του Windows Server.
1. Διαμορφώστε το Τείχος προστασίας των Windows
Ορισμένοι διαχειριστές ελέγχουν συχνά το Τείχος προστασίας των Windows μέσω της ρύθμισης της Πολιτικής ομάδας , αλλά με ορισμένα άλλα Τείχη προστασίας, πρέπει να το ρυθμίσετε με τον συνήθη τρόπο (ειδικά μικρά τείχη προστασίας).
Εάν χρειάζεται να αποκτήσετε πρόσβαση στο Τείχος προστασίας των Windows, μπορείτε να αποκτήσετε πρόσβαση ανοίγοντας τη Διαχείριση διακομιστή και, στη συνέχεια, επιλέγοντας Τείχος προστασίας των Windows με προηγμένη ασφάλεια στο μενού εργαλείων, όπως φαίνεται παρακάτω.
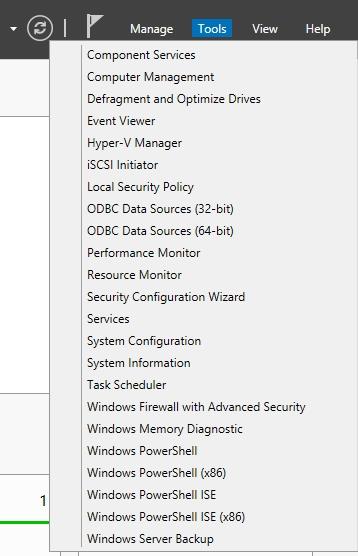
2. Προσθέστε ρόλους και δυνατότητες
Η διαδικασία προσθήκης ρόλων και δυνατοτήτων στον Windows Server 2012 είναι σχετικά απλή, όχι περίπλοκη. Ο απλούστερος τρόπος είναι να ανοίξετε το Server Manager και να επιλέξετε την εντολή Add Roles and Features στο Manage Menu όπως φαίνεται παρακάτω.
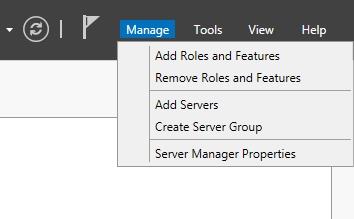
Κάνοντας αυτό, τα Windows θα εκκινήσουν τον Οδηγό προσθήκης ρόλων και δυνατοτήτων .
Σε ορισμένες περιπτώσεις, η χρήση του Wizard στον Windows Server 2012 είναι παρόμοια με τη χρήση ορισμένων προηγούμενων εκδόσεων του Windows Server, αλλά υπάρχουν ορισμένες διαφορές.
Όταν εκκινηθεί ο Οδηγός, κάντε κλικ στο Επόμενο για να παραλείψετε την οθόνη υποδοχής. Στην επόμενη οθόνη θα δείτε ένα αίτημα εάν θέλετε να εγκαταστήσετε τις Υπηρεσίες απομακρυσμένης επιφάνειας εργασίας ή εάν θέλετε να εγκαταστήσετε έναν ρόλο ή μια δυνατότητα .
Εάν δεν ρυθμίζετε τις παραμέτρους του διακομιστή ώστε να εκτελεί υπηρεσίες απομακρυσμένης επιφάνειας εργασίας, επιλέγετε την επιλογή Εγκατάσταση βάσει ρόλων ή βάσει δυνατοτήτων . Κάντε κλικ στο Επόμενο για να συνεχίσετε.
Στην επόμενη οθόνη θα δείτε κάποιες διαφορές του Windows Server 2012 σε σύγκριση με τις προηγούμενες εκδόσεις του Windows Server.
Σε αυτήν την οθόνη θα ερωτηθείτε πού θέλετε να εγκαταστήσετε τον ρόλο ή τη δυνατότητα. Αν και αυτή είναι μια φαινομενικά απλή ερώτηση, ο Μάγος θα σας δώσει μερικές διαφορετικές επιλογές, όπως φαίνεται στην παρακάτω εικόνα.
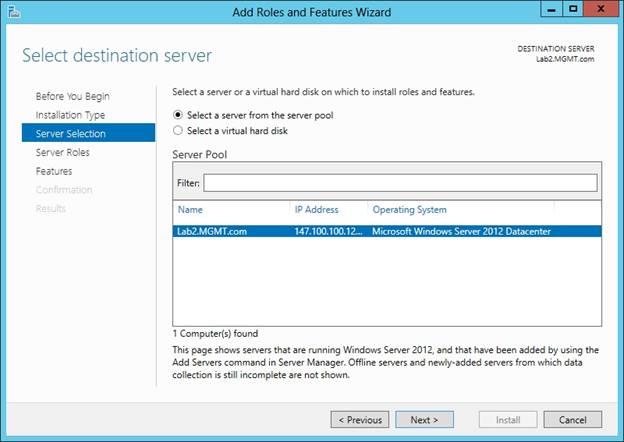
Σε προηγούμενες εκδόσεις του Windows Server θεωρήθηκε ότι εάν εγκαταστήσατε έναν ρόλο ή μια δυνατότητα, τότε κάνατε την εγκατάσταση στον τοπικό διακομιστή.
Ο Windows Server 2012 εξακολουθεί να σας επιτρέπει να εγκαταστήσετε ρόλους και δυνατότητες στον τοπικό διακομιστή.
Απλώς κάντε κλικ στο Επόμενο στην παραπάνω οθόνη και, στη συνέχεια, ο Οδηγός θα υποθέσει ότι ο ρόλος ή η δυνατότητα που θα επιλέξετε θα εγκατασταθεί αργότερα στον τοπικό διακομιστή. Αν και αυτή η ρύθμιση είναι η προεπιλογή, δεν είναι η μόνη επιλογή.
Στον Windows Server 2012, το Server Pool είναι απλώς μια συλλογή διακομιστών που διαχειρίζονται μέσω του Server Manager . Οι άλλοι διακομιστές δεν προστίθενται στο ήδη δημιουργημένο Pool διακομιστών.
Εάν προσθέσετε τυχόν επιπλέον διακομιστές στο Server Pool, ο διακομιστής θα εμφανιστεί ακριβώς κάτω από τον τρέχοντα επιλεγμένο διακομιστή.
Άλλες επιλογές που εμφανίζονται στην οθόνη λήψης είναι η επιλογή επιλογής εικονικού σκληρού δίσκου (Virtual Hard Disk). Οι προηγούμενες εκδόσεις του Windows Server απαιτούσαν να εγκαταστήσετε τους ρόλους και τις δυνατότητες σε ένα ενεργό αντίγραφο των Windows.
Στον Windows Server 2012, μπορείτε να εγκαταστήσετε έναν ρόλο ή μια δυνατότητα σε έναν εικονικό σκληρό δίσκο που περιέχει μια ανενεργή εγκατάσταση του Windows Server.
Όταν κάνετε κλικ στο Επόμενο , θα δείτε μια οθόνη που δείχνει όλους τους διαφορετικούς ρόλους διακομιστή που μπορείτε να εγκαταστήσετε.
Στον Windows Server 2008 δεν υπάρχει μόνο μια λίστα με τους ρόλους του διακομιστή. Όταν κάνετε μια επιλογή, κάντε κλικ στο Επόμενο , αυτή τη στιγμή θα εμφανιστεί στην οθόνη η διεπαφή Feature. Εδώ μπορείτε να επιλέξετε τις δυνατότητες που θέλετε να εγκαταστήσετε.
Όταν κάνετε ξανά κλικ στο Επόμενο , θα δείτε μια οθόνη επιβεβαίωσης που παρέχει πληροφορίες σχετικά με τη δυνατότητα που εγκαταστήσατε. Τέλος κάντε κλικ στο Install για να εκτελέσετε την εγκατάσταση.
3. Προσθήκη διακομιστή στη συγκέντρωση διακομιστών
Στην προηγούμενη ενότητα, ανέφερα ότι στον Windows Server 2012 μπορείτε να προσθέσετε έναν διακομιστή στο Server Pool για διαχείριση διακομιστών μέσω του Server Manager.
Εάν θέλετε να προσθέσετε επιπλέον διακομιστές στο Server Pool, ανοίξτε το Server Manager και επιλέξτε την εντολή Add Server από το Manage Menu όπως φαίνεται παρακάτω:
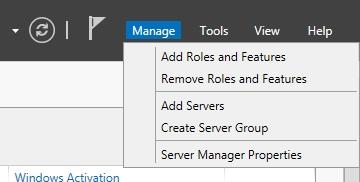
Όταν το κάνετε, στην οθόνη θα δείτε ένα παράθυρο διαλόγου όπως φαίνεται παρακάτω:
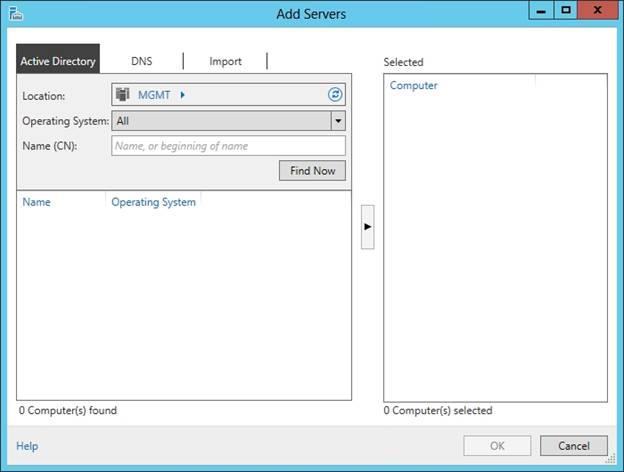
Μπορείτε να δείτε στην εικόνα, τα Windows παρέχουν 3 διαφορετικούς τρόπους για να προσθέσετε διακομιστές στη συγκέντρωση διακομιστών.
Στις περισσότερες περιπτώσεις, μπορείτε να χρησιμοποιήσετε την καρτέλα Active Directory . Αυτή η καρτέλα σάς επιτρέπει να καθορίσετε ένα όνομα υπολογιστή που είναι καταχωρημένο στη βάση δεδομένων Active Directory. Όπως μπορείτε να δείτε στην παραπάνω εικόνα, τα Windows σάς δίνουν επιλογές για να καθορίσετε τη θέση του υπολογιστή σας και μπορείτε ακόμη και να φιλτράρετε τα αποτελέσματα αναζήτησης ανά λειτουργικό σύστημα.
Μια άλλη επιλογή είναι η αναγνώριση των υπολογιστών με το πλήρες όνομα τομέα ή με τη διεύθυνση IP. Μπορείτε να το κάνετε μέσω της καρτέλας DNS . Η καρτέλα DNS είναι αρκετά χρήσιμη για την προσθήκη υπολογιστών που υπάρχουν στο δίκτυό σας, αλλά αυτός ο υπολογιστής δεν βρίσκεται στην υπηρεσία καταλόγου Active Directory .
Τέλος, η καρτέλα Εισαγωγή χρησιμοποιείται για την εισαγωγή μεγάλου αριθμού υπολογιστών. Αυτή η μέθοδος σάς επιτρέπει να προσθέσετε όλους τους υπολογιστές σε ένα αρχείο και, στη συνέχεια, να εισαγάγετε το αρχείο αντί να χρειάζεται να εισάγετε κάθε υπολογιστή έναν προς έναν. Μόλις προστεθούν, οι διακομιστές στο Pool θα είναι προσβάσιμοι μέσω του Διαχειριστή Διακομιστών , όπως φαίνεται παρακάτω.
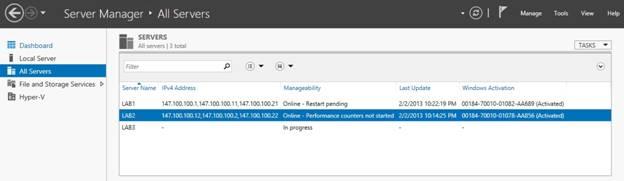
Μπορείτε να ανατρέξετε σε μερικά ακόμη άρθρα παρακάτω:
Καλή τύχη!