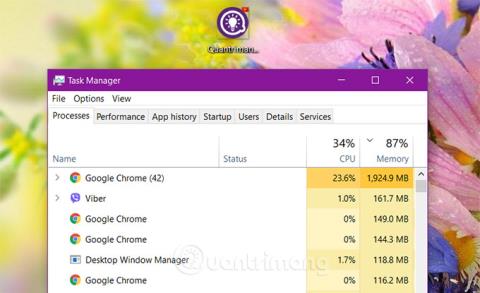Όταν ο υπολογιστής παγώνει ή διακόπτεται και δεν μπορεί να κλείσει κανένα παράθυρο εφαρμογής, οι χρήστες σκέφτονται συχνά τη Διαχείριση εργασιών.
Η Διαχείριση εργασιών περιέχει πολλές βοηθητικές εφαρμογές στον υπολογιστή σας, επιτρέποντας στους χρήστες να ελέγχουν τις εφαρμογές, τις διαδικασίες και τις υπηρεσίες που εκτελούνται αυτήν τη στιγμή στον υπολογιστή. Οι χρήστες μπορούν να χρησιμοποιήσουν το Task Manager για εκκίνηση, διακοπή προγραμμάτων και διακοπή διεργασιών....
Στο παρακάτω άρθρο, το Wiki.SpaceDesktop θα σας παρουσιάσει 11 απλούς τρόπους για να ανοίξετε τη Διαχείριση εργασιών στα Windows.

Πίνακας περιεχομένων του άρθρου
1. Στη γραμμή εργασιών
Το άνοιγμα της Διαχείρισης εργασιών των Windows στη γραμμή εργασιών είναι ένας από τους απλούστερους τρόπους. Απλώς πρέπει να κάνετε δεξί κλικ στη γραμμή εργασιών, επιλέξτε Διαχείριση εργασιών στο μενού που εμφανίζεται για να ανοίξετε τις ρυθμίσεις της Διαχείρισης εργασιών των Windows.

Το Task Manager θα εμφανίζεται από προεπιλογή με μια συμπυκνωμένη διεπαφή, κάντε κλικ στην επιλογή Περισσότερες λεπτομέρειες στο κάτω μέρος του παραθύρου για να εμφανιστεί η πλήρης διεπαφή του Task Manager όπως παρακάτω:

2. Χρησιμοποιήστε συντομεύσεις πληκτρολογίου
Εκτός από την παραπάνω μέθοδο, μπορείτε να χρησιμοποιήσετε συντομεύσεις πληκτρολογίου για να ανοίξετε τη Διαχείριση εργασιών στα Windows. Απλώς πατήστε το συνδυασμό πλήκτρων Ctrl + Shift + Esc , η διεπαφή του Task Manager θα εμφανιστεί στην οθόνη.
3. Χρησιμοποιήστε την εντολή Command Prompt
Μπορείτε να χρησιμοποιήσετε την εντολή Command Prompt για να ανοίξετε τη Διαχείριση εργασιών. Ανοίξτε τη γραμμή εντολών πληκτρολογώντας cmd στο πλαίσιο αναζήτησης των Windows και κάνοντας κλικ στο αποτέλεσμα που εμφανίζεται:

Αφού εμφανιστεί το παράθυρο της γραμμής εντολών, εισαγάγετε την ακόλουθη εντολή στο παράθυρο της γραμμής εντολών και πατήστε Enter για να ανοίξετε τη Διαχείριση εργασιών:
taskmgr

Επίσης, αν θέλετε, μπορείτε να ανοίξετε το Task Manager κάτω από το Admin. Τα βήματα είναι παρόμοια με τα παραπάνω, αλλά επιλέγετε την επιλογή Γραμμή εντολών (Διαχειριστής) ή Εκτέλεση ως διαχειριστής αντί να επιλέξετε Γραμμή εντολών.
4. Χρησιμοποιήστε την εντολή Εκτέλεση
Εκτός από τη χρήση της εντολής Γραμμή εντολών, μπορείτε να χρησιμοποιήσετε το παράθυρο εντολών Εκτέλεση για να ανοίξετε τη Διαχείριση εργασιών.
Πρώτα πατήστε τον συνδυασμό πλήκτρων Win + R για να ανοίξετε το παράθυρο εντολών Εκτέλεση , μετά πληκτρολογήστε taskmgr στο παράθυρο Εκτέλεση και πατήστε Enter για να ανοίξετε τη Διαχείριση εργασιών.

5. Ανοίξτε τη Διαχείριση εργασιών από την Εξερεύνηση αρχείων
Στα Windows, η Διαχείριση εργασιών είναι μια ξεχωριστή εφαρμογή ενσωματωμένη στα Windows. Επομένως, μπορείτε να ανοίξετε τη Διαχείριση εργασιών από την Εξερεύνηση αρχείων των Windows.
Αρχικά, ανοίξτε την Εξερεύνηση αρχείων πατώντας το συνδυασμό πλήκτρων Win + E.
Αφού ανοίξετε την Εξερεύνηση αρχείων, μεταβείτε στην παρακάτω διαδρομή:
C:\Windows\System32
Βρείτε την εφαρμογή Taskmgr.exe και, στη συνέχεια, κάντε διπλό κλικ για να ανοίξετε τη Διαχείριση εργασιών.

Εάν θέλετε να ανοίξετε το Task Manager κάτω από το Admin, κάντε δεξί κλικ στην εφαρμογή και επιλέξτε Run As Administrator.

6. Χρησιμοποιήστε το συνδυασμό πλήκτρων Ctrl + Alt + Del
Εκτός από τις παραπάνω μεθόδους, μπορείτε επίσης να ανοίξετε τη Διαχείριση εργασιών από την οθόνη ασφαλείας των Windows.
Αρχικά, πατήστε το συνδυασμό πλήκτρων Ctrl + Alt + Del. Αφού εμφανιστεί η διεπαφή ασφαλείας, επιλέξτε τη Διαχείριση εργασιών για να ανοίξετε τη Διαχείριση εργασιών.

7. Ανοίξτε τη Διαχείριση εργασιών από την αναζήτηση
Από το πλαίσιο αναζήτησης συστήματος των Windows 10 (επίσης από το μενού Έναρξη των Windows 7), απλώς εισαγάγετε τη λέξη-κλειδί « Διαχείριση εργασιών » και κάντε κλικ στο αντίστοιχο στοιχείο στα αποτελέσματα που επιστρέφονται. Επιπλέον, μπορείτε επίσης να επιλέξετε να ανοίξετε τη Διαχείριση εργασιών ως διαχειριστής κάνοντας κλικ στην επιλογή Εκτέλεση ως διαχειριστής όπως φαίνεται παρακάτω.

8. Ανοίξτε τη Διαχείριση εργασιών από το Windows PowerShell
Το Windows PowerShell είναι ένα άλλο χρήσιμο βοηθητικό πρόγραμμα που μπορεί να βοηθήσει τους χρήστες να ανοίξουν διαφορετικές εφαρμογές στα Windows 10 παρόμοιες με τη γραμμή εντολών.
Πρώτα απ 'όλα, πρέπει να επιβεβαιωθεί ότι το PowerShell δεν είναι ένα εργαλείο που δεν είναι για τις μάζες γιατί απαιτεί να έχετε λίγο βαθύτερες γνώσεις υπολογιστών για να μπορέσετε να το καταλάβετε. Ωστόσο, η διαδικασία ανοίγματος του Task Manager μέσω του Windows PowerShell δεν είναι καθόλου περίπλοκη.
Για να ξεκινήσετε, πατήστε το συνδυασμό πλήκτρων Win + X για να ανοίξετε το Windows PowerShell, κατά προτίμηση ως διαχειριστής. Επιπλέον, μπορείτε επίσης να ανοίξετε το PowerShell από το πλαίσιο αναζήτησης των Windows 10.

Μόλις ανοίξει το παράθυρο του PowerShell, πληκτρολογήστε την ίδια εντολή που κάνατε στην παραπάνω γραμμή εντολών: taskmgr . Αυτό θα ανοίξει το Task Manager ακριβώς στο παράθυρο του PowerShell.

9. Ανοίξτε τη Διαχείριση εργασιών από τον Πίνακα Ελέγχου
Φυσικά, μπορείτε επίσης να αποκτήσετε πρόσβαση στο Task Manager από το γνωστό εργαλείο του Πίνακα Ελέγχου. Ωστόσο, αυτή δεν είναι μια μέθοδος που χρησιμοποιούν συχνά οι άνθρωποι, επειδή θα είναι λίγο δυσκίνητη.
Πρώτα, πρέπει να αποκτήσετε πρόσβαση στον Πίνακα Ελέγχου από το μενού Έναρξη ή την Εξερεύνηση αρχείων.
Όταν ανοίξει το παράθυρο του Πίνακα Ελέγχου, μεταβείτε στη γραμμή αναζήτησης στο επάνω μέρος της οθόνης, πληκτρολογήστε τη λέξη-κλειδί « Διαχείριση εργασιών » και πατήστε Enter. Αυτό θα ανοίξει το Task Manager από τους πόρους του συστήματος.

10. Ανοίξτε τη Διαχείριση εργασιών από το μητρώο των Windows 10
Στην «σπανιότερη» περίπτωση, εάν θέλετε να επεξεργαστείτε ελαφρώς τις ιδιότητες της Διαχείρισης Εργασιών (δεν σας συνιστούμε να το κάνετε αυτό, εκτός αν καταλαβαίνετε ξεκάθαρα τι κάνετε), μπορείτε να αποκτήσετε πρόσβαση σε αυτό από το μητρώο των Windows 10.
Αρχικά, πλοηγείστε στο πλαίσιο αναζήτησης των Windows 10/παράθυρο εντολής εκτέλεσης και πληκτρολογήστε τη λέξη-κλειδί " regedit ". Στη συνέχεια, πλοηγηθείτε στην ακόλουθη διαδρομή:
ComputerHKEY_CURRENT_USERSOFTWAREMicrosoftWindowsCurrentVersionTaskManager
Μόλις μπείτε μέσα, μπορείτε να προσαρμόσετε τις ιδιότητες της Διαχείρισης Εργασιών από τις « Προτιμήσεις » και « Ρύθμιση κατάστασης χρήσης ».

11. Δημιουργήστε μια συντόμευση για τη Διαχείριση εργασιών
Και τελευταίος στη λίστα με τους τρόπους για να ανοίξετε το Task Manager είναι να δημιουργήσετε μια όμορφη, εύκολη στην πρόσβαση συντόμευση για το Task Manager. Μπορείτε να το κάνετε αυτό με διάφορους τρόπους. Για να καρφιτσώσετε μια συντόμευση στη γραμμή εργασιών, προχωρήστε και εκτελέστε τη Διαχείριση εργασιών χρησιμοποιώντας οποιαδήποτε από τις μεθόδους που αναφέρονται στο άρθρο. Ενώ εκτελείται η Διαχείριση εργασιών, κάντε δεξί κλικ στο εικονίδιο της Διαχείρισης εργασιών στη γραμμή εργασιών και επιλέξτε Καρφίτσωμα στη γραμμή εργασιών . Στη συνέχεια, μπορείτε να κάνετε κλικ στη συντόμευση για να εκτελέσετε τη Διαχείριση εργασιών ανά πάσα στιγμή.

Επιλέξτε Καρφίτσωμα στη γραμμή εργασιών για να καρφιτσώσετε τη συντόμευση στη γραμμή εργασιών
Εάν θέλετε να δημιουργήσετε μια συντόμευση στην επιφάνεια εργασίας σας (ή σε έναν φάκελο), κάντε δεξί κλικ σε οποιοδήποτε κενό χώρο όπου θέλετε να δημιουργήσετε μια συντόμευση και, στη συνέχεια, επιλέξτε Νέα > Συντόμευση .

Δημιουργήστε συντομεύσεις στην επιφάνεια εργασίας
Στο παράθυρο Δημιουργία συντόμευσης , εισαγάγετε την ακόλουθη θέση στο πλαίσιο και, στη συνέχεια, κάντε κλικ στο Επόμενο.
C:\Windows\System32

Εισαγάγετε τη θέση στο αντίστοιχο πλαίσιο στο παράθυρο Δημιουργία συντόμευσης
Εισαγάγετε ένα όνομα για τη νέα συντόμευση και, στη συνέχεια, κάντε κλικ στο Τέλος.

Εισαγάγετε ένα όνομα για τη νέα συντόμευση για να ολοκληρώσετε τη διαδικασία
Αυτός είναι ο τελευταίος τρόπος στη λίστα για να ανοίξετε τη Διαχείριση εργασιών στα Windows! Ορισμένες μέθοδοι είναι προφανώς πιο αποτελεσματικές από άλλες, αλλά αν βρίσκεστε σε μια δύσκολη κατάσταση - όπως ένα πληκτρολόγιο ή ποντίκι που δεν λειτουργεί, πρέπει να αντιμετωπίσετε έναν ιό, κακόβουλο λογισμικό κ.λπ. δυσφορία ή οποιοδήποτε πρόβλημα - τότε οποιαδήποτε μέθοδος λειτουργεί είναι σωτήριο.
Καλή τύχη!
Μπορείτε να ανατρέξετε σε μερικά ακόμη άρθρα παρακάτω: