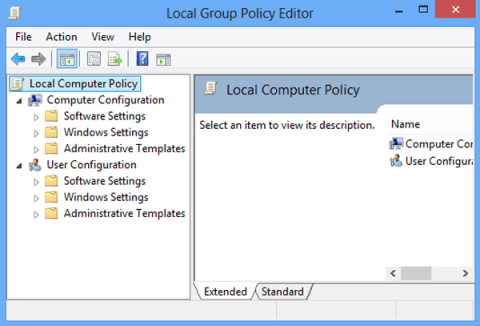Το Local Group Policy Editor επιτρέπει στους ισχυρούς χρήστες να ελέγχουν μεγάλο αριθμό ρυθμίσεων στα Windows. Στο Local Group Policy Editor, μπορείτε να ρυθμίσετε τη διαγραφή του ιστορικού ειδοποιήσεων, να ρυθμίσετε το κλείδωμα λογαριασμού για να περιορίσετε τον αριθμό των φορών σύνδεσης, κ.λπ. Στο παρακάτω άρθρο, το Quantrimang.com θα σας παρουσιάσει μερικούς τρόπους. για να ανοίξετε το Local Group Policy Editor στα Windows.

Πίνακας περιεχομένων του άρθρου
Πού βρίσκεται το Local Group Policy Editor στα Windows;
Το Local Group Policy Editor είναι ένα εργαλείο που απευθύνεται σε ισχυρούς χρήστες των Windows. Μπορείτε να βρείτε περισσότερες πληροφορίες σχετικά με τον τρόπο χρήσης αυτού του εργαλείου σε αυτό το άρθρο: Πώς να χρησιμοποιήσετε τον Επεξεργαστή τοπικών πολιτικών ομάδας για να τροποποιήσετε τον υπολογιστή σας .
Εάν δοκιμάσετε τις παρακάτω μεθόδους και το πρόγραμμα επεξεργασίας πολιτικής τοπικής ομάδας δεν εμφανίζεται, ενδέχεται να έχετε μια έκδοση των Windows που δεν συνοδεύεται από αυτό το εργαλείο. Από προεπιλογή, μπορείτε να βρείτε αυτό το πρόγραμμα επεξεργασίας μόνο σε:
- Windows 11 Pro και Windows 11 Enterprise
- Windows 10 Pro και Windows 10 Enterprise
- Windows 7 Professional, Windows 7 Ultimate και Windows 7 Enterprise
- Windows 8.1 Professional και Windows 8.1 Enterprise
Αν και η διαδικασία δεν αναφέρεται σε αυτό το άρθρο, υπάρχουν τρόποι εγκατάστασης του Local Group Policy Editor σε εκδόσεις των Windows Home. Εάν δεν γνωρίζετε την έκδοση των Windows, διαβάστε αυτόν τον οδηγό: Προσδιορίστε την έκδοση των Windows στο σύστημά σας .
ΣΗΜΕΙΩΣΗ : Αυτό το άρθρο αναφέρεται στα Windows 11 και Windows 10. Ωστόσο, πολλές από τις μεθόδους που περιγράφονται παρακάτω ενδέχεται να ισχύουν και για παλαιότερες εκδόσεις των Windows.
Πώς διαφέρει η επεξεργασία μιας πολιτικής σε όλο το σύστημα από την επεξεργασία μιας πολιτικής για έναν συγκεκριμένο χρήστη ή ομάδα;
Εάν έχετε άλλους χρήστες στον υπολογιστή σας με Windows (για παράδειγμα, άλλα μέλη της οικογένειας), μπορείτε να ελέγξετε τι είδους αλλαγές μπορούν να κάνουν και ποιες εφαρμογές μπορούν να εκτελούν. Πριν ανοίξετε το Πρόγραμμα επεξεργασίας πολιτικής τοπικής ομάδας, πρέπει πρώτα να αποφασίσετε εάν θέλετε οι αλλαγές να ισχύουν για όλους τους χρήστες (συμπεριλαμβανομένου σας) ή μόνο σε συγκεκριμένους χρήστες ή ομάδες χρηστών (για παράδειγμα, μη διαχειριστές) στον εν λόγω υπολογιστή. Η διαδικασία για το άνοιγμα του Local Group Policy Editor θα ποικίλλει, ανάλογα με τους στόχους σας.
Αρχικά, ας δούμε πώς μπορείτε να ανοίξετε το πρόγραμμα επεξεργασίας εάν θέλετε να εφαρμόσετε αλλαγές σε όλους τους χρήστες.
ΣΗΜΕΙΩΣΗ : Χρειάζεστε δικαιώματα διαχειριστή για πρόσβαση στον Επεξεργαστή πολιτικής τοπικής ομάδας. Εάν προσπαθήσετε να το ανοίξετε ως κανονικός χρήστης, θα λάβετε το ακόλουθο σφάλμα:

Μόνο χρήστες με δικαιώματα διαχειριστή μπορούν να χρησιμοποιήσουν τον Επεξεργαστή πολιτικής τοπικής ομάδας
Πώς να ανοίξετε το Local Group Policy Editor στα Windows για να αλλάξετε τις ρυθμίσεις για όλους τους χρήστες
Ακολουθούν τρόποι για να ανοίξετε τον Επεξεργαστή Πολιτικής Τοπικής Ομάδας στα Windows:
1. Ανοίξτε το Local Group Policy Editor εκτελώντας την εντολή

Πρώτα, πατήστε το συνδυασμό πλήκτρων Win+ Rγια να ανοίξετε το πλαίσιο διαλόγου Εκτέλεση, μετά πληκτρολογήστε gpedit.msc στο παράθυρο Εκτέλεση και επιλέξτε OK .
Ενδέχεται να λάβετε μια προτροπή UAC. Επιλέξτε Ναι και το πρόγραμμα επεξεργασίας πολιτικής ομάδας θα ξεκινήσει.
2. Ανοίξτε το Local Group Policy Editor μέσω της γραμμής εντολών ή του Power Shell
Βήμα 1:

Ανοίξτε τη γραμμή εντολών ή το Powershell
Ανοίξτε τη γραμμή εντολών με δικαιώματα διαχειριστή :
Πατήστε το συνδυασμό πλήκτρων Win+ R για να ανοίξετε το πλαίσιο διαλόγου Εκτέλεση και, στη συνέχεια, πληκτρολογήστε cmd στο παράθυρο διαλόγου Εκτέλεση. Κάντε δεξί κλικ στο αποτέλεσμα και επιλέξτε Εκτέλεση ως διαχειριστής για να ανοίξετε τη γραμμή εντολών με δικαιώματα διαχειριστή.
Ή ανοίξτε το Power Shell με δικαιώματα διαχειριστή :
Πατήστε Win+ Xκαι επιλέξτε Windows PowerShell (Διαχειριστής).
Βήμα 2:

Πληκτρολογήστε gpedit στο παράθυρο και το GPE θα ανοίξει σε λίγα δευτερόλεπτα
Τώρα θα εμφανιστεί το παράθυρο Command Prompt/Powershell στην οθόνη, πληκτρολογήστε gpedit στο παράθυρο και το GPE θα ανοίξει σε λίγα δευτερόλεπτα .
3. Ανοίξτε το πρόγραμμα επεξεργασίας πολιτικής ομάδας στο πλαίσιο αναζήτησης

Ανοίξτε το πρόγραμμα επεξεργασίας πολιτικής ομάδας στο πλαίσιο αναζήτησης
Βήμα 1: Πατήστε το κουμπί Winγια να ανοίξετε το μενού Έναρξη.
Βήμα 2 : Εισαγάγετε την " πολιτική ομάδας ".
Βήμα 3: Τα αποτελέσματα του προγράμματος επεξεργασίας πολιτικών θα παρατίθενται.
Βήμα 4 : Κάντε κλικ στο Άνοιγμα για να ανοίξετε το πρόγραμμα επεξεργασίας πολιτικής ομάδας.
4. Χρησιμοποιήστε τη συντόμευση πολιτικής ομάδας

Χρησιμοποιήστε τη συντόμευση πολιτικής ομάδας
Εάν χρησιμοποιείτε τακτικά τον Επεξεργαστή πολιτικών τοπικής ομάδας, είναι καλύτερο να δημιουργήσετε μια συντόμευση στην επιφάνεια εργασίας και ακόμη και να εκχωρήσετε ένα πλήκτρο πρόσβασης σε αυτήν.
Βήμα 1: Μεταβείτε στο C:\Windows\System32
Βήμα 2 : Αναζητήστε " gpedit.msc ".
Βήμα 3 : Όταν εμφανιστεί το αποτέλεσμα, κάντε δεξί κλικ πάνω του και επιλέξτε Δημιουργία συντόμευσης.
Βήμα 4: Κάντε κλικ στο Ναι όταν σας ζητηθεί ότι οι συντομεύσεις μπορούν να δημιουργηθούν μόνο στην επιφάνεια εργασίας.
Βήμα 5: Την επόμενη φορά που θέλετε να ανοίξετε το Local Group Policy Editor, απλώς κάντε διπλό κλικ στη συντόμευση για να την εκκινήσετε.
Μπορείτε επίσης να αντιστοιχίσετε ένα πλήκτρο πρόσβασης στον Επεξεργαστή πολιτικής τοπικής ομάδας και να το ξεκινήσετε με έναν συνδυασμό πλήκτρων.
5. Ανοίξτε το πρόγραμμα επεξεργασίας πολιτικής ομάδας μέσω του Πίνακα Ελέγχου

Ανοίξτε το πρόγραμμα επεξεργασίας πολιτικής ομάδας μέσω του Πίνακα Ελέγχου
Βήμα 1 : Ανοίξτε τη γραμμή αναζήτησης και εισαγάγετε τον έλεγχο.
Βήμα 2: Τα αποτελέσματα θα εμφανίσουν τον Πίνακα Ελέγχου. Κάντε κλικ σε αυτό το αποτέλεσμα για να ανοίξετε τον Πίνακα Ελέγχου .
Βήμα 3 : Στο πλαίσιο αναζήτησης επάνω δεξιά, πληκτρολογήστε "ομάδα".
Βήμα 4 : Βρείτε Εργαλεία διαχείρισης > Επεξεργασία πολιτικής ομάδας.
Βήμα 5 : Κάντε κλικ για να εκκινήσετε το Local Group Policy Editor.
Αυτή η μέθοδος είναι πολύ χρήσιμη για άτομα που χρησιμοποιούν τον Πίνακα Ελέγχου για να διαχειρίζονται σχεδόν τα πάντα στον υπολογιστή.
6. Ανοίξτε το πρόγραμμα επεξεργασίας πολιτικής ομάδας μέσω των Ρυθμίσεων

Ανοίξτε το πρόγραμμα επεξεργασίας πολιτικής ομάδας μέσω των Ρυθμίσεων
Βήμα 1: Ανοίξτε τις Ρυθμίσεις των Windows .
Βήμα 2 : Εισαγάγετε την Πολιτική ομάδας και θα εμφανιστεί το GPE.
Βήμα 3 : Κάντε κλικ στο αποτέλεσμα και θα ανοίξει ο Επεξεργαστής πολιτικής τοπικής ομάδας.
7. Καρφιτσώστε τον Επεξεργαστή πολιτικής τοπικής ομάδας στη γραμμή εργασιών ή στο μενού Έναρξη
Εάν χρησιμοποιείτε τακτικά το Local Group Policy Editor, μπορείτε να το καρφιτσώσετε στη γραμμή εργασιών ή στο μενού Έναρξη, αλλά πρώτα, πρέπει να δημιουργήσετε μια συντόμευση για αυτό το εργαλείο (όπως στο μέρος 4). Αφού δημιουργήσετε τη συντόμευση, στα Windows 11, κάντε δεξί κλικ ή πατήστε παρατεταμένα το εικονίδιο. Στη συνέχεια, μεταβείτε στο παλιό μενού δεξί κλικ επιλέγοντας " Εμφάνιση περισσότερων επιλογών ". Στη συνέχεια, κάντε κλικ ή πατήστε σε οποιαδήποτε ενέργεια, ανάλογα με το τι θέλετε να κάνετε.

Επιλέξτε οποιαδήποτε επιλογή εάν θέλετε να καρφιτσώσετε συντομεύσεις στα Windows 11
Στα Windows 10, καθώς το κλασικό μενού δεξί κλικ είναι το προεπιλεγμένο, απλώς κάντε δεξί κλικ (ή πατήστε παρατεταμένα) στη συντόμευση και επιλέξτε Καρφίτσωμα στην έναρξη ή Καρφίτσωμα στη γραμμή εργασιών .

Το καρφίτσωμα του Local Group Policy Editor είναι ευκολότερο στα Windows 10
Από εδώ και στο εξής, μπορείτε να ανοίξετε το Local Group Policy Editor από το μενού Έναρξη ή τη γραμμή εργασιών.
8. Ανοίξτε τον Επεξεργαστή πολιτικών τοπικής ομάδας χρησιμοποιώντας τη Διαχείριση εργασιών
Μπορείτε να ανοίξετε τον Επεξεργαστή πολιτικής τοπικής ομάδας χρησιμοποιώντας τη Διαχείριση εργασιών. Εκκινήστε το Task Manager (ένας γρήγορος τρόπος για να το κάνετε αυτό είναι να πατήσετε Ctrl + Shift + Esc στο πληκτρολόγιο). Εάν βλέπετε τη συμπαγή διεπαφή του Task Manager, πατήστε Περισσότερες λεπτομέρειες στην κάτω αριστερή γωνία. Στη συνέχεια, ανοίξτε το μενού Αρχείο και κάντε κλικ στην "Εκτέλεση νέας εργασίας" .

Εκτελέστε μια νέα εργασία στη Διαχείριση εργασιών
Τώρα, πληκτρολογήστε gpedit.msc στο πεδίο Άνοιγμα του παραθύρου "Δημιουργία νέας εργασίας" . Πατήστε Enter ή OK για να εκτελέσετε την εντολή.

Ανοίξτε τον Επεξεργαστή πολιτικής τοπικής ομάδας από τη Διαχείριση εργασιών
9. Ανοίξτε το Local Group Policy Editor χρησιμοποιώντας την Εξερεύνηση αρχείων
Η Εξερεύνηση αρχείων από τα Windows 11 και τα Windows 10 είναι ένας άλλος βολικός τρόπος για να ξεκινήσετε το Local Group Policy Editor. Απλώς ανοίξτε την Εξερεύνηση αρχείων και, στη συνέχεια, πληκτρολογήστε gpedit.msc στη γραμμή διευθύνσεων και πατήστε Enter στο πληκτρολόγιο.
Εκτελέστε το Local Group Policy Editor από την Εξερεύνηση αρχείων στα Windows 11 και Windows 10
10. Ανοίξτε το Local Group Policy Editor εκτελώντας το εκτελέσιμο αρχείο του
Και στα Windows 11 και στα Windows 10, το εκτελέσιμο αρχείο του Local Group Policy Editor βρίσκεται στον υποφάκελο System32 του φακέλου των Windows. Μεταβείτε στο "C:\Windows\System32" και βρείτε ένα αρχείο με το όνομα gpedit. Εάν τοποθετήσετε το δείκτη του ποντικιού πάνω από το αρχείο, η περιγραφή του θα πρέπει να είναι "Microsoft Common Console Document" . Αφού εντοπίσετε το σωστό αρχείο, κάντε διπλό κλικ σε αυτό.

Το αρχείο βρίσκεται στο φάκελο System32
11. Ανοίξτε τον Επεξεργαστή πολιτικών τοπικής ομάδας χρησιμοποιώντας αρχείο δέσμης
Εάν δεν θέλετε να πραγματοποιήσετε λήψη ενός εξωτερικού αρχείου, μπορείτε να δημιουργήσετε το δικό σας ομαδικό αρχείο και να το χρησιμοποιήσετε για να ενεργοποιήσετε το πρόγραμμα επεξεργασίας πολιτικής ομάδας.
1. Εισαγάγετε το Σημειωματάριο στην Αναζήτηση των Windows.
Πληκτρολογήστε "Notepad" στην Αναζήτηση των Windows.
2. Αντιγράψτε το επόμενο κείμενο στο αρχείο και φροντίστε να το επικολλήσετε πατώντας Ctrl + Alt + V για να αφαιρέσετε οποιαδήποτε μορφοποίηση.
@echo off
pushd "%~dp0"
dir /b %SystemRoot%\servicing\Packages\Microsoft-Windows-GroupPolicy-ClientExtensions-Package~3*.mum >List.txt
dir /b %SystemRoot%\servicing\Packages\Microsoft-Windows-GroupPolicy-ClientTools-Package~3*.mum >>List.txt
for /f %%i in ('findstr /i . List.txt 2^>nul') do dism /online /norestart /add-package:"%SystemRoot%\servicing\Packages\%%i"
pause

Το Σημειωματάριο έχει επικολλημένο τον κωδικό για το αρχείο .BAT.
3. Κάντε κλικ στο Αρχείο > Αποθήκευση ως και ονομάστε το αρχείο "GPEdit.bat" για αποθήκευση ως αρχείο δέσμης.

Αποθηκεύστε το αρχείο Σημειωματάριο ως .BAT.
4. Εντοπίστε το αρχείο που δημιουργήθηκε πρόσφατα και κάντε δεξί κλικ πάνω του και, στη συνέχεια, επιλέξτε Εκτέλεση ως διαχειριστής ..

Εκτελέστε το αρχείο .BAT με δικαιώματα διαχειριστή.
5. Το CMD θα ανοίξει και θα αρχίσει να εφαρμόζει αλλαγές.

Τα Windows πραγματοποιούν λήψη του αρχείου πολιτικής ομάδας μέσω της γραμμής εντολών.
Καλή τύχη!
Μπορείτε να ανατρέξετε σε μερικά ακόμη άρθρα παρακάτω: