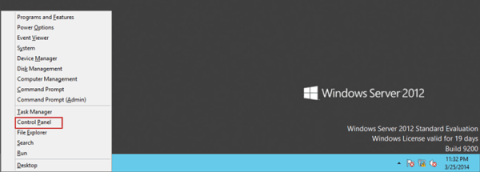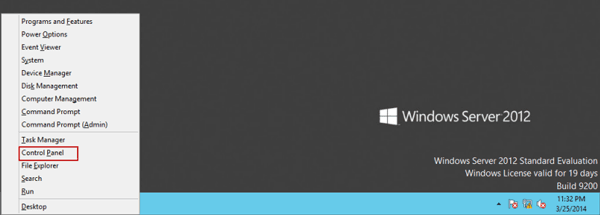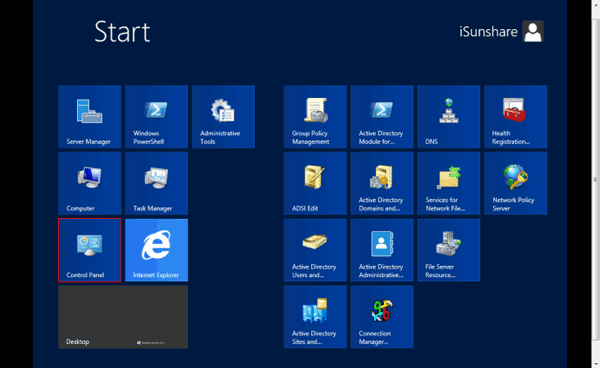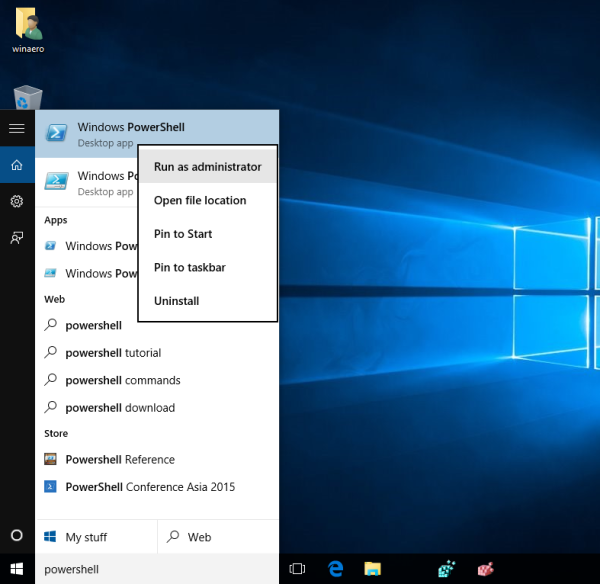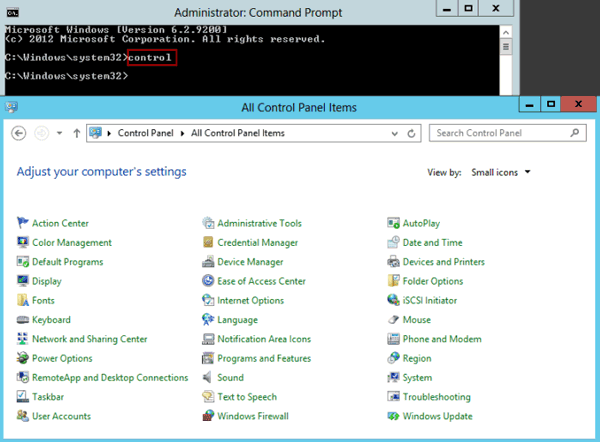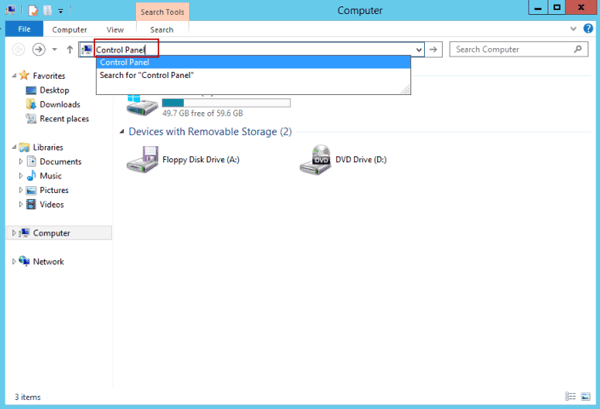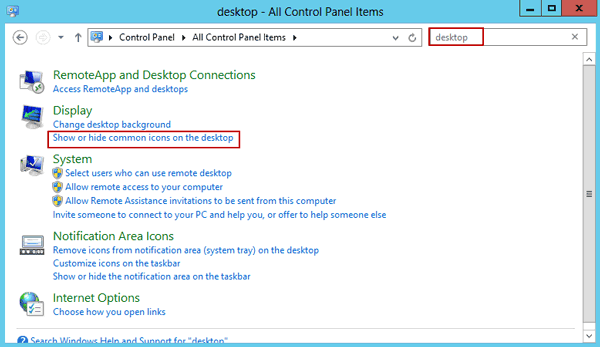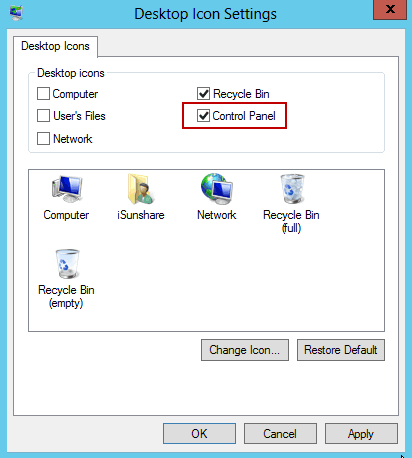Τα Windows παρέχουν μια σειρά εργαλείων στον Πίνακα Ελέγχου, ώστε οι χρήστες να μπορούν εύκολα να προσαρμόσουν τις περισσότερες ρυθμίσεις. Σε αντίθεση με άλλες εκδόσεις των Windows, η διεπαφή του Windows Server 2012 έχει ορισμένες νέες δυνατότητες, επομένως όταν αποκτάτε πρόσβαση σε εφαρμογές και ρυθμίσεις στον Windows Server 2012, θα είναι διαφορετική από τις προηγούμενες εκδόσεις των Windows.
Στο παρακάτω άρθρο, το Wiki.SpaceDesktop θα σας παρουσιάσει 6 τρόπους πρόσβασης στον Πίνακα Ελέγχου στον Windows Server 2012.
1. Ανοίξτε τον Πίνακα Ελέγχου με Συντόμευση
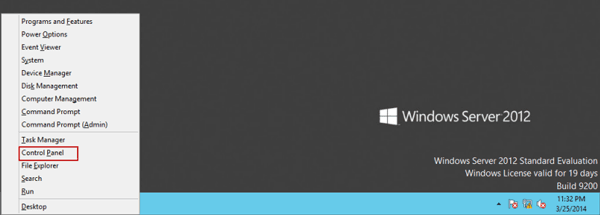
Στην οθόνη, πατήστε το συνδυασμό πλήκτρων Windows + X και επιλέξτε την επιλογή Πίνακας Ελέγχου για να ανοίξετε τον Πίνακα Ελέγχου.
2. Ανοίξτε τον Πίνακα Ελέγχου στην οθόνη έναρξης
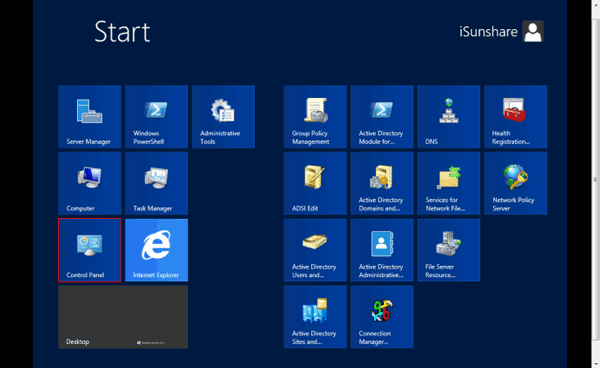
Πατήστε το συνδυασμό πλήκτρων Windows + C και, στη συνέχεια, κάντε κλικ στο Έναρξη για να ανοίξετε την οθόνη έναρξης. Εναλλακτικά, μετακινήστε το ποντίκι σας στην κάτω αριστερή γωνία της οθόνης της επιφάνειας εργασίας, κάντε κλικ στο Έναρξη .
Στην οθόνη Έναρξης θα δείτε τον Πίνακα Ελέγχου, κάντε κλικ σε αυτόν για να ανοίξετε τον Πίνακα Ελέγχου.
3. Πρόσβαση στον Πίνακα Ελέγχου στην επιφάνεια εργασίας

Στην οθόνη του Windows Server 2012 Desktop, τοποθετήστε το δείκτη του ποντικιού στην επάνω δεξιά γωνία της οθόνης, στη συνέχεια κάντε κλικ στις Ρυθμίσεις και, στη συνέχεια, κάντε κλικ στον Πίνακα Ελέγχου.
4. Εκκινήστε τον Πίνακα Ελέγχου στο πλαίσιο διαλόγου Εκτέλεση
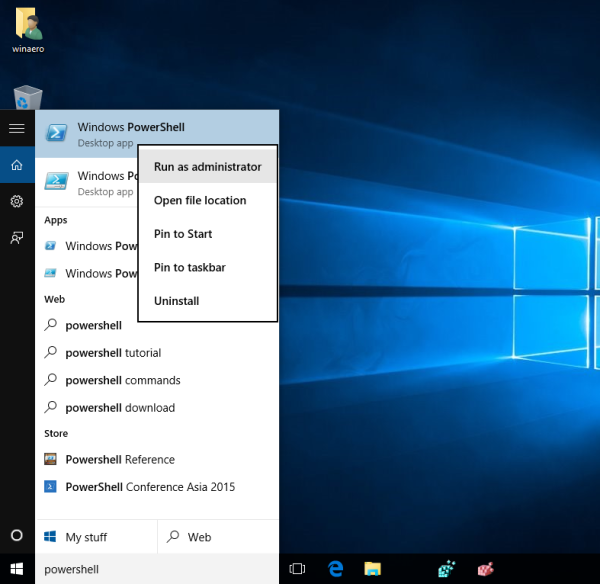
Πατήστε το συνδυασμό πλήκτρων Windows + R για να ανοίξετε το πλαίσιο διαλόγου Εκτέλεση, μετά πληκτρολογήστε το κέλυφος εντολών:ControlPanelFolder ή πληκτρολογήστε Control στο παράθυρο διαλόγου Εκτέλεση και πατήστε Enter .
5. Εκκινήστε τον Πίνακα Ελέγχου χρησιμοποιώντας τη Γραμμή εντολών
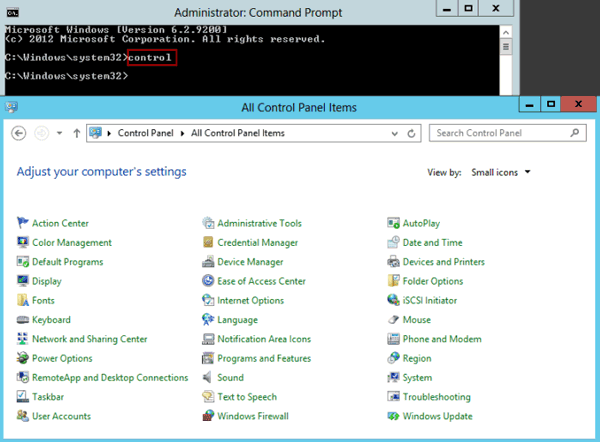
Αρχικά, ανοίξτε τη γραμμή εντολών και, στη συνέχεια, εισαγάγετε την εντολή Control στο παράθυρο της γραμμής εντολών για να ανοίξετε τον Πίνακα Ελέγχου.
6. Πρόσβαση στον Πίνακα Ελέγχου μέσω του Explorer
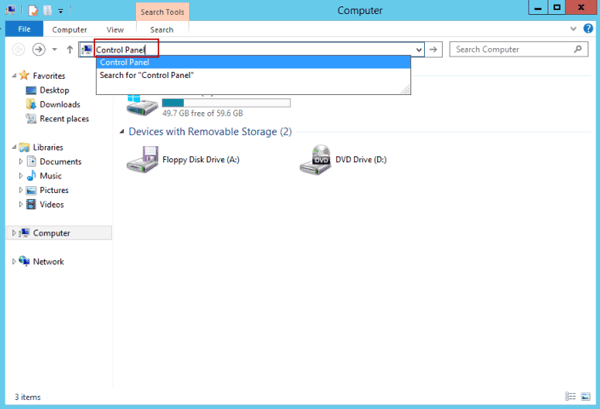
Πατήστε το συνδυασμό πλήκτρων Windows + E για να ανοίξετε την Εξερεύνηση, μετά εισαγάγετε τον Πίνακα Ελέγχου στη γραμμή διευθύνσεων και πατήστε Enter.
7. Πώς μπορώ να προσθέσω τον Πίνακα Ελέγχου στην επιφάνεια εργασίας του Windows Server 2012;
Βήμα 1:
Χρησιμοποιήστε 1 από τους 6 παραπάνω τρόπους για να ανοίξετε τον Πίνακα Ελέγχου.
Βήμα 2:
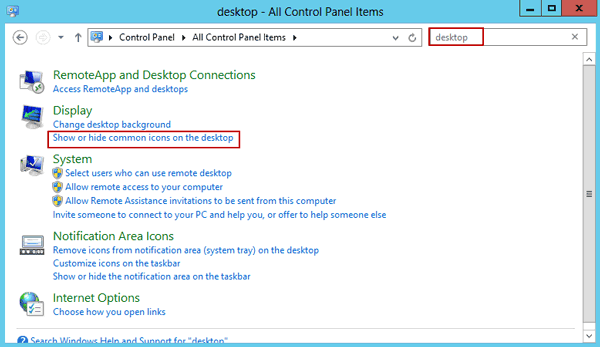
Στο πλαίσιο αναζήτησης του Πίνακα Ελέγχου, πληκτρολογήστε "Desktop" και πατήστε Enter για αναζήτηση.
Βήμα 3:
Κάντε κλικ στην επιλογή Εμφάνιση ή απόκρυψη κοινών εικονιδίων στην επιφάνεια εργασίας που βρίσκεται στην ενότητα Εμφάνιση .
Βήμα 4:
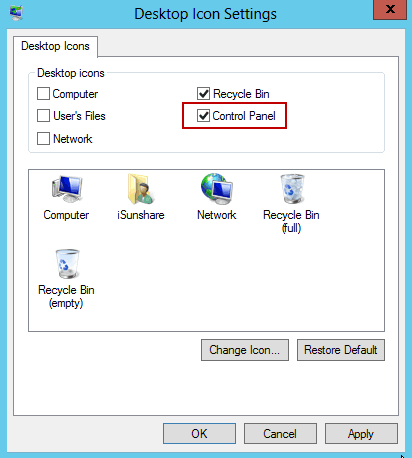
Στο παράθυρο Ρυθμίσεις εικονιδίων επιφάνειας εργασίας, κάντε κλικ στον Πίνακα Ελέγχου και, στη συνέχεια, κάντε κλικ στην επιλογή Εφαρμογή .
Μπορείτε να ανατρέξετε σε μερικά ακόμη άρθρα παρακάτω:
Καλή τύχη!