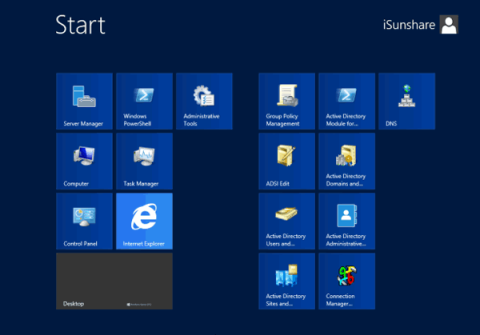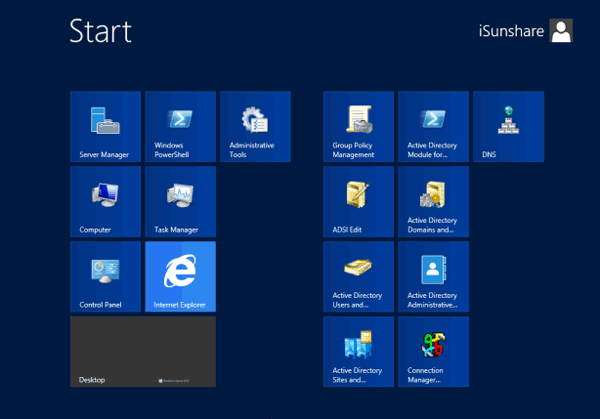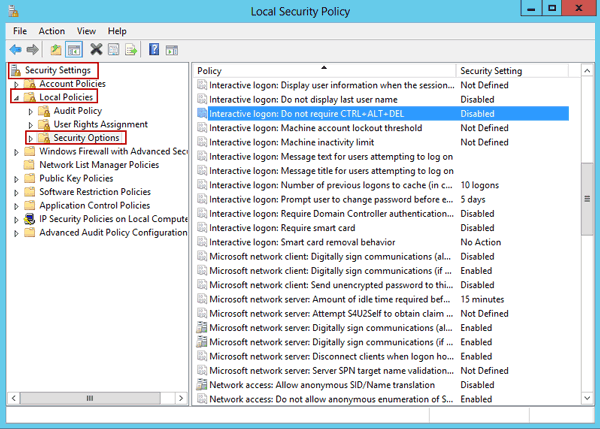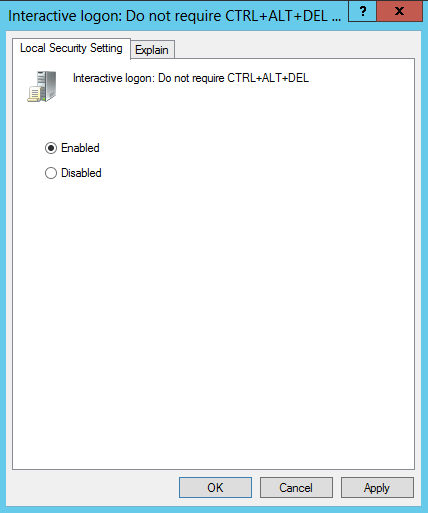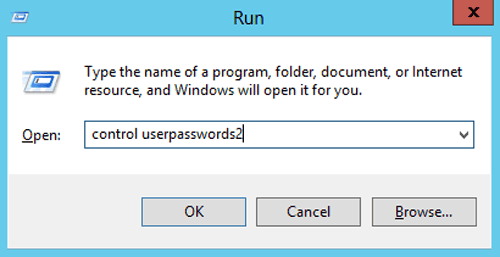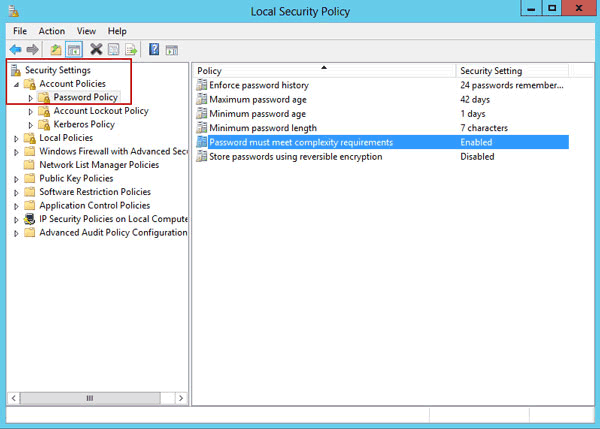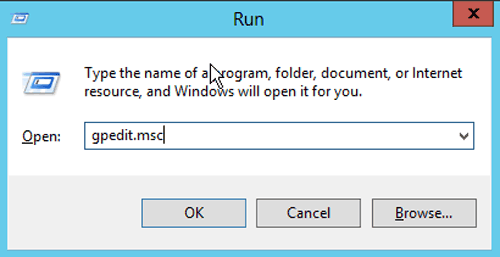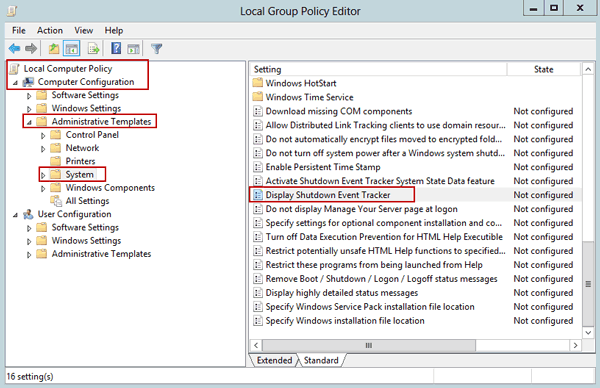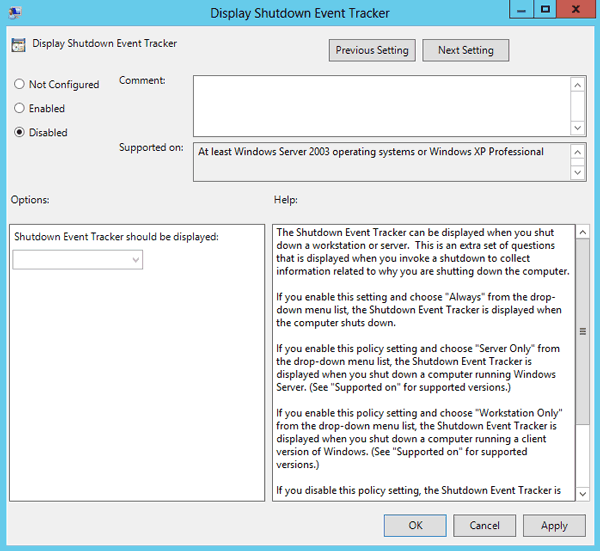Κανονικά η διαδικασία εκκίνησης και τερματισμού λειτουργίας στον Windows Server 2012 θα είναι διαφορετική από αυτή του Windows Client. Μέρος του μπορεί να οφείλεται στον σχεδιασμό ή στο σύστημα ασφαλείας.
Ο Windows Server 2012 έχει σχεδιαστεί με βάση την πλατφόρμα Windows 8, επομένως δεν μπορείτε να αποκτήσετε πρόσβαση στην οθόνη της επιφάνειας εργασίας ή να αναζητήσετε εργαλεία και λογισμικό εγκατεστημένα στο σύστημα με τον συνήθη τρόπο.
Επιπλέον, ο Windows Server 2012 είναι ενσωματωμένος με την ασφάλεια διακομιστή των Windows, επομένως κατά τη διαδικασία τερματισμού λειτουργίας του Windows Server 2012, θα εμφανιστεί ένα παράθυρο διαλόγου στην οθόνη που θα σας ρωτά για τον λόγο για τον οποίο θέλετε να τερματιστεί η λειτουργία. Αυτή η διαδικασία διαρκεί αρκετό χρόνο. Επομένως, θα πρέπει να ορίσετε ορισμένες επιλογές για να κάνετε τον Windows Server 2012 να ξεκινά και να τερματίζεται πιο γρήγορα, εξοικονομώντας σας πολύτιμο χρόνο.
Δείτε περισσότερα: Συμβουλές για να επιταχύνετε τη διαδικασία τερματισμού λειτουργίας στα Windows
Μέρος 1: Ρύθμιση του Windows Server 2012 για γρήγορη εκκίνηση
1. Απενεργοποιήστε τα Ctrl + Alt + Del κατά την εκκίνηση του Windows Server 2012
Βήμα 1:
Μετακινήστε το ποντίκι στην κάτω αριστερή γωνία της οθόνης και, στη συνέχεια, κάντε κλικ στο Έναρξη για να ανοίξετε την οθόνη έναρξης του Windows Server 2012.
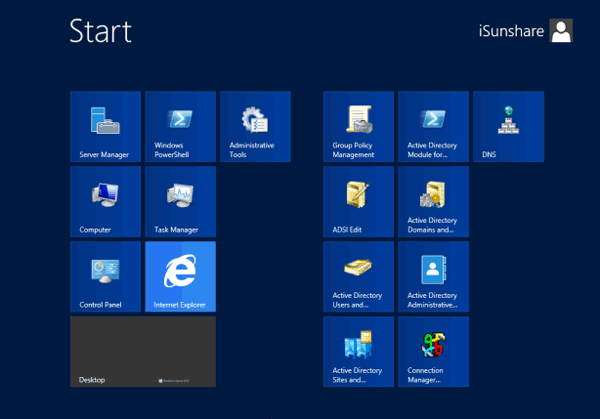
Βήμα 2:
Ανοίξτε τον Πίνακα Ελέγχου => Διαχειριστές => Τοπική Πολιτική Ασφαλείας . Αυτή τη στιγμή, το αναδυόμενο παράθυρο Τοπική Πολιτική Ασφαλείας θα εμφανιστεί στην οθόνη.
Στο αναδυόμενο παράθυρο, επιλέξτε Ρυθμίσεις ασφαλείας => Τοπικές πολιτικές => Επιλογές ασφαλείας .
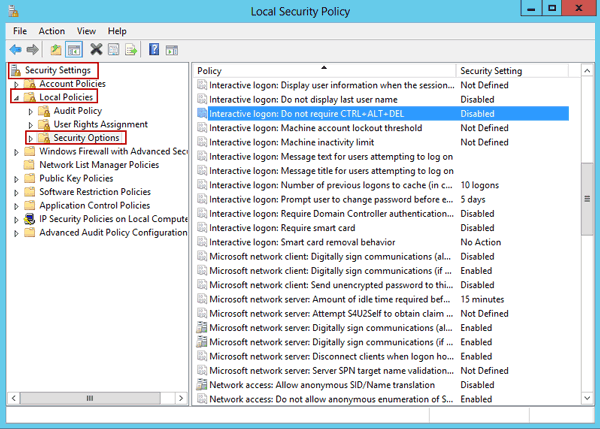
Βήμα 3:
Κάντε διπλό κλικ στην επιλογή Διαδραστική σύνδεση : Δεν απαιτείται Ctrl + Alt + Del και επιλέξτε Enabled. Κάντε κλικ στο Apply και, στη συνέχεια, επιλέξτε OK.
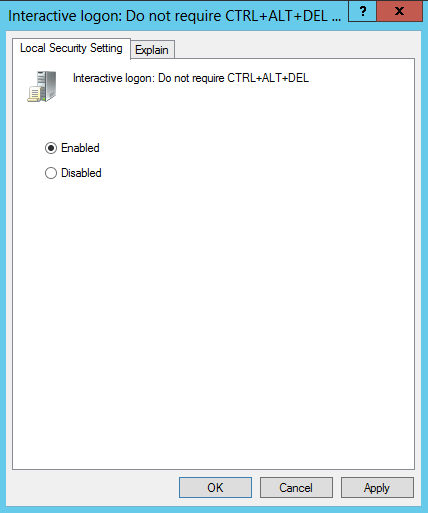
2. Ενεργοποιήστε την αυτόματη σύνδεση στον Windows Server 2012
Υπάρχουν 2 τρόποι για να ενεργοποιήσετε την αυτόματη σύνδεση στον Windows Server 2012:
Μέθοδος 1: Μη αυτόματη ρύθμιση παραμέτρων του Windows Server 2012 για αυτόματη σύνδεση
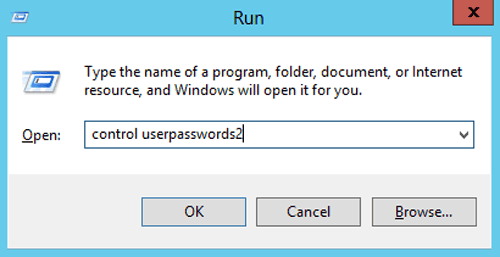
Πατήστε το συνδυασμό πλήκτρων Windows + X και, στη συνέχεια, επιλέξτε την επιλογή Εκτέλεση .
Στο παράθυρο διαλόγου Εκτέλεση, πληκτρολογήστε την εντολή ελέγχου userpasswords2 και, στη συνέχεια, κάντε κλικ στο Όνομα χρήστη για αυτόματη σύνδεση . Καταργήστε την επιλογή του πλαισίου Χρήστης πρέπει να εισάγει Όνομα χρήστη και κωδικό πρόσβασης για πρόσβαση στον υπολογιστή και, στη συνέχεια, κάντε κλικ στο OK και εισαγάγετε ξανά τον κωδικό πρόσβασής σας δύο φορές.
Μέθοδος 2: Ενεργοποιήστε τον Windows Server 2012 για αυτόματη σύνδεση χρησιμοποιώντας τη δέσμη ενεργειών
[HKEY_LOCAL_MACHINE\SOFTWARE\Microsoft\Windows NT\CurrentVersion\Winlogon]
"DefaultUserName"="Διαχειριστής"
"AutoAdminLogon"="1"
Αλλάξτε τον κωδικό πρόσβασής σας
"DefaultPassword"="MsDevN.com"
3. Απενεργοποίηση Ο κωδικός πρόσβασης πρέπει να πληροί τις απαιτήσεις πολυπλοκότητας
Ανοίξτε τον Πίνακα Ελέγχου, επιλέξτε Εργαλεία διαχείρισης => Τοπική πολιτική ασφαλείας . Αυτή τη στιγμή, το αναδυόμενο παράθυρο Τοπική Πολιτική Ασφαλείας θα εμφανιστεί στην οθόνη.
Στο αναδυόμενο παράθυρο, επιλέξτε Ρυθμίσεις ασφαλείας => Πολιτικές λογαριασμού => Πολιτική κωδικού πρόσβασης .
Εδώ απενεργοποιείτε Ο κωδικός πρόσβασης πρέπει να πληροί τις απαιτήσεις πολυπλοκότητας . Ορίστε τη Μέγιστη ηλικία κωδικού πρόσβασης στο 0.
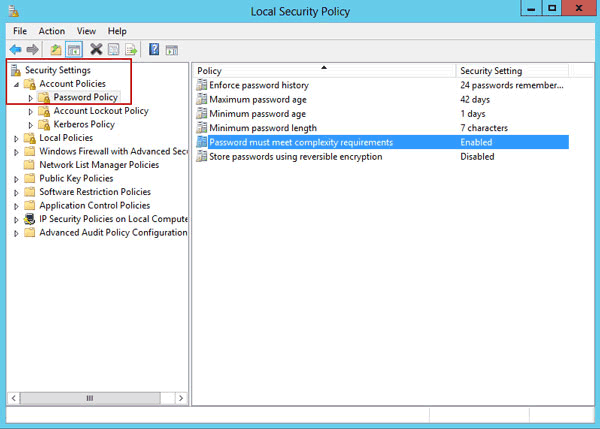
Μέρος 2: Ρυθμίστε μια γρήγορη διαδικασία τερματισμού λειτουργίας στον Windows Server 2012
Η διαδικασία τερματισμού λειτουργίας στον Windows Server είναι διαφορετική από το Windows Client. Όταν θέλετε να βγείτε από τον Windows Server 2012, εκτελείται αυτόματα ένα πρόγραμμα Shutdows Event Tracker και ελέγχει για ασφαλή τερματισμό.
Ωστόσο, αυτή η διαδικασία απαιτεί πολύ χρόνο, επομένως θα πρέπει να απενεργοποιήσετε το Shutdows Event Tracker για να κάνετε τη διαδικασία τερματισμού λειτουργίας στον Windows Server 2012 πιο γρήγορη.
Βήμα 1:
Πατήστε το συνδυασμό πλήκτρων Windows + R για να ανοίξετε το πλαίσιο διαλόγου Εκτέλεση.
Στο παράθυρο διαλόγου Εκτέλεση, πληκτρολογήστε gpedit.msc και, στη συνέχεια, κάντε κλικ στο OK .
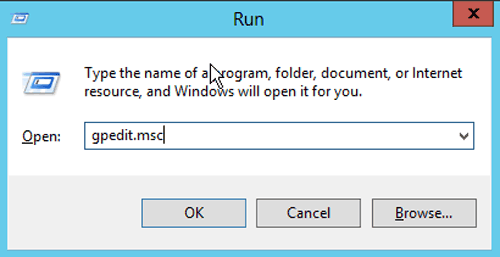
Βήμα 2:
Αυτή τη στιγμή, εμφανίζεται στην οθόνη το παράθυρο του Επεξεργαστή Πολιτικής Τοπικής Ομάδας.
Στο παράθυρο, επιλέξτε Computer Policy => Computer Configuration => Administrative Templates => System.
Βήμα 3:
Στη λίστα των καρέ στα δεξιά, βρείτε την επιλογή Παρακολούθηση συμβάντων τερματισμού οθόνης .
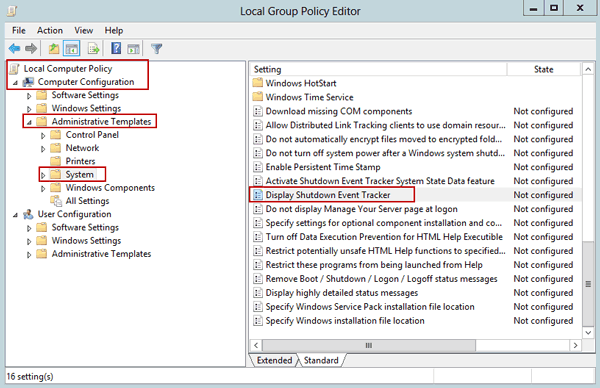
Κάντε διπλό κλικ σε αυτήν την επιλογή και επιλέξτε Disabled. Τέλος, κάντε κλικ στο OK για έξοδο από το πρόγραμμα επεξεργασίας πολιτικής ομάδας.
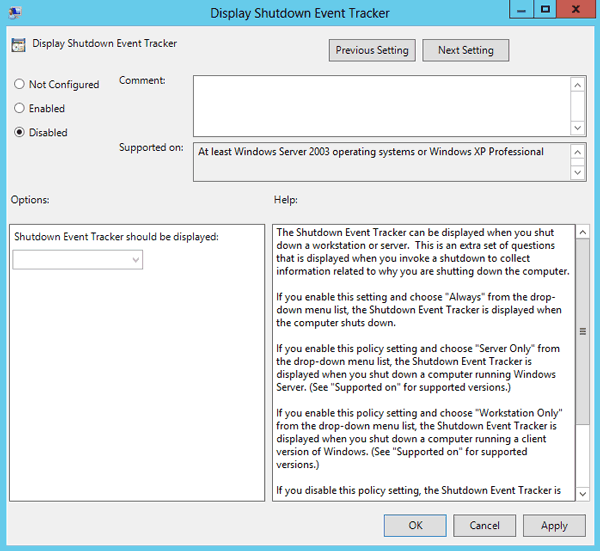
Από εδώ και στο εξής, μπορείτε να τερματίσετε απευθείας τον Windows Server 2012.
Μπορείτε να ανατρέξετε σε μερικά ακόμη άρθρα παρακάτω:
Καλό Σαββατοκύριακο!