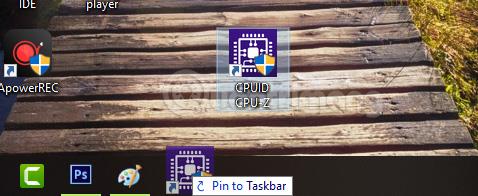Κανονικά, αν θέλουμε να ανοίξουμε γρήγορα μια εφαρμογή, θα δημιουργήσουμε μια συντόμευση στην επιφάνεια εργασίας. Ωστόσο, εάν δεν θέλετε να δημιουργήσετε πάρα πολλές συντομεύσεις από την οθόνη από φόβο μήπως γίνει σύγχυση, υπάρχει ακόμα ένας τρόπος, ο οποίος είναι να προσθέσετε αυτό το εικονίδιο εφαρμογής στη γραμμή εργασιών.
Υπάρχουν πολλοί τρόποι για να καρφιτσώσετε εφαρμογές στη γραμμή εργασιών, γνωστοί και ως μεταφορά του εικονιδίου της εφαρμογής στη γραμμή εργασιών. Παρακάτω, το Quantrimang.com θα σας πει τους απλούστερους και ταχύτερους τρόπους για να καρφιτσώσετε λογισμικό και εφαρμογές στη γραμμή εργασιών. Σας προσκαλούμε να παρακολουθείτε εκτός σύνδεσης!
Μέθοδος 1: Καρφιτσώστε την εφαρμογή στη γραμμή εργασιών με μεταφορά και απόθεση
Αυτός είναι ο απλούστερος τρόπος για να καρφιτσώσετε μια εφαρμογή στη γραμμή εργασιών. Απλά πρέπει να κάνετε αριστερό κλικ στο εικονίδιο της εφαρμογής που θέλετε να καρφιτσώσετε, στη συνέχεια να το σύρετε στη γραμμή εργασιών και να αφήσετε το ποντίκι. Το εικονίδιο της εφαρμογής μπορεί να βρίσκεται στην επιφάνεια εργασίας, στο μενού Έναρξη ή ακόμα και στο εκτελέσιμο αρχείο (.exe) της εφαρμογής.

Μέθοδος 2: Φέρτε το εικονίδιο της εφαρμογής στη γραμμή εργασιών με το δεξί κουμπί του ποντικιού
Παρόμοια με τη μέθοδο 1, αλλά αντί να κάνετε μεταφορά και απόθεση, κάντε δεξί κλικ στο εικονίδιο της εφαρμογής που θέλετε να προσθέσετε στη γραμμή εργασιών και επιλέξτε Καρφίτσωμα στη γραμμή εργασιών . Εάν δεν μπορείτε να βρείτε Καρφίτσωμα στη γραμμή εργασιών, δείτε αν υπάρχει μια επιλογή Περισσότερα όπως φαίνεται παρακάτω. Κάντε κλικ σε αυτήν για να δείτε Καρφίτσωμα στη γραμμή εργασιών .

Μέθοδος 3: Καρφιτσώστε το πρόγραμμα στη γραμμή εργασιών από το μενού Έναρξη
1. Κάντε κλικ στο κουμπί Έναρξη , που βρίσκεται στο κάτω αριστερό μέρος της επιφάνειας εργασίας.
2. Εντοπίστε την εκπομπή που θέλετε να καρφιτσώσετε . Εάν το πρόγραμμα που θέλετε δεν βρίσκεται στη λίστα Πιο χρησιμοποιούμενα ή Πρόσφατα Προστιθέμενα , κάντε κλικ στην επιλογή Όλες οι εφαρμογές , στο κάτω αριστερό μέρος του μενού Έναρξη. Όταν κάνετε κλικ στο Όλες οι εφαρμογές , εμφανίζεται ένα δέντρο φακέλων με μια αλφαβητική λίστα όλων των διαθέσιμων προγραμμάτων ή φακέλων προγραμμάτων.

Κάντε κλικ στην επιλογή Όλες οι εφαρμογές
3. Κάντε δεξί κλικ (ή πατήστε παρατεταμένα) στο πρόγραμμα που θέλετε . Όταν κάνετε δεξί κλικ σε ένα πρόγραμμα, εμφανίζεται ένα μενού περιβάλλοντος δίπλα στο πρόγραμμα.
4. Επιλέξτε "Καρφίτσωμα στη γραμμή εργασιών" από το μενού περιβάλλοντος . Στη συνέχεια, το εικονίδιο του προγράμματος θα εμφανιστεί στη γραμμή εργασιών. Τώρα, μπορείτε να ξεκινήσετε το πρόγραμμα γρήγορα κάνοντας κλικ στο καρφιτσωμένο εικονίδιο στη γραμμή εργασιών.

Επιλέξτε "Καρφίτσωμα στη γραμμή εργασιών" από το μενού περιβάλλοντος
Μέθοδος 4: Καρφιτσώστε το πρόγραμμα στη γραμμή εργασιών από το μενού περιβάλλοντος Εξερεύνηση αρχείων
1. Ανοίξτε την Εξερεύνηση αρχείων . Μπορείτε να κάνετε κλικ στο εικονίδιο File Explorer που είναι καρφιτσωμένο στη γραμμή εργασιών. Μπορείτε επίσης να κάνετε κλικ στο κουμπί Έναρξη για να ανοίξετε το μενού Έναρξη και, στη συνέχεια, να κάνετε κλικ στην Εξερεύνηση αρχείων στην αριστερή πλευρά.
2. Εντοπίστε το πρόγραμμα που θέλετε πλοηγώντας στο δέντρο καταλόγου . Κάντε κλικ στη μονάδα δίσκου C: για να αναπτύξετε το δέντρο φακέλων. Στη συνέχεια, εντοπίστε και κάντε κλικ στο φάκελο Program Files για να δείτε μια λίστα προγραμμάτων ή φακέλων προγραμμάτων.
Κάντε κλικ στο φάκελο Program Files
3. Κάντε δεξί κλικ (ή πατήστε παρατεταμένα) στο πρόγραμμα που θέλετε . Ένα μενού περιβάλλοντος εμφανίζεται δίπλα στο όνομα του προγράμματος/της εφαρμογής.
4. Καρφιτσώστε το πρόγραμμα στη γραμμή εργασιών . Η λίστα επιλογών στο μενού περιβάλλοντος είναι αρκετά μεγάλη, επομένως αναζητήστε την επιλογή Καρφίτσωμα στη γραμμή εργασιών και πατήστε πάνω της. Με αυτόν τον τρόπο θα καρφιτσώσετε το πρόγραμμα/εφαρμογή στη γραμμή εργασιών.

Βρείτε την επιλογή Καρφίτσωμα στη γραμμή εργασιών και πατήστε πάνω της
Μέθοδος 5: Καρφιτσώστε το πρόγραμμα στη γραμμή εργασιών από την κορδέλα Εξερεύνηση αρχείων
1. Ανοίξτε την Εξερεύνηση αρχείων. Εάν το εικονίδιο του File Explorer είναι καρφιτσωμένο στη γραμμή εργασιών, κάντε κλικ στο εικονίδιο για να ανοίξετε το παράθυρο File Explorer. Εναλλακτικά, μπορείτε να ανοίξετε το μενού Έναρξη και, στη συνέχεια, να κάνετε κλικ στην Εξερεύνηση αρχείων στα αριστερά.
2. Βρείτε μια παράσταση για καρφίτσωμα. Στην αριστερή πλευρά του παραθύρου της Εξερεύνησης αρχείων υπάρχει ένα δέντρο φακέλου. Εντοπίστε και, στη συνέχεια, κάντε κλικ στο βέλος δίπλα στη μονάδα δίσκου C: για να αναπτύξετε το φάκελό της.
- Αναζητήστε και κάντε κλικ στο φάκελο Program Files . Όταν το κάνετε αυτό, θα δείτε μια λίστα προγραμμάτων ή φακέλων προγραμμάτων στη δεξιά πλευρά του παραθύρου.
- Κάντε διπλό κλικ στο φάκελο του προγράμματος που θέλετε.
3. Ανοίξτε την καρτέλα Εργαλεία εφαρμογής/Διαχείριση του προγράμματος . Όταν κάνετε κλικ στο επιθυμητό πρόγραμμα, θα εμφανιστεί η καρτέλα Εργαλεία εφαρμογής/Διαχείριση . Αυτή είναι μια καρτέλα με βάση τα συμφραζόμενα (καρτέλα που εμφανίζεται μόνο όταν είναι διαθέσιμες συγκεκριμένες επιλογές). Κάντε κλικ στην καρτέλα Εργαλεία εφαρμογής/Διαχείριση .

Ανοίξτε την καρτέλα Εργαλεία εφαρμογής/Διαχείριση του προγράμματος
4. Καρφιτσώστε το πρόγραμμα στη γραμμή εργασιών. Όταν κάνετε κλικ στην καρτέλα Εργαλεία εφαρμογής/Διαχείριση , θα δείτε τρία πλαίσια ή κουμπιά να εμφανίζονται στην κορδέλα. Στην αριστερή πλευρά της κορδέλας βρίσκεται το κουμπί Καρφίτσωμα στη γραμμή εργασιών . Κάντε κλικ στο κουμπί Καρφίτσωμα στη γραμμή εργασιών και το εικονίδιο του προγράμματος θα εμφανιστεί στη γραμμή εργασιών, υποδεικνύοντας ότι είναι πλέον καρφιτσωμένο.

Καρφιτσώστε το πρόγραμμα στη γραμμή εργασιών
Μέθοδος 6: Καρφιτσώστε το πρόγραμμα στη γραμμή εργασιών ενώ το πρόγραμμα εκτελείται
1. Εκτελέστε το πρόγραμμα ή την εφαρμογή που θέλετε να καρφιτσώσετε στη γραμμή εργασιών. Όταν ανοίγετε το πρόγραμμα, το εικονίδιό του θα εμφανιστεί στη γραμμή εργασιών. Ωστόσο, αυτό το εικονίδιο θα εξαφανιστεί όταν κλείσετε το πρόγραμμα ή την εφαρμογή.
2. Κάντε δεξί κλικ (ή πατήστε παρατεταμένα) στο εικονίδιο του προγράμματος που εκτελείται στη γραμμή εργασιών . Θα εμφανιστεί ένα μενού επιλογών, όπου θα παρατίθενται ορισμένες από τις ενέργειες που μπορείτε να εκτελέσετε με το ανοιχτό πρόγραμμα ή εφαρμογή.

Κάντε δεξί κλικ (ή πατήστε παρατεταμένα) στο εικονίδιο του προγράμματος που εκτελείται στη γραμμή εργασιών
3. Επιλέξτε Καρφίτσωμα αυτού του προγράμματος στη γραμμή εργασιών . Από το αναδυόμενο μενού, κάντε κλικ στο Καρφίτσωμα αυτού του προγράμματος στη γραμμή εργασιών . Αυτό θα καρφιτσώσει το πρόγραμμα στη γραμμή εργασιών, ακόμα και αφού κλείσει.

Επιλέξτε Καρφίτσωμα αυτού του προγράμματος στη γραμμή εργασιών
Ξεκαρφιτσώστε την εφαρμογή στη γραμμή εργασιών
Όταν δεν χρειάζεται πλέον να χρησιμοποιείτε το καρφιτσωμένο λογισμικό όσο πριν, μπορείτε να το αφαιρέσετε από τη γραμμή εργασιών για να δημιουργήσετε χώρο για πιο απαραίτητες εφαρμογές. Η μέθοδος είναι πολύ απλή, κάντε δεξί κλικ στο εικονίδιο της εφαρμογής που θέλετε να ξεκαρφιτσώσετε > επιλέξτε Ξεκαρφίτσωμα από τη γραμμή εργασιών .

Εκμάθηση βίντεο σχετικά με το καρφίτσωμα εφαρμογών στη γραμμή εργασιών
Ελπίζω το άρθρο να είναι χρήσιμο για εσάς!