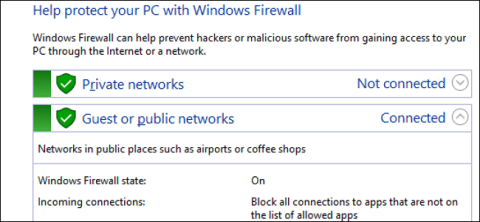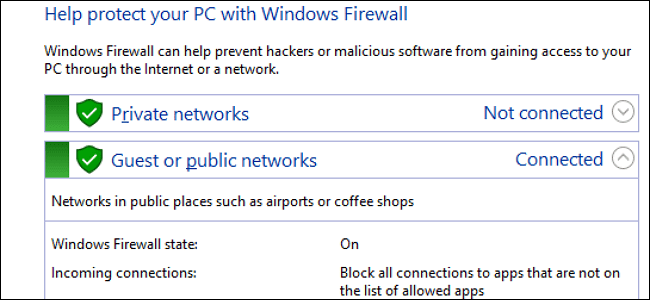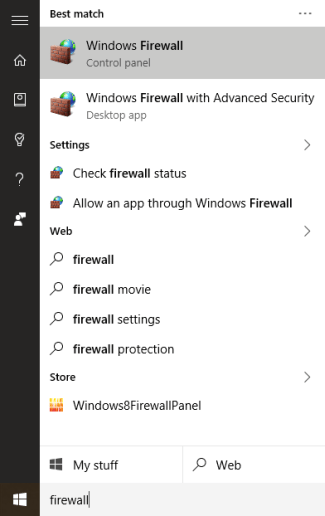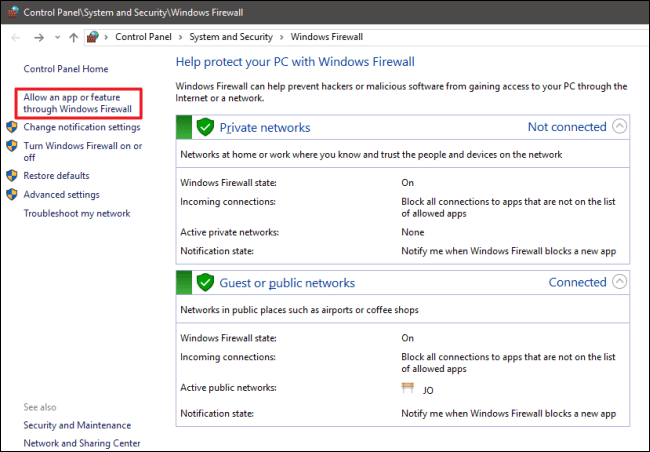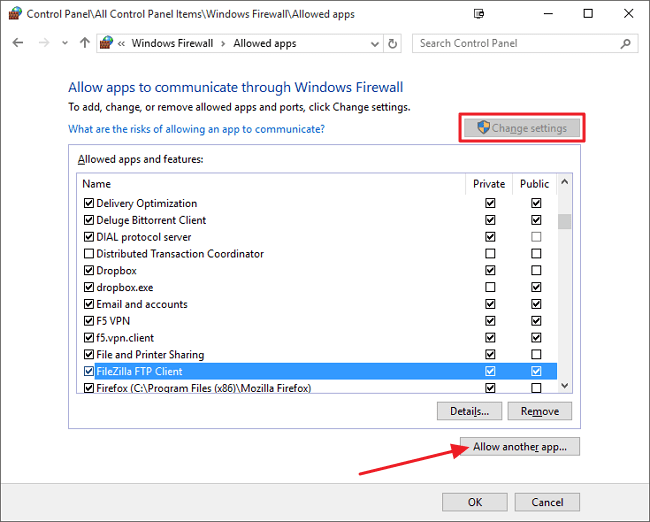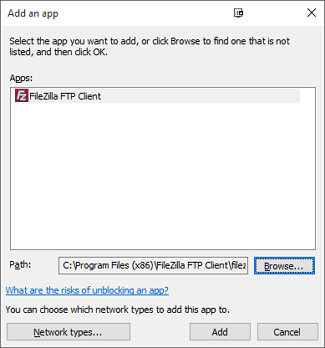Το Τείχος προστασίας των Windows λειτουργεί ως εμπόδιο που εμποδίζει τον υπολογιστή σας να συνδεθεί με το υπόλοιπο Διαδίκτυο. Τα τείχη προστασίας εμποδίζουν την είσοδο ανεπιθύμητης κυκλοφορίας δικτύου και επιτρέπουν στις εφαρμογές του υπολογιστή σας να επικοινωνούν με τον έξω κόσμο. Αλλά κάθε φράχτη χρειάζεται μια πύλη, και εκεί μπαίνουν οι εξαιρέσεις.
Όταν επιτρέπετε σε μια εφαρμογή να επικοινωνεί μέσω του Τείχους προστασίας, ονομάζεται εξαιρέσεις. Τα Windows δημιουργούν εξαιρέσεις για τις δικές τους υπηρεσίες συστήματος και εφαρμογές και όταν εγκαθιστάτε μια νέα εφαρμογή που θέλει να επικοινωνήσει με τον έξω κόσμο, τα Windows ρωτούν εάν θέλετε να επιτρέψετε σε αυτήν την εφαρμογή να επικοινωνήσει ή όχι;
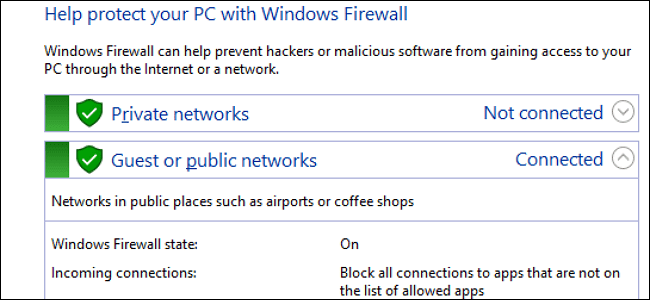
1. Πώς να προσθέσετε την Εξαίρεση με μη αυτόματο τρόπο;
Ανοίξτε τις ρυθμίσεις του Τείχους προστασίας των Windows πληκτρολογώντας τη λέξη-κλειδί Τείχος προστασίας στο πλαίσιο Αναζήτηση στο μενού Έναρξη.
Κάντε κλικ για να επιλέξετε την εφαρμογή Τείχος προστασίας των Windows .
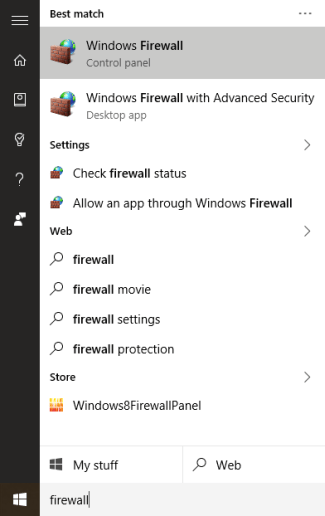
Σημείωση: Τείχος προστασίας των Windows, όχι Τείχος προστασίας των Windows με προηγμένη ασφάλεια.
Αυτή τη στιγμή, θα εμφανιστεί μια διεπαφή στην οθόνη που δείχνει πώς να ρυθμίσετε το Τείχος προστασίας τόσο για Ιδιωτικό Δίκτυο (σύστημα προσωπικού δικτύου, όπως σύστημα οικιακού δικτύου...) όσο και για Δημόσιο δίκτυο (σύστημα δικτύου). δημόσιο).
Στη λίστα επιλογών στο αριστερό παράθυρο, κάντε κλικ στην επιλογή " Να επιτρέπεται μια εφαρμογή ή μια δυνατότητα μέσω του Τείχους προστασίας των Windows ".
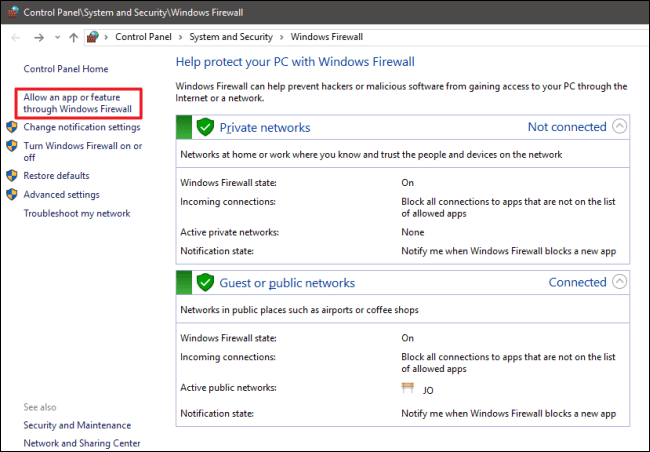
Η επόμενη διεπαφή θα εμφανίσει μια λίστα με όλες τις εφαρμογές που επιτρέπεται να επικοινωνούν και πώς να επικοινωνούν μέσω του δικτύου (Ιδιωτικό ή Δημόσιο).
Αρχικά, ανοίξτε το Τείχος προστασίας των Windows, κάντε κλικ στην Αλλαγή ρυθμίσεων για να σας επιτρέψει να αλλάξετε ή να προσθέσετε νέες εφαρμογές.
Για να προσθέσετε μια νέα εφαρμογή στη λίστα εφαρμογών, κάντε κλικ στην επιλογή Να επιτρέπεται μια άλλη εφαρμογή .
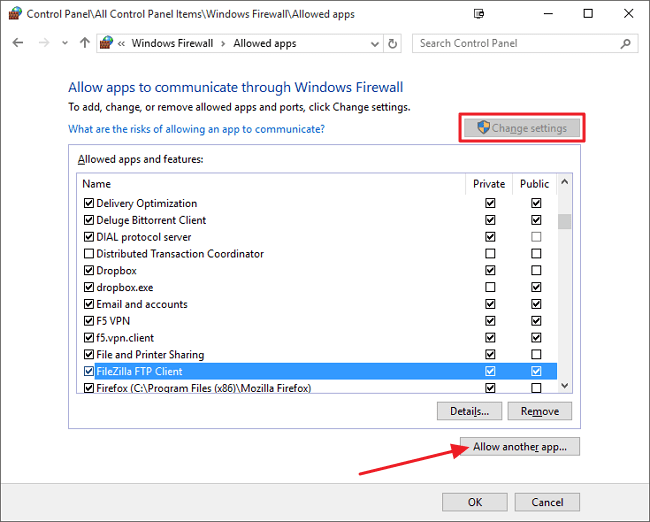
Στο παράθυρο Προσθήκη εφαρμογής, αναζητήστε την εφαρμογή που θέλετε να επιτρέψετε την πρόσβαση στο δίκτυο.
Κάντε κλικ στην επιλογή Τύποι δικτύου για να επιλέξετε Ιδιωτική ή Δημόσια μέθοδο επικοινωνίας ή και τα δύο.
Μόλις ολοκληρωθεί, κάντε κλικ στην Προσθήκη.
Στη λίστα των εφαρμογών που επιτρέπεται να επικοινωνούν, θα δείτε το όνομα της εφαρμογής που μόλις προσθέσατε.
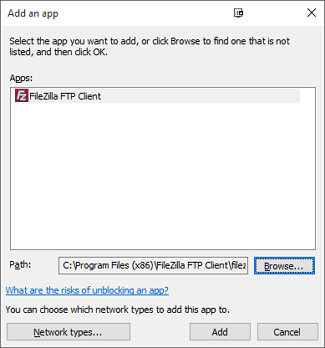
2. Διαμόρφωση προηγμένων κανόνων τείχους προστασίας
Τα Windows παρέχουν 2 διαφορετικές διεπαφές που λειτουργούν στο Τείχος προστασίας. Η ρύθμιση της διεπαφής ρυθμίσεων είναι ο απλούστερος τρόπος για να επιτρέψετε σε μια εφαρμογή να επικοινωνεί.
Ωστόσο, υπάρχει ένα άλλο εργαλείο με πολλές άλλες επιλογές εγκατάστασης: Προηγμένη ασφάλεια.
Μπορείτε να ρυθμίσετε αυτό το εργαλείο ως εξής:
- Όχι μόνο να δημιουργήσετε κανόνες που διέπουν την κυκλοφορία μέσα και έξω από την εφαρμογή, αλλά και να δημιουργήσετε την επισκεψιμότητα δικτύου που έρχεται σε μια συγκεκριμένη θύρα.
- Η κίνηση δικτύου πηγαίνει απευθείας στον υπολογιστή, ειδικά στο εσωτερικό σας δίκτυο βάσει εφαρμογών ή αριθμών θυρών.
- Δημιουργήστε κανόνες ασφαλείας σύνδεσης που αναγκάζουν άλλους υπολογιστές που προσπαθούν να επικοινωνήσουν μαζί σας να χρησιμοποιούν διαφορετικές μεθόδους επικοινωνίας για να καθορίσουν την ταυτότητά τους.
- Παρακολουθήστε τη χρήση κανόνων και άλλων ασφαλών συνδέσεων.
Ανατρέξτε σε μερικά ακόμη άρθρα παρακάτω:
Καλή τύχη!