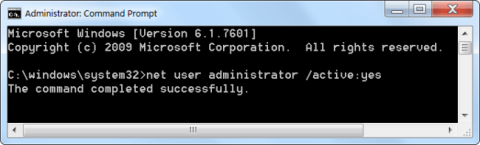Όταν χρειάζεται, μπορείτε να δημιουργήσετε μια συντόμευση με δικαιώματα διαχειριστή για να επιτρέψετε στους τυπικούς χρήστες να εκτελούν προγράμματα που απαιτούν δικαιώματα διαχειριστή.
Στα Windows, μπορείτε να δημιουργήσετε προσαρμοσμένες συντομεύσεις για σχεδόν οποιοδήποτε αρχείο, φάκελο ή πρόγραμμα. Γενικά, οι συντομεύσεις δεν σας δίνουν δικαιώματα διαχειριστή. Ωστόσο, υπάρχουν περιπτώσεις όπου πρέπει να επιτρέψετε σε άλλους χρήστες του συστήματος να εκτελούν προγράμματα που απαιτούν δικαιώματα διαχειριστή. Σε αυτές τις περιπτώσεις, δεν χρειάζεται να δώσετε κωδικό πρόσβασης διαχειριστή. Αντίθετα, μπορείτε να δημιουργήσετε μια προσαρμοσμένη συντόμευση με δικαιώματα διαχειριστή για να επιτρέψετε στους τυπικούς χρήστες να εκτελούν το πρόγραμμα ως διαχειριστής.
Επιπλέον, εάν δεν θέλετε να βλέπετε τις προτροπές UAC, μπορείτε να τις αποφύγετε εντελώς δημιουργώντας μια συντόμευση με τη λειτουργία διαχειριστή. Ακολουθούν τα απλά βήματα για να δημιουργήσετε μια συντόμευση με δικαιώματα διαχειριστή και να αφήσετε έναν τυπικό χρήστη να εκτελέσει το πρόγραμμα ως διαχειριστής.
Σημείωση : Πριν προχωρήσετε στην επόμενη ενότητα, βρείτε το όνομα υπολογιστή, το όνομα χρήστη και τον κωδικό πρόσβασης του λογαριασμού διαχειριστή. Θα χρειαστείτε αυτές τις πληροφορίες στα επόμενα βήματα.
1. Ενεργοποιήστε τον λογαριασμό διαχειριστή
Από προεπιλογή, ο λογαριασμός διαχειριστή είναι απενεργοποιημένος, επομένως πρέπει να ενεργοποιήσετε τον λογαριασμό διαχειριστή.
Για να ενεργοποιήσετε τον λογαριασμό διαχειριστή, ακολουθήστε τα παρακάτω βήματα:
Βήμα 1:
- Windows 7/8 : Στο πλαίσιο του μενού Έναρξη αναζήτησης, πληκτρολογήστε τη λέξη-κλειδί Γραμμή εντολών και, στη συνέχεια, κάντε δεξί κλικ στη συντόμευση της γραμμής εντολών και επιλέξτε Εκτέλεση ως διαχειριστής.
- Windows 10/11: Κάντε κλικ στο εικονίδιο Αναζήτηση, πληκτρολογήστε την εντολή λέξης-κλειδιού... και, στη συνέχεια, στο δεξιό μέρος των ιδιοτήτων της γραμμής εντολών εφαρμογής, επιλέξτε Εκτέλεση ως διαχειριστής > κάντε κλικ στο Ναι εάν σας ζητηθεί επιβεβαίωση.

Βήμα 2 : Εισαγάγετε την παρακάτω εντολή στο παράθυρο της γραμμής εντολών για να ενεργοποιήσετε τον λογαριασμό διαχειριστή:
net user administrator /active:yes

Βήμα 3 : Ο λογαριασμός διαχειριστή έχει ενεργοποιηθεί, αλλά ο λογαριασμός δεν προστατεύεται με κωδικό πρόσβασης.
Για να ορίσετε έναν κωδικό πρόσβασης λογαριασμού διαχειριστή, ανοίξτε τον Πίνακα Ελέγχου και, στη συνέχεια, επιλέξτε Λογαριασμοί και Οικογενειακή ασφάλεια => Λογαριασμοί χρήστη .
Στο παράθυρο Λογαριασμός χρήστη, κάντε κλικ στην επιλογή Διαχείριση άλλου λογαριασμού .

Επιλέξτε Λογαριασμός διαχειριστή, επιλέξτε Δημιουργία κωδικού πρόσβασης και, στη συνέχεια, προχωρήστε στη δημιουργία κωδικού πρόσβασης για τον λογαριασμό διαχειριστή.

2. Βήματα για τη δημιουργία συντόμευσης με δικαιώματα διαχειριστή
Η δημιουργία μιας συντόμευσης διαχειριστή για ένα πρόγραμμα που επιτρέπει στους τυπικούς χρήστες να το εκτελούν ως διαχειριστής είναι ευκολότερο από ό,τι νομίζετε. Το καλύτερο πράγμα σχετικά με την παρακάτω μέθοδο είναι ότι δεν χρειάζεται να δώσετε τον κωδικό πρόσβασης διαχειριστή και τα δικαιώματα διαχειριστή περιορίζονται μόνο στο πρόγραμμα. Απλώς ακολουθήστε τα βήματα ως εξής.
Βήμα 1:
Όπως με κάθε προσαρμοσμένη συντόμευση, μπορείτε να τη δημιουργήσετε απευθείας στην επιφάνεια εργασίας. Απλώς κάντε δεξί κλικ στην επιφάνεια εργασίας και επιλέξτε Νέο > Συντόμευση .

Επιλέξτε Νέο > Συντόμευση
Βήμα 2:
Στο κενό πεδίο, αντιγράψτε και επικολλήστε τον παρακάτω κώδικα. Αντικαταστήστε το ComputerName με το πραγματικό όνομα υπολογιστή, το όνομα χρήστη με το πραγματικό όνομα χρήστη και τη διαδρομή του αρχείου επίδειξης με την πραγματική διαδρομή του αρχείου exe για το πρόγραμμα προορισμού.
runas /user:ComputerName\Username /savecred "C:\dummy\path\to\file.exe"
Βήμα 3: Κάντε κλικ στο κουμπί Επόμενο.
Βήμα 4: Σε αυτό το παράθυρο, δώστε ένα όνομα στη συντόμευση. Μπορείτε να ονομάσετε τη συντόμευση όπως θέλετε. Στη συνέχεια, κάντε κλικ στο κουμπί Τέλος.

Κάντε κλικ στο κουμπί Τέλος
Βήμα 5: Αφού δημιουργήσετε τη συντόμευση, κάντε διπλό κλικ πάνω της. Την πρώτη φορά, θα σας ζητηθεί να εισαγάγετε τον κωδικό πρόσβασης διαχειριστή. Εισαγάγετε τον κωδικό πρόσβασης και πατήστε Enter.

Κάντε διπλό κλικ στη συντόμευση

Εισάγετε τον κωδικό πρόσβασης
Βήμα 6: Εάν το όνομα χρήστη και ο κωδικός πρόσβασης είναι σωστά, η συντόμευση θα εκτελεστεί και το πρόγραμμα θα ξεκινήσει με δικαιώματα διαχειριστή.

Εάν το όνομα χρήστη και ο κωδικός πρόσβασης είναι σωστά, η συντόμευση θα εκτελεστεί
Τα ονόματα χρήστη και οι κωδικοί πρόσβασης αποθηκεύονται αυτόματα στο Windows Credential Manager. Έτσι, οι άλλοι χρήστες δεν χρειάζεται να εισάγουν τον κωδικό πρόσβασης. Αντίθετα, τα Windows θα εξαγάγουν αυτόματα τον κωδικό πρόσβασης από το Credential Manager και θα εκκινήσουν την εφαρμογή.
Εάν δεν χρειάζεστε πλέον τους χρήστες να εκκινούν την εφαρμογή ως διαχειριστής, καταργήστε τη συντόμευση.
3. Δημιουργήστε μια συντόμευση για να ανοίξετε την εφαρμογή με δικαιώματα διαχειριστή με μη αυτόματο τρόπο στο Task Scheduler
Βήμα 1: Πατήστε τα πλήκτρα Win + R για να ανοίξετε το πλαίσιο διαλόγου Εκτέλεση , πληκτρολογήστε taskchd.msc στο Run και κάντε κλικ στο OK για να ανοίξετε το Task Scheduler .
Βήμα 2: Κάντε κλικ στο Task Scheduler Library στην αριστερή πλευρά του Task Scheduler και κάντε κλικ στο Create Task στην ενότητα Actions στα δεξιά.

Κάντε κλικ στο Create Task in Actions στα δεξιά
Βήμα 3: Στην καρτέλα Γενικά , εισαγάγετε το όνομα (για παράδειγμα, "Αυξημένη γραμμή εντολών") που θέλετε για αυτήν την εργασία και εισαγάγετε μια προαιρετική περιγραφή της εργασίας.

Εισαγάγετε ένα όνομα και περιγραφή για την εργασία
Καταγράψτε το όνομα αυτής της εργασίας. Θα το χρειαστείτε στο βήμα 8 και όταν δημιουργήσετε τη συντόμευση αυτής της εργασίας στο βήμα 13 παρακάτω.
Βήμα 4: Στην καρτέλα Γενικά , επιλέξτε το πλαίσιο Εκτέλεση με τα υψηλότερα δικαιώματα .
Βήμα 5: Στην καρτέλα Γενικά , επιλέξτε Windows 10 στο αναπτυσσόμενο μενού Ρύθμιση παραμέτρων για.
Βήμα 6: Κάντε κλικ στην καρτέλα Ενέργειες και επιλέξτε Νέο.
Βήμα 7: Εισαγάγετε cmd.exe στο πεδίο Πρόγραμμα/σενάριο.
Εισαγάγετε cmd.exe στο πεδίο Πρόγραμμα/σενάριο
Αυτό χρησιμοποιείται για το άνοιγμα της συντόμευσης με δικαιώματα διαχειριστή, επομένως δεν μπορεί να αλλάξει σε οτιδήποτε άλλο.
Βήμα 8: Εισαγάγετε την παρακάτω εντολή στο πεδίο Προσθήκη ορισμών και κάντε κλικ στο OK.
/c start "Task Name" "Full path of application file"
Αντικαταστήστε το όνομα εργασίας στην παραπάνω εντολή με το όνομα εργασίας (π.χ. "Αυξημένη γραμμή εντολών") που χρησιμοποιήσατε στο βήμα 3 παραπάνω.
Αντικαταστήστε την πλήρη διαδρομή του αρχείου εφαρμογής στην παραπάνω εντολή με την πραγματική πλήρη διαδρομή του αρχείου εφαρμογής που θέλετε να εκτελέσετε με δικαιώματα διαχειριστή.
Για παράδειγμα:
/c start "Elevated command prompt" "%windir%\System32\cmd.exe"

Εισαγάγετε την εντολή στο πεδίο Προσθήκη ορισμών
Βήμα 9: Θα δείτε τώρα αυτή τη νέα ενέργεια στη λίστα.
Βήμα 10: Κάντε κλικ στην καρτέλα Conditions , καταργήστε την επιλογή του Start the task only εάν ο υπολογιστής είναι σε τροφοδοσία AC και κάντε κλικ στο OK.
Βήμα 11: Θα δείτε τώρα αυτή τη νέα εργασία στη λίστα του Task Scheduler Library. Τώρα, μπορείτε να κλείσετε το Task Scheduler αν θέλετε.
Βήμα 12: Κάντε δεξί κλικ ή πατήστε παρατεταμένα στην επιφάνεια εργασίας, επιλέξτε Νέο και κάντε κλικ στο Συντόμευση.
Βήμα 13: Εισαγάγετε την παρακάτω εντολή στο πεδίο τοποθεσίας και επιλέξτε Επόμενο.
schtasks /run /tn "Task Name"
Αντικαταστήστε το όνομα εργασίας στην παραπάνω εντολή με το όνομα εργασίας που χρησιμοποιήσατε στο βήμα 3 παραπάνω.
Για παράδειγμα:
schtasks /run /tn "Elevated command prompt"

Εισαγάγετε την εντολή στο πεδίο τοποθεσίας
Βήμα 14: Εισαγάγετε το όνομα που θέλετε για αυτήν τη συντόμευση εργασίας και κάντε κλικ στο Τέλος.
Βήμα 15: Κάντε δεξί κλικ ή πατήστε παρατεταμένα τη νέα συντόμευση στην επιφάνεια εργασίας και επιλέξτε Ιδιότητες.
Βήμα 16: Κάντε κλικ στο κουμπί Αλλαγή εικονιδίου στην καρτέλα Συντόμευση.
Βήμα 17: Κάντε κλικ στο OK.
Βήμα 18: Κάντε κλικ στην Αναζήτηση , μεταβείτε και επιλέξτε το αρχείο εφαρμογής (π.χ. "%windir%\System32\cmd.exe" ) που θέλετε να εκτελέσετε με δικαιώματα διαχειριστή, κάντε κλικ στο Άνοιγμα , επιλέξτε το εικονίδιο που θέλετε για τη συντόμευση και κάντε κλικ στο OK.
Μπορείτε να χρησιμοποιήσετε οποιοδήποτε εικονίδιο θέλετε για αυτήν τη συντόμευση.

Επιλέξτε το εικονίδιο που θέλετε για τη συντόμευση
Βήμα 19: Κάντε κλικ στο OK.
Βήμα 20: Μπορείτε να εκτελέσετε κατά την εκκίνηση, να καρφιτσώσετε στη γραμμή εργασιών, στο μενού Έναρξη, να προσθέσετε σε Όλες τις εφαρμογές, Γρήγορη εκκίνηση , να εκχωρήσετε συντόμευση ή να μετακινήσετε αυτήν τη συντόμευση στο σημείο που θέλετε για ευκολία στη χρήση.
Καλή τύχη!