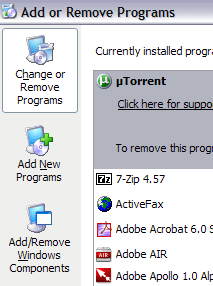Ρυθμίστε έναν διακομιστή FTP (File Transfer Protocol Server) για κοινή χρήση και μετατροπή μεγάλων αρχείων χωρίς όρια.
Στο προηγούμενο άρθρο, το Wiki.SpaceDesktop σάς έδειξε πώς να ρυθμίσετε έναν προσωπικό διακομιστή FTP χρησιμοποιώντας το FileZilla. Στο παρακάτω άρθρο, το Wiki.SpaceDesktop θα σας καθοδηγήσει πώς να δημιουργήσετε έναν διακομιστή FTP χρησιμοποιώντας τις υπηρεσίες IIS.
Σε διαφορετικές εκδόσεις των Windows, το IIS (Internet Information Services) έχει ρυθμιστεί ελαφρώς διαφορετικά. Έκδοση IIS 5.0 στα Windows 2000, IIS 5.1 σε Windows XP Professional. IIS 6 σε Windows Server 2003 και Windows XP Professional 64-bit. Το IIS 7 είναι σε Windows Server 2008 και Windows Vista.
Το IIS 7.5 κυκλοφόρησε με τα Windows 7, το IIS 8 κυκλοφόρησε με τα Windows 8 και το IIS 8.5 κυκλοφόρησε με τα Windows 8.1.
Δείτε περισσότερα: Οδηγίες για τη ρύθμιση ενός προσωπικού διακομιστή FTP με το FileZilla.
1. Ρύθμιση και διαμόρφωση του διακομιστή FTP σε υπηρεσίες IIS (Internet Information Services)
Για να ρυθμίσετε έναν διακομιστή FTP σε ISS, πρώτα βεβαιωθείτε ότι έχετε εγκαταστήσει το ISS (Internet Information Services).
Σημειώστε ότι το ISS διατίθεται μόνο σε εκδόσεις Windows Pro, Professional, Ultimate ή Enterprise.
Στα Windows Vista και σε προηγούμενες εκδόσεις των Windows, κάντε κλικ στο Έναρξη => Πίνακας Ελέγχου και, στη συνέχεια, επιλέξτε Προσθαφαίρεση προγράμματος και, στη συνέχεια, κάντε κλικ στην Προσθήκη/Κατάργηση στοιχείων των Windows .
Με Windows 7 και νεότερες εκδόσεις των Windows, στον Πίνακα Ελέγχου, κάντε κλικ στο Πρόγραμμα και δυνατότητες και, στη συνέχεια, επιλέξτε Ενεργοποίηση ή απενεργοποίηση λειτουργιών των Windows .


Στη διεπαφή των Windows Components, κάντε κύλιση προς τα κάτω για να βρείτε και να επιλέξετε την επιλογή Internet Information Services (IIS) .
Στη συνέχεια, κάντε κλικ στο Λεπτομέρειες και επιλέξτε Υπηρεσία Πρωτοκόλλου Μεταφοράς Αρχείων (FTP) και, στη συνέχεια, κάντε κλικ στο Επόμενο.


Με Windows 7 και νεότερες εκδόσεις των Windows, κάντε κλικ στο πλαίσιο ελέγχου δίπλα στο Internet Information Services and FTP Server . Στην ενότητα Διακομιστής FTP, επιλέξτε Υπηρεσία FTP .

Πρέπει επίσης να βεβαιωθείτε ότι είναι επιλεγμένη η επιλογή Εργαλεία διαχείρισης ιστού .
Κάντε κλικ στο OK και στη συνέχεια κάντε κλικ στο Επόμενο . Τα Windows θα εγκαταστήσουν τα απαραίτητα αρχεία IIS μαζί με την Υπηρεσία FTP.
Τώρα μπορείτε να ζητήσετε να εισαγάγετε μια μονάδα δίσκου Windows XP ή Windows Vista. Για Windows 7 ή νεότερες εκδόσεις, δεν υπάρχει ανάγκη.
2. Ρυθμίστε και διαμορφώστε τις υπηρεσίες IIS για FTP
Μόλις εγκατασταθεί το IIS, θα πρέπει να επανεκκινήσετε τον υπολογιστή σας. Η επόμενη εργασία σας είναι ο πίνακας διαμόρφωσης των υπηρεσιών IIS για τη ρύθμιση του διακομιστή FTP.
Μεταβείτε στην Έναρξη, επιλέξτε Πίνακας Ελέγχου και, στη συνέχεια, κάντε κλικ στην επιλογή Εργαλεία διαχείρισης. Εδώ θα δείτε το εικονίδιο Internet Information Services.

Όταν ανοίγετε τις υπηρεσίες IIS σε Windows Vista ή παλαιότερες εκδόσεις για πρώτη φορά, θα δείτε το όνομα του υπολογιστή να εμφανίζεται στο μενού στα αριστερά.
Κάντε κλικ στο εικονίδιο + δίπλα στο όνομα του υπολογιστή, θα δείτε μια σειρά από άλλες επιλογές, δύο από τις οποίες είναι τοποθεσίες Web, τοποθεσίες FTP.
Αναπτύξτε την επιλογή Τοποθεσίες FTP και θα δείτε την Προεπιλεγμένη τοποθεσία FTP . Η επόμενη εργασία σας είναι να κάνετε κλικ στην επιλογή Προεπιλεγμένη τοποθεσία FTP.

Αφού κάνετε κλικ στην Προεπιλεγμένη τοποθεσία FTP, στην οθόνη θα δείτε δύο κουμπιά στην επάνω γωνία όπως το κουμπί VCR: Αναπαραγωγή, Διακοπή και Παύση.
Εάν το κουμπί Αναπαραγωγή είναι γκρι, σημαίνει ότι ο διακομιστής FTP έχει ενεργοποιηθεί. Τώρα που εκτελείται ο διακομιστής FTP σας, μπορείτε να συνδεθείτε στον διακομιστή FTP μέσω του λογισμικού FTP Client.
Σε Windows 7 και νεότερες εκδόσεις, οι υπηρεσίες IIS θα είναι λίγο διαφορετικές. Πρώτα απ 'όλα, δεν υπάρχουν καθόλου κουμπιά Play ή παρόμοια κουμπιά. Επιπλέον, θα δείτε μια σειρά από επιλογές στη δεξιά πλευρά της οθόνης όπως έλεγχος ταυτότητας, ρύθμιση SSL, άμεση περιήγηση....

Για να ανοίξετε τον διακομιστή FTP εδώ, πρώτα κάντε δεξί κλικ στο Sites και μετά επιλέξτε Προσθήκη τοποθεσίας FTP για να ανοίξετε τον Οδηγό FTP.

Εδώ προχωράτε στην ονομασία της τοποθεσίας FTP και επιλέγετε τη θέση των αρχείων.

Στη συνέχεια, προχωρήστε στη διαμόρφωση των Bindings και του SSL.
Βασικά Binding είναι η διεύθυνση IP που θέλετε να χρησιμοποιεί ο ιστότοπος FTP. Ελέγξτε την αυτόματη έναρξη του ιστότοπου FTP και, στη συνέχεια, επιλέξτε Χωρίς SSL .
Τέλος, ρυθμίστε τον έλεγχο ταυτότητας και την εξουσιοδότηση.

Με τον έλεγχο ταυτότητας , μπορείτε να επιλέξετε Ανώνυμος ή Βασικός έλεγχος ταυτότητας ή μπορείτε να επιλέξετε και τις δύο αυτές επιλογές. Με την Εξουσιοδότηση , μπορείτε να επιλέξετε Όλοι οι χρήστες, Ανώνυμοι χρήστες ή Συγκεκριμένοι χρήστες .

Επιπλέον, μπορείτε να αποκτήσετε πρόσβαση στο FTP Server Local ανοίγοντας τον Explorer και εισάγοντας ftp://localhost στη γραμμή διευθύνσεων. Εδώ θα δείτε τους ληφθέντες φακέλους.

Εάν χρησιμοποιείτε πρόγραμμα FTP, ακολουθήστε τα ίδια βήματα όπως παραπάνω. Ανοίξτε το λογισμικό FTP Client και πληκτρολογήστε localhost ως όνομα κεντρικού υπολογιστή και επιλέξτε Anonymous για να συνδεθείτε. Μόλις συνδεθείτε, μπορείτε να δείτε τον φάκελο.

Τώρα προχωρήστε στην εύρεση των δεδομένων που θέλετε να μοιραστείτε. Στις υπηρεσίες IIS, η προεπιλεγμένη τοποθεσία FPT βρίσκεται στο C:\Inetpub\ftproot . Εδώ μπορείτε να προσθέσετε δεδομένα. Ωστόσο, εάν θέλετε να επιλέξετε δεδομένα σε άλλη τοποθεσία, δεν χρειάζεται να μετακινήσετε το inetpub .
Σε Windows 7 και νεότερες εκδόσεις, μπορείτε να επιλέξετε οποιαδήποτε τοποθεσία θέλετε μέσω του Wizard. Ωστόσο, μπορείτε να επιλέξετε μόνο 1 φάκελο. Εάν θέλετε να προσθέσετε πολλούς φακέλους στην τοποθεσία FTP, πρέπει να προσθέσετε εικονικούς φακέλους.
Στη συνέχεια, ανοίξτε το φάκελο ftproot και προσθέστε αρχεία σε αυτόν τον φάκελο.

Ανανεώστε το FTP Client, θα δείτε τα αρχεία να προστίθενται.
3. Πώς να συνδεθείτε σε άλλον υπολογιστή στο Τοπικό Δίκτυο (εσωτερικό δίκτυο);
Για να συνδεθείτε σε άλλον υπολογιστή στο τοπικό δίκτυο (εσωτερικό δίκτυο), πρέπει να ανοίξετε το Τείχος προστασίας των Windows για να επιτρέψετε τις συνδέσεις FTP στον υπολογιστή σας. Με άλλα λόγια, όλοι οι άλλοι εξωτερικοί υπολογιστές θα αποκλειστούν.
Για να το κάνετε αυτό, μεταβείτε στην Έναρξη , επιλέξτε Πίνακας Ελέγχου και, στη συνέχεια, επιλέξτε Τείχος προστασίας των Windows .
Στη διεπαφή του Τείχους προστασίας των Windows, κάντε κλικ στην καρτέλα Για προχωρημένους .

Στην ενότητα Ρυθμίσεις σύνδεσης δικτύου, κάντε κλικ για να επιλέξετε όλες τις συνδέσεις στη λίστα στο αριστερό παράθυρο και, στη συνέχεια, κάντε κλικ στην επιλογή Ρυθμίσεις . Τώρα μπορείτε να ανοίξετε διαθέσιμες θύρες στον υπολογιστή.
Στο παρακάτω παράδειγμα, ο διακομιστής είναι FTP Server, οπότε επιλέγουμε FTP Server .

Τώρα θα εμφανιστεί ένα μικρό αναδυόμενο παράθυρο στην οθόνη. Αυτό το αναδυόμενο παράθυρο περιέχει ρυθμίσεις που μπορείτε να αλλάξετε. Κάντε κλικ στο OK για να κλείσετε αυτό το αναδυόμενο παράθυρο.
Στο κύριο παράθυρο του Τείχους προστασίας των Windows, κάντε κλικ στο OK.
Σε Windows 7 και νεότερες εκδόσεις, η διαδικασία ανοίγματος θυρών στο τείχος προστασίας θα είναι λίγο διαφορετική.
Αρχικά ανοίξτε το Τείχος προστασίας των Windows από τον Πίνακα Ελέγχου και, στη συνέχεια, κάντε κλικ στις Ρυθμίσεις για προχωρημένους στο αριστερό παράθυρο. Στη συνέχεια, κάντε κλικ στους Κανόνες εισερχομένων και, στη συνέχεια, κάντε κύλιση προς τα κάτω για να βρείτε την επιλογή Διακομιστής FTP (FTP Traffic-In) , κάντε δεξί κλικ σε αυτήν την επιλογή και επιλέξτε Ενεργοποίηση κανόνα .

Στη συνέχεια κάντε κλικ στο Outbound Rules και, στη συνέχεια, κάντε κύλιση προς τα κάτω για να βρείτε την επιλογή FTP Server (FTP Traffic-Out) , κάντε δεξί κλικ σε αυτήν την επιλογή και επιλέξτε Enable Rule .
Αυτή τη στιγμή, το τείχος προστασίας θα ανοίξει για να επιτρέψει τις συνδέσεις FTP. Μπορείτε να συνδέσετε την τοποθεσία FTP σε άλλον υπολογιστή στο δίκτυο.
Ωστόσο, πριν συνδεθείτε, πρέπει να λάβετε τη διεύθυνση IP στον υπολογιστή σας.
Μεταβείτε στην Έναρξη , κάντε κλικ στην επιλογή Εκτέλεση και μετά πληκτρολογήστε CMD για να ανοίξετε το παράθυρο της γραμμής εντολών. Στο παράθυρο της γραμμής εντολών, πληκτρολογήστε IPCONFIG και σημειώστε τη διεύθυνση IP του υπολογιστή σας.

Στο πρόγραμμα-πελάτη FTP σε έναν άλλο συνδεδεμένο υπολογιστή, εισαγάγετε τη διεύθυνση IP που μόλις σημειώσατε παραπάνω και συνδεθείτε Ανώνυμα . Θα δείτε τώρα όλα τα αρχεία στον τοπικό υπολογιστή στον πελάτη FTP. Εναλλακτικά, μπορείτε να μεταβείτε στον Explorer και να εισαγάγετε τη διεύθυνση FTP:\IP για να συνδεθείτε.
Τώρα η τοποθεσία FTP θα λειτουργήσει, μπορείτε να προσθέσετε όσους φακέλους θέλετε. Όταν οι χρήστες συνδέονται, θα συνδεθούν σε μια συγκεκριμένη διαδρομή καταλόγου.
Επιστρέψτε στις υπηρεσίες IIS, κάντε δεξί κλικ στην Προεπιλεγμένη τοποθεσία FTP και επιλέξτε Νέο και , στη συνέχεια, επιλέξτε Εικονικός κατάλογος .

Στα Windows 7, κάντε δεξί κλικ στο όνομα τοποθεσίας και επιλέξτε Προσθήκη εικονικού καταλόγου.

Όταν δημιουργείτε έναν εικονικό κατάλογο στις υπηρεσίες IIS, ουσιαστικά δημιουργείτε ένα ψευδώνυμο καταλόγου στον τοπικό σκληρό δίσκο. Πρώτα θα σας ζητηθεί το όνομα του καταλόγου. Μπορείτε να ορίσετε απλά και απλά ψευδώνυμα, όπως FreeMovies ή WordDocs, για παράδειγμα...

Κάντε κλικ στο Επόμενο και περιηγηθείτε στη διαδρομή όπου θέλετε να μοιραστείτε το φάκελο. Εάν θέλετε να κάνετε κοινή χρήση πολλών καλών ταινιών, για παράδειγμα, περιηγηθείτε στο φάκελο Το βίντεό μου ή στο φάκελο που περιέχει το αρχείο βίντεο που θέλετε να μοιραστείτε.

Κάντε κλικ στο Επόμενο και επιλέξτε επιλογές πρόσβασης όπως Ανάγνωση ή Ανάγνωση και εγγραφή . Εάν θέλετε απλώς να κάνετε κοινή χρήση αρχείων, επιλέξτε Ανάγνωση . Εάν θέλετε οι άλλοι χρήστες να μπορούν να ανεβάζουν αρχεία στον υπολογιστή σας, επιλέξτε Ανάγνωση και εγγραφή .

Κάντε κλικ στο Επόμενο και στη συνέχεια κάντε κλικ στο Τέλος . Θα δείτε τώρα έναν νέο εικονικό κατάλογο κάτω από την προεπιλεγμένη τοποθεσία FTP.
Σε Windows 7 και νεότερες εκδόσεις, η διαδικασία είναι απλούστερη, οι χρήστες χρειάζεται μόνο να εκτελέσουν τα βήματα σε ένα μόνο πλαίσιο διαλόγου όπως φαίνεται παρακάτω:

Μπορείτε να συνδεθείτε με τον πελάτη FTP που χρησιμοποιείτε εισάγοντας στο πεδίο Διαδρομή "/Test" ή "/NameOfFolder".
Στον Explorer, μπορείτε να εισαγάγετε ftp://IP διεύθυνση/όνομα ψευδώνυμου .

Τώρα μπορείτε να δείτε τα αρχεία στο φάκελο ψευδώνυμο που δημιουργήσατε.

Μπορείτε να δημιουργήσετε όσους φακέλους θέλετε. Είναι σημαντικό να παρέχετε μια δημόσια διεύθυνση IP σε οποιονδήποτε χρήστη συνδέεται από έξω ή μέσα στο δίκτυό σας.
Τέλος, πρέπει να ρυθμίσετε το Port Forwarding στο Router, έτσι ώστε ο τοπικός υπολογιστής να μπορεί να λειτουργεί ως διακομιστής FTP.
Ανατρέξτε σε μερικά ακόμη άρθρα παρακάτω:
Καλή τύχη!