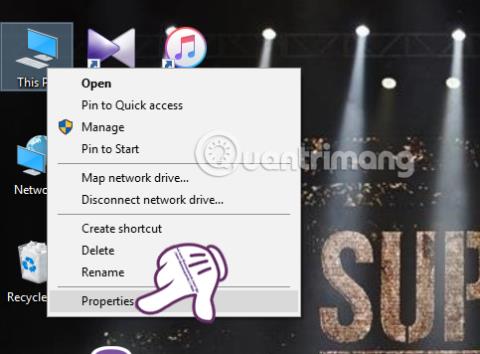Με τους υπολογιστές με Windows, η μνήμη χωρίζεται σε δύο διαφορετικούς τύπους: σκληρό δίσκο και RAM. Όταν εξαντληθεί η εικονική φυσική μνήμη RAM, τα Windows θα χρησιμοποιήσουν πρόσθετη εικονική μνήμη RAM, γνωστή και ως εικονική μνήμη, μετατρέποντας τη μονάδα σκληρού δίσκου σε μνήμη RAM για να συμπληρώσει την έλλειψη μνήμης RAM του υπολογιστή. Η εικονική μνήμη RAM θα συνδυαστεί με τη φυσική μνήμη RAM και τον σκληρό δίσκο για την επεξεργασία εφαρμογών και λογισμικού στο σύστημα. Ωστόσο, εάν ο χρήστης εγκαταστήσει πολύ λογισμικό και παίζει τακτικά παιχνίδια στον υπολογιστή, θα προκαλέσει επίσης εξάντληση της εικονικής μνήμης RAM και το μήνυμα "Το σύστημά σας είναι χαμηλή σε εικονική μνήμη. Τα Windows αυξάνουν το μέγεθος της εικονικής σας μνήμης" θα εμφανιστεί. αρχείο σελιδοποίησης μνήμης. Κατά τη διάρκεια αυτής της διαδικασίας, τα αιτήματα μνήμης για ορισμένες εφαρμογές ενδέχεται να απορριφθούν. Για περισσότερες πληροφορίες, ανατρέξτε στη βοήθεια."
Πολλοί άνθρωποι θα σκεφτούν να αγοράσουν νέα RAM, αλλά δεν έχουν όλοι την οικονομική δυνατότητα να αναβαθμίσουν. Υπάρχει ένας απλούστερος τρόπος για να αυξήσετε τη χωρητικότητα της εικονικής μνήμης χωρίς να ξοδέψετε ούτε μια δεκάρα. Σε αυτό το άρθρο, το Wiki.SpaceDesktop θα καθοδηγήσει τους αναγνώστες βήμα προς βήμα να ρυθμίσουν την εικονική μνήμη RAM, να αυξήσουν τη χωρητικότητα της εικονικής μνήμης για να μπορούν να παίζουν παιχνίδια πιο ομαλά και να σερφάρουν στον ιστό πιο γρήγορα.
Πώς να αυξήσετε τη χωρητικότητα της εικονικής μνήμης RAM χρησιμοποιώντας τις Ρυθμίσεις των Windows
Για υπολογιστές που έχουν σοβαρή έλλειψη μνήμης RAM, έχουν 2 GB RAM ή λιγότερο ή παίζουν τακτικά παιχνίδια που καταναλώνουν RAM, μπορείτε να το κάνετε με αυτόν τον τρόπο.
Σημείωση , σε αυτό το άρθρο εργαζόμαστε με τα Windows 10, τα υπόλοιπα Windows ακολουθούν τα ίδια βήματα.
Βήμα 1: Στην επιφάνεια εργασίας, κάντε δεξί κλικ σε Αυτός ο υπολογιστής και επιλέξτε Ιδιότητες . Για λειτουργικά συστήματα από Windows 7 και νεότερες εκδόσεις, είναι ο Υπολογιστής μου .

Βήμα 2 : Στη διεπαφή συστήματος, επιλέγουμε Προηγμένες ρυθμίσεις συστήματος .
Βήμα 3: Εμφανίζεται η διεπαφή System Properties . Εδώ, κάντε κλικ στην καρτέλα Για προχωρημένους και, στη συνέχεια, επιλέξτε το κουμπί Ρυθμίσεις .

Βήμα 4: Στο παράθυρο Επιλογές απόδοσης , επιλέγουμε την καρτέλα Για προχωρημένους και μετά επιλέγουμε Αλλαγή... στην ενότητα Εικονική μνήμη .

Βήμα 5: Διεπαφή παραθύρου εικονικής μνήμης , καταργήστε την επιλογή του πλαισίου Αυτόματη διαχείριση μεγέθους αρχείου σελιδοποίησης για όλες τις μονάδες δίσκου . Στη συνέχεια, προχωρήστε στην ενότητα Προσαρμοσμένο μέγεθος.

Θα επιλέξουμε το πλαίσιο Προσαρμοσμένο μέγεθος και στη συνέχεια θα εισαγάγουμε την ποσότητα της εικονικής μνήμης RAM που θέλουμε να προσθέσουμε στο μηχάνημα. Θα εισαγάγουμε την ελάχιστη χωρητικότητα στο πλαίσιο Αρχικό μέγεθος, που είναι 1,5 φορές τη χωρητικότητα RAM του υπολογιστή και η μέγιστη χωρητικότητα είναι 3 φορές η χωρητικότητα Ram στο πλαίσιο Μέγιστο μέγεθος .
Για να διευκολύνετε την οπτικοποίηση και την εύκολη εισαγωγή της ποσότητας εικονικής μνήμης RAM για τη συσκευή σας, επιλέξτε τη γραμμή Αρχικού μεγέθους (MB) σύμφωνα με τον προτεινόμενο αριθμό Ελάχιστων επιτρεπόμενων παρακάτω. Η γραμμή Μέγιστο μέγεθος (MB) ακολουθεί τον Προτεινόμενο αριθμό.
Αφού εισέλθετε, πατήστε Set και OK για να αποθηκεύσετε τις ρυθμίσεις.

Βήμα 6: Αμέσως μετά, το παράθυρο Ιδιότητες συστήματος σάς ενημερώνει ότι για να μπορέσετε να αυξήσετε την ποσότητα της εικονικής μνήμης, θα πρέπει να επανεκκινήσετε το σύστημα. Κάντε κλικ στο OK .

Τώρα επανεκκινήστε τον υπολογιστή σας για να τεθούν σε ισχύ οι αλλαγές.
Σημείωση , πριν επανεκκινήσετε τον υπολογιστή σας, πρέπει να απενεργοποιήσετε τα προγράμματα που εκτελούνται για να αποφύγετε την απώλεια σημαντικών δεδομένων.
Αυξήστε την εικονική μνήμη χρησιμοποιώντας τη γραμμή εντολών
Για να τροποποιήσετε και να αυξήσετε το μέγεθος της εικονικής μνήμης χρησιμοποιώντας τη γραμμή εντολών, κάντε τα εξής:
Βήμα 1: Ανοίξτε τη γραμμή εντολών , εκτελέστε ως διαχειριστής με Εκτέλεση ως διαχειριστής.
Εάν χρησιμοποιείτε τα Windows 10 με τις πιο πρόσφατες εκδόσεις, το κουμπί Εκτέλεση ως διαχειριστής θα εμφανιστεί αμέσως μόλις κάνετε αναζήτηση για Γραμμή εντολών.

Ανοίξτε τη γραμμή εντολών στη νέα έκδοση των Windows 10
Βήμα 2: Στο παράθυρο της γραμμής εντολών, πληκτρολογήστε την παρακάτω εντολή και πατήστε Enter για να δείτε την τρέχουσα κατάσταση της εικονικής μνήμης:
wmic pagefile list /format:list

Εισαγάγετε την εντολή για να δείτε την τρέχουσα κατάσταση της εικονικής μνήμης
Βήμα 3 : Εισαγάγετε την ακόλουθη εντολή για μετάβαση στην προσαρμογή εικονικής μνήμης:
wmic computersystem where name="%computername%" set AutomaticManagedPagefile=false

Εισαγάγετε εντολές για να προσαρμόσετε την εικονική μνήμη
Βήμα 4: Εισαγάγετε την πραγματική ποσότητα μνήμης που χρησιμοποιείτε και τη μέγιστη χωρητικότητα στην ακόλουθη εντολή:
wmic pagefileset where name="C:\\pagefile.sys" set InitialSize=YOUR-INIT-SIZE,MaximumSize=YOUR-MAX-SIZE
Για παράδειγμα, εάν οι δύο διαστάσεις είναι 9216και αντίστοιχα 12288, η εντολή θα είναι:
wmic pagefileset where name="C:\\pagefile.sys" set InitialSize=9216,MaximumSize=12288

Συμπληρώστε την πραγματική χωρητικότητα και τη μέγιστη χωρητικότητα για να αυξήσετε τη μνήμη
Βήμα 5: Μόλις ολοκληρωθεί, πληκτρολογήστε την ακόλουθη εντολή για επανεκκίνηση του υπολογιστή:
shutdown -r -t 00
Έτσι, ολοκληρώθηκε η διαδικασία ρύθμισης εικονικής μνήμης RAM και αύξησης της χωρητικότητας της εικονικής μνήμης. Με αυτήν τη μέθοδο, δεν θα ανησυχείτε για το αν θα μειωθεί η διάρκεια ζωής του μηχανήματος, ούτε θα επηρεάσει την απόδοση ή θα καταστρέψει τον σκληρό δίσκο. Επιπλέον, μπορούμε να παίζουμε παιχνίδια πιο ομαλά και η ταχύτητα περιήγησης στο διαδίκτυο αυξάνεται επίσης σημαντικά.
Ανατρέξτε σε μερικά ακόμη άρθρα παρακάτω:
Σας εύχομαι επιτυχία!