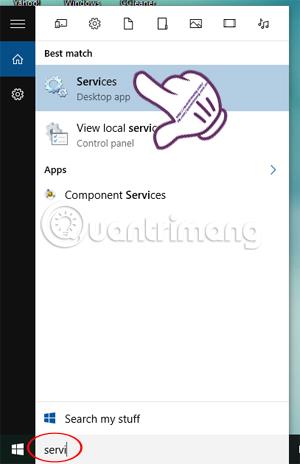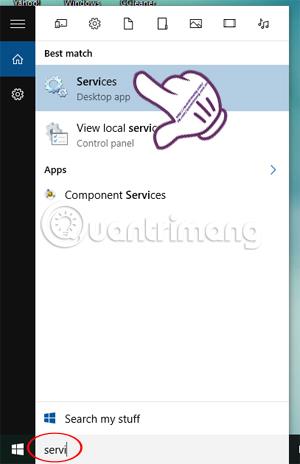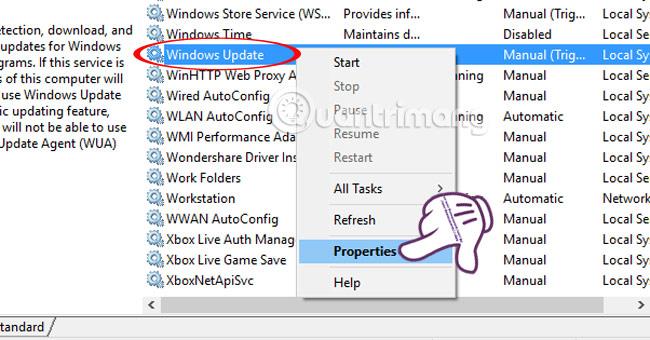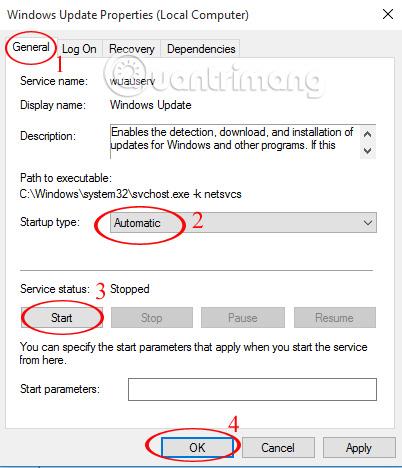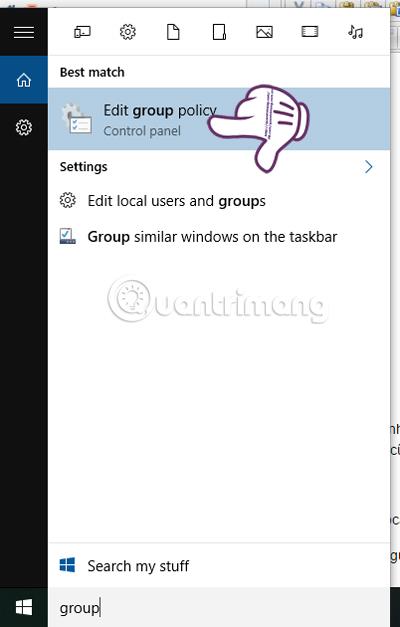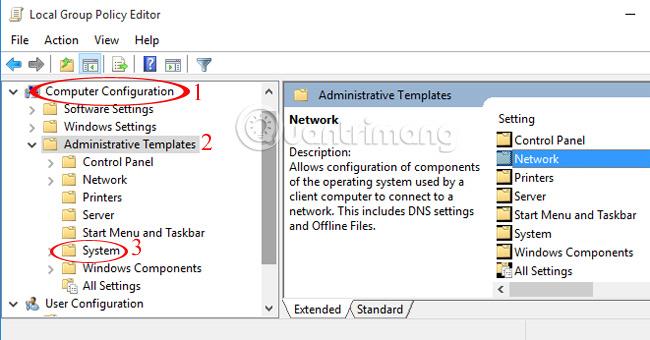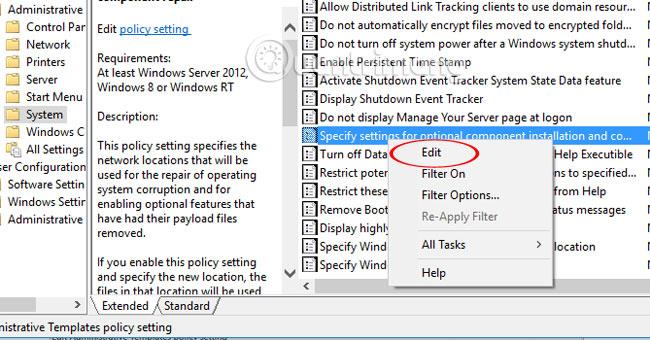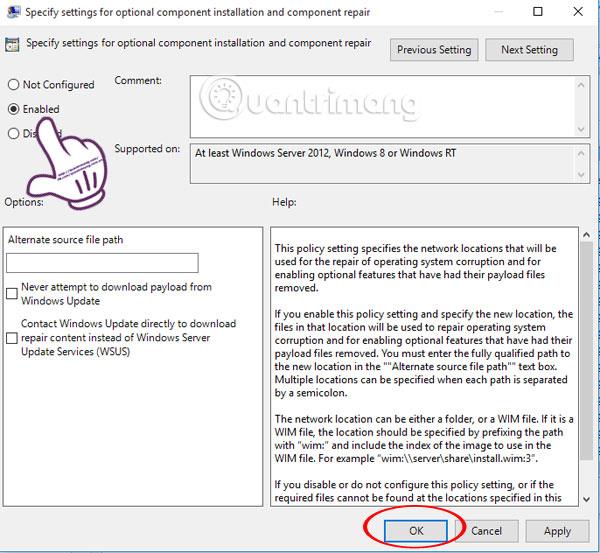Το .NET Framework της Microsoft είναι μια πλατφόρμα προγραμματισμού που συλλέγει βιβλιοθήκες προγραμματισμού που μπορούν να εγκατασταθούν ή είναι ήδη διαθέσιμες σε λειτουργικά συστήματα Windows. Ανάλογα με τις ανάγκες σας, ο υπολογιστής σας πρέπει να εγκαταστήσει το πρόγραμμα .NET Framework. Ωστόσο, τα μηχανήματα με Windows 8 και νεότερη έκδοση, ειδικά τα Windows 10, αντιμετωπίζουν προβλήματα με την εγκατάσταση του .NET Framework 3.5.
Σε αυτό το άρθρο, το Wiki.SpaceDesktop θα σας καθοδηγήσει βήμα προς βήμα για να διορθώσετε το σφάλμα της μη εγκατάστασης του .NET Framework 3.5 στον υπολογιστή σας.
Γιατί είναι τόσο σημαντικό το .NET Framework 3.5;
Αν και η πιο πρόσφατη έκδοση του .NET Framework 4.5.2 είναι προεγκατεστημένη στα Windows, οι χρήστες θα χρειάζονται πάντα μια προηγούμενη έκδοση αυτού του πλαισίου για την εκτέλεση εφαρμογών που απαιτούν συγκεκριμένα την έκδοση 3.5 ή παλαιότερη. Η έκδοση 3.5 μπορεί επίσης να εγκατασταθεί μαζί με την έκδοση 4 ή νεότερη. Αυτός είναι ο λόγος για τον οποίο είναι τόσο σημαντικό να εγκαταστήσετε το .NET Framework 3.5 σε συστήματα Windows, ώστε οι εφαρμογές παλαιού τύπου να λειτουργούν σωστά.
Διορθώστε το σφάλμα μη δυνατότητας εγκατάστασης του .NET Framework 3.5 στα Windows
Αυτά είναι τα πιο συνηθισμένα σφάλματα που θα συναντήσετε κατά την εγκατάσταση του .NET Framework 3.5. Ακολουθούν επεξηγήσεις και των δύο κωδικών σφάλματος:
0x800F081F – The source files could not be found
0x800F0906 – The source files could not be downloaded
Εάν είστε συνδεδεμένοι στο Διαδίκτυο και εξακολουθείτε να αντιμετωπίζετε αυτό το πρόβλημα, αυτό οφείλεται στο ότι έχετε εγκαταστήσει τις ακόλουθες ενημερώσεις των Windows:
- KB2966826
- KB2966827
- KB2966828
Αυτές είναι ενημερώσεις ασφαλείας για το .NET Framework 3.5 που πρέπει να εγκατασταθούν. Επειδή όμως η Microsoft εφαρμόζει αυτές τις ενημερώσεις ανεξάρτητα από το αν το πλαίσιο 3.5 είναι εγκατεστημένο ή όχι, θα εγκατασταθούν ακόμη και αν το πλαίσιο δεν είναι εγκατεστημένο.
Εάν εγκατασταθούν πρώτα αυτές οι ενημερώσεις και στη συνέχεια προσπαθήσετε να εγκαταστήσετε το πλαίσιο, θα λάβετε τα σφάλματα που αναφέρονται παραπάνω. Θα χρειαστεί να απεγκαταστήσετε τις ενημερώσεις που αναφέρονται παραπάνω, να εγκαταστήσετε το .NET Framework 3.5 και, τέλος, να εγκαταστήσετε ξανά τις ενημερώσεις.
Η αναλυτική μέθοδος είναι η εξής:
Βήμα 1:
Κλείνετε εντελώς το πρόγραμμα στον υπολογιστή σας. Στη συνέχεια, στη γραμμή αναζήτησης των Windows, πληκτρολογήστε τη λέξη-κλειδί αναζήτησης Υπηρεσίες και αποκτήστε πρόσβαση στα αποτελέσματα που βρέθηκαν.
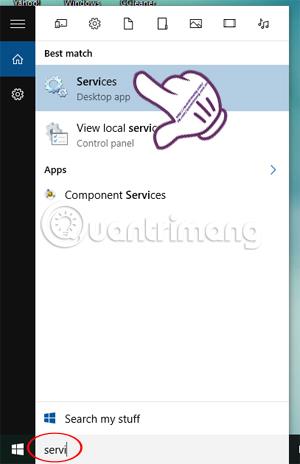
Βήμα 2:
Στη διεπαφή Υπηρεσίες, βρείτε και κάντε δεξί κλικ στην ενημέρωση των Windows και επιλέξτε Ιδιότητες .
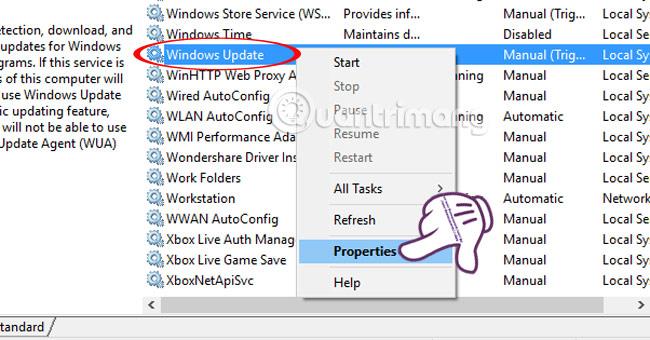
Βήμα 3:
Εμφανίζεται μια νέα διεπαφή παραθύρου. Εδώ, επιλέγουμε την καρτέλα Γενικά και επιλέγουμε το στοιχείο Τύπος εκκίνησης σε Αυτόματη λειτουργία και, στη συνέχεια, κάνουμε κλικ στο Έναρξη και OK για να τελειώσετε.
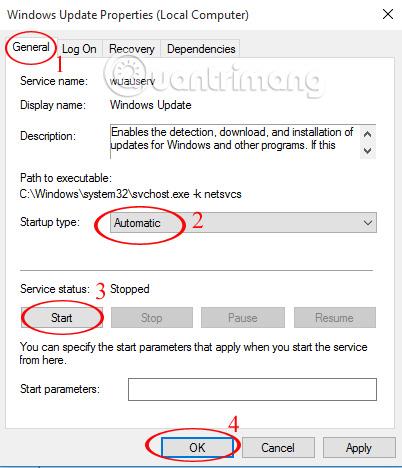
Βήμα 4:
Επιστρέψτε στη γραμμή αναζήτησης των Windows, εισαγάγετε την ομάδα λέξεων-κλειδιών και κάντε κλικ στο παραπάνω αποτέλεσμα. Ή χρησιμοποιήστε τη λέξη-κλειδί gpedit.msc και επίσης κάντε κλικ στο αποτέλεσμα αναζήτησης.
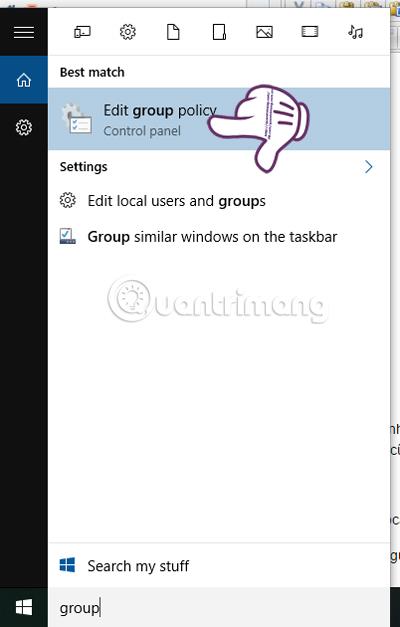
Βήμα 5:
Στη διεπαφή του Local Group Policy Editor , πραγματοποιούμε αναζήτηση σύμφωνα με την ακόλουθη διαδρομή καταλόγου:
Διαμόρφωση υπολογιστή > Πρότυπα διαχείρισης > Σύστημα .
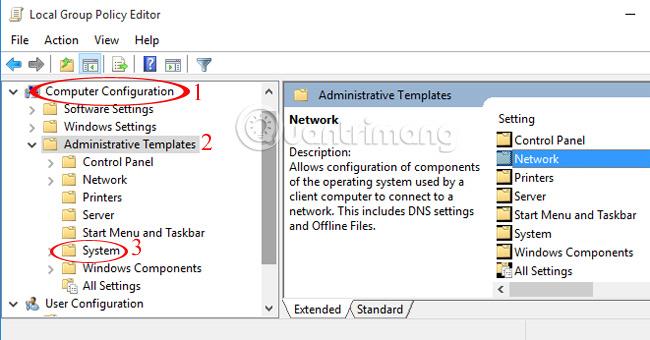
Βήμα 6:
Κάντε διπλό κλικ στο Σύστημα. Στη συνέχεια, στη σωστή διεπαφή, μεταβείτε στην επιλογή Καθορισμός ρυθμίσεων για προαιρετική εγκατάσταση και επιδιόρθωση στοιχείων . Κάνουμε δεξί κλικ και επιλέγουμε Επεξεργασία .
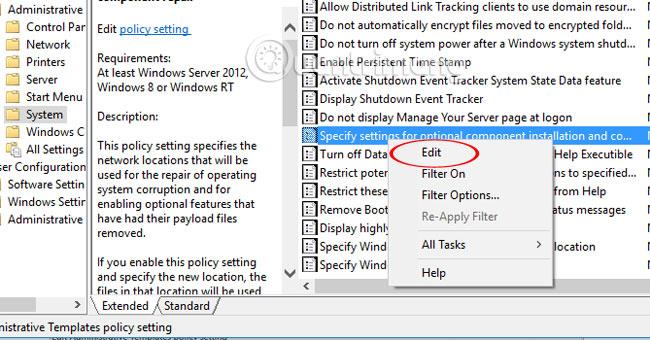
Βήμα 7:
Εδώ, επιλέξτε το πλαίσιο Ενεργοποιημένο και κάντε κλικ στο OK για αποθήκευση.
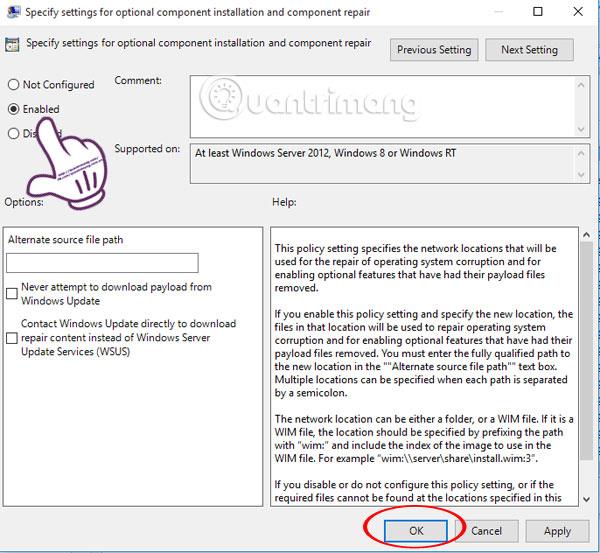
Τέλος, επανεκκινήστε τον υπολογιστή και δοκιμάστε να εγκαταστήσετε ξανά το πρόγραμμα για να δείτε αν λειτουργεί.
Σας εύχομαι επιτυχία!
Ανατρέξτε στα ακόλουθα άρθρα για περισσότερες πληροφορίες: