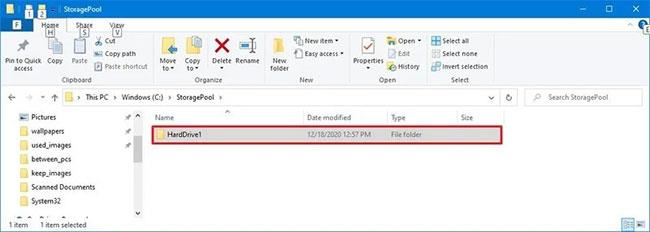Τα προγράμματα οδήγησης συσκευών υλικού στον υπολογιστή χρησιμοποιούνται για την επικοινωνία με το λειτουργικό σύστημα. Ωστόσο, κατά τη χρήση του υπολογιστή, οι χρήστες αντιμετωπίζουν πολλά προβλήματα, που προκαλούνται από σφάλματα προγράμματος οδήγησης. Για παράδειγμα, το σφάλμα " Το πρόγραμμα οδήγησης για αυτήν τη συσκευή μπορεί να είναι κατεστραμμένο ή το σύστημά σας μπορεί να έχει χαμηλή μνήμη ή άλλους πόρους. (Κωδικός 3) ", ....
Στο παρακάτω άρθρο, το Wiki.SpaceDesktop θα σας παρουσιάσει τους πιο συνηθισμένους τύπους κωδικών σφαλμάτων προγραμμάτων οδήγησης και πώς να διορθώσετε κάθε κωδικό σφάλματος έναν προς έναν.

1. Κωδικός σφάλματος 1 (κωδικός 1)
Αυτή η συσκευή δεν έχει ρυθμιστεί σωστά. (Κωδικός 1)
Η αιτία του σφάλματος:
Η συσκευή δεν έχει εγκατεστημένο πρόγραμμα οδήγησης στον υπολογιστή ή το πρόγραμμα οδήγησης δεν έχει ρυθμιστεί σωστά.
Λύσεις:
Για να διορθώσετε αυτό το σφάλμα, ο καλύτερος τρόπος είναι να ενημερώσετε το πρόγραμμα οδήγησης.
Στο παράθυρο διαλόγου Ιδιότητες της συσκευής, κάντε κλικ στην καρτέλα Πρόγραμμα οδήγησης και, στη συνέχεια, κάντε κλικ στην επιλογή Ενημέρωση προγράμματος οδήγησης για να ανοίξετε τον Οδηγό ενημέρωσης υλικού. Ακολουθήστε τις οδηγίες που εμφανίζονται στην οθόνη για να ενημερώσετε το πρόγραμμα οδήγησης.
2. Κωδικός σφάλματος 3 (κωδικός 3)
Το πρόγραμμα οδήγησης αυτής της συσκευής μπορεί να είναι κατεστραμμένο ή το σύστημά σας να έχει χαμηλή μνήμη ή άλλους πόρους. (Κωδικός 3)
Λύση για να διορθώσετε το σφάλμα:
- Κλείστε ανοιχτές εφαρμογές
Εάν ο υπολογιστής σας δεν έχει αρκετή μνήμη για την εκτέλεση της συσκευής, μπορείτε να κλείσετε τις εφαρμογές που καταλαμβάνουν την περισσότερη μνήμη για να ελευθερώσετε χώρο στη μνήμη. Επιπλέον, μπορείτε να ελέγξετε τη χωρητικότητα της μνήμης και τους πόρους του συστήματος και να ρυθμίσετε την εικονική μνήμη.
Για να ελέγξετε τους πόρους του συστήματος και τη μνήμη, απλώς ανοίξτε τη Διαχείριση εργασιών για έλεγχο. Για να το κάνετε αυτό, πατήστε το συνδυασμό πλήκτρων Ctrl + Alt + Delete και, στη συνέχεια, κάντε κλικ στο Task Manager .
Για να ελέγξετε τις ρυθμίσεις εικονικής μνήμης, ανοίξτε το πλαίσιο διαλόγου Ιδιότητες συστήματος, κάντε κλικ στην καρτέλα Για προχωρημένους και, στη συνέχεια, επιλέξτε Ρυθμίσεις στην ενότητα Απόδοση.
- Απεγκαταστήστε και επανεγκαταστήστε το πρόγραμμα οδήγησης:
Σε ορισμένες περιπτώσεις, η αιτία του σφάλματος μπορεί να οφείλεται σε ελαττωματικό πρόγραμμα οδήγησης συσκευής. Εάν το πρόγραμμα οδήγησης είναι κατεστραμμένο, απλώς απεγκαταστήστε το πρόγραμμα οδήγησης από τη Διαχείριση Συσκευών και, στη συνέχεια, βρείτε, πραγματοποιήστε λήψη και επανεγκαταστήστε το πρόγραμμα οδήγησης:
1. Στο παράθυρο διαλόγου Ιδιότητες της συσκευής, κάντε κλικ στην καρτέλα Πρόγραμμα οδήγησης, στη συνέχεια κάντε κλικ στην επιλογή Κατάργηση εγκατάστασης και ακολουθήστε τις οδηγίες που εμφανίζονται στην οθόνη.
2. Κάντε επανεκκίνηση του υπολογιστή σας.
3. Ανοίξτε τη Διαχείριση Συσκευών. Εδώ κάνετε κλικ στην Ενέργεια , στη συνέχεια κάντε κλικ στην επιλογή Σάρωση για αλλαγές υλικού και, στη συνέχεια, ακολουθήστε τις οδηγίες στην οθόνη.
- Εγκαταστήστε περισσότερη μνήμη RAM
Επιπλέον, μπορείτε να εγκαταστήσετε περισσότερη μνήμη RAM για να διορθώσετε αυτό το σφάλμα.
3. Κωδικός σφάλματος 10 (κωδικός 10)
Αυτή η συσκευή δεν μπορεί να ξεκινήσει. (Κωδικός 10)
Λύση για να διορθώσετε το σφάλμα:
- Ενημέρωση προγραμμάτων οδήγησης
Στο παράθυρο διαλόγου Ιδιότητες της συσκευής, κάντε κλικ στην καρτέλα Πρόγραμμα οδήγησης και, στη συνέχεια, κάντε κλικ στην επιλογή Ενημέρωση προγράμματος οδήγησης για να ανοίξετε τον Οδηγό ενημέρωσης υλικού. Ακολουθήστε τις οδηγίες που εμφανίζονται στην οθόνη για να ενημερώσετε το πρόγραμμα οδήγησης.
4. Κωδικός σφάλματος 12 (κωδικός 12)

Αυτή η συσκευή δεν μπορεί να βρει αρκετούς δωρεάν πόρους που μπορεί να χρησιμοποιήσει. Εάν θέλετε να χρησιμοποιήσετε αυτήν τη συσκευή, θα πρέπει να απενεργοποιήσετε μία από τις άλλες συσκευές σε αυτό το σύστημα. (Κωδικός 12)
Αιτία σφάλματος:
Αυτό το σφάλμα παρουσιάζεται όταν σε δύο συσκευές που είναι εγκατεστημένες στον υπολογιστή σας εκχωρούνται τιμές στην ίδια θύρα I/O ή στο ίδιο κανάλι Direct Memory Access (ή BIOS, λειτουργικό σύστημα ή και στα δύο).
Επιπλέον, αυτό το σφάλμα μπορεί να εμφανιστεί εάν το BIOS δεν εκχωρήσει αρκετή ισχύ στη συσκευή σας.
Λύσεις:
Μπορείτε να χρησιμοποιήσετε τον Οδηγό αντιμετώπισης προβλημάτων στη Διαχείριση συσκευών για να εντοπίσετε τη διένεξη και, στη συνέχεια, να απενεργοποιήσετε τις συσκευές που βρίσκονται σε διένεξη.
Χρησιμοποιήστε τον Οδηγό αντιμετώπισης προβλημάτων για να απενεργοποιήσετε συσκευές που βρίσκονται σε διένεξη:
1. Στο παράθυρο διαλόγου Ιδιότητες της συσκευής, κάντε κλικ στην καρτέλα Γενικά .
2. Κάντε κλικ στην Αντιμετώπιση προβλημάτων για να ανοίξετε το παράθυρο του Οδηγού αντιμετώπισης προβλημάτων. Ο Μάγος θα σας κάνει μερικές απλές ερωτήσεις και θα σας δώσει λύσεις με βάση τις απαντήσεις που δίνετε.
3. Ακολουθήστε τα βήματα στον οδηγό λύσεων που παρέχεται για να διορθώσετε το πρόβλημα που αντιμετωπίζετε.
5. Κωδικός σφάλματος 14 (κωδικός 14)
Αυτή η συσκευή δεν μπορεί να λειτουργήσει σωστά μέχρι να επανεκκινήσετε τον υπολογιστή σας. (Κωδικός 14)
Λύση: Κάντε επανεκκίνηση του υπολογιστή σας
Κάντε κλικ στο Έναρξη και, στη συνέχεια, επιλέξτε το κουμπί Τερματισμός λειτουργίας . Αυτή τη στιγμή, στην οθόνη εμφανίζεται το πλαίσιο διαλόγου Shut Down Windows, όπου επιλέγετε Επανεκκίνηση για επανεκκίνηση του υπολογιστή σας.
6. Κωδικός σφάλματος 16 (κωδικός 16)
Τα Windows δεν μπορούν να αναγνωρίσουν όλους τους πόρους που χρησιμοποιεί αυτή η συσκευή. (Κωδικός 16)
Αιτία σφάλματος:
Η συσκευή έχει διαμορφωθεί μόνο εν μέρει.
Λύση: Εκχωρήστε περισσότερη ισχύ στη συσκευή
Σημείωση: Αυτή η μέθοδος ισχύει μόνο για συσκευές Plug and Play.
1. Στο παράθυρο διαλόγου Ιδιότητες της συσκευής, κάντε κλικ στην καρτέλα Πόροι .
2. Εάν η πηγή που αναφέρεται έχει ένα ερωτηματικό δίπλα της, επιλέξτε την πηγή που θέλετε να προσθέσετε στη συσκευή.
Εάν δεν είναι δυνατή η αλλαγή της πηγής, κάντε κλικ στην επιλογή Αλλαγή ρυθμίσεων .
Εάν η επιλογή Αλλαγή ρυθμίσεων δεν είναι διαθέσιμη, δοκιμάστε να καταργήσετε την επιλογή Χρήση αυτόματων ρυθμίσεων .

7. Κωδικός σφάλματος 18 (κωδικός 18)
Επανεγκαταστήστε τα προγράμματα οδήγησης για αυτήν τη συσκευή. (Κωδικός 18)
Λύσεις:
Ενημέρωση προγραμμάτων οδήγησης. Εάν αυτό δεν λειτουργήσει, εγκαταστήστε ξανά το πρόγραμμα οδήγησης μέσω της Διαχείρισης Συσκευών.
- Ενημέρωση προγραμμάτων οδήγησης:
Στο παράθυρο διαλόγου Ιδιότητες της συσκευής, κάντε κλικ στην καρτέλα Πρόγραμμα οδήγησης και, στη συνέχεια, κάντε κλικ στην επιλογή Ενημέρωση προγράμματος οδήγησης για να ανοίξετε τον Οδηγό ενημέρωσης υλικού. Ακολουθήστε τις οδηγίες που εμφανίζονται στην οθόνη για να ενημερώσετε το πρόγραμμα οδήγησης.
Εάν αυτή η μέθοδος δεν είναι διαθέσιμη, θα πρέπει να εφαρμόσετε τη λύση της αφαίρεσης του προγράμματος οδήγησης και στη συνέχεια της επανεγκατάστασης του προγράμματος οδήγησης.
- Απεγκατάσταση και επανεγκατάσταση του προγράμματος οδήγησης:
Εάν το πρόγραμμα οδήγησης είναι κατεστραμμένο, ο καλύτερος τρόπος είναι να αφαιρέσετε το πρόγραμμα οδήγησης από τη Διαχείριση Συσκευών και, στη συνέχεια, να βρείτε, να κάνετε λήψη και να εγκαταστήσετε ξανά το πρόγραμμα οδήγησης.
1. Στο παράθυρο διαλόγου Ιδιότητες της συσκευής, κάντε κλικ στην καρτέλα Πρόγραμμα οδήγησης και, στη συνέχεια, κάντε κλικ στην επιλογή Κατάργηση εγκατάστασης και ακολουθήστε τις οδηγίες που εμφανίζονται στην οθόνη.
2. Κάντε επανεκκίνηση του υπολογιστή σας.
3. Ανοίξτε τη Διαχείριση Συσκευών. Εδώ κάνετε κλικ στην Ενέργεια και, στη συνέχεια, επιλέξτε Σάρωση για αλλαγές υλικού και ακολουθήστε τις οδηγίες στην οθόνη.
8. Κωδικός σφάλματος 19 (κωδικός 19)
Ο κωδικός σφάλματος 19 είναι ένας από τους κωδικούς σφάλματος που σχετίζονται με τη Διαχείριση Συσκευών . Αυτό το σφάλμα προκαλείται από ένα ή περισσότερα προβλήματα με τμήματα του μητρώου των Windows, τα οποία περιέχουν προγράμματα οδήγησης και άλλες πληροφορίες σχετικά με συγκεκριμένες συσκευές υλικού.
Ο κωδικός σφάλματος 19 θα εμφανίζεται σχεδόν πάντα με έναν από τους δύο τρόπους:

Τα Windows δεν μπορούν να ξεκινήσουν αυτήν τη συσκευή υλικού επειδή οι πληροφορίες διαμόρφωσής της (στο μητρώο) είναι ελλιπείς ή κατεστραμμένες. Για να διορθώσετε αυτό το πρόβλημα, μπορείτε πρώτα να δοκιμάσετε να εκτελέσετε έναν Οδηγό αντιμετώπισης προβλημάτων. Εάν αυτό δεν λειτουργεί, θα πρέπει να απεγκαταστήσετε και στη συνέχεια να εγκαταστήσετε ξανά τη συσκευή υλικού. (Κωδικός 19)
Τα Windows δεν μπορούν να ξεκινήσουν αυτήν τη συσκευή υλικού επειδή οι πληροφορίες διαμόρφωσής της (στο μητρώο) είναι ελλιπείς ή κατεστραμμένες. Για να διορθώσετε αυτό το πρόβλημα, θα πρέπει να απεγκαταστήσετε και στη συνέχεια να εγκαταστήσετε ξανά τη συσκευή υλικού. (Κωδικός 19)
Λεπτομέρειες σχετικά με τους κωδικούς σφαλμάτων της Διαχείρισης Συσκευών, όπως ο Κωδικός 19, είναι διαθέσιμες στην περιοχή Κατάσταση συσκευής (βρίσκεται στις Ιδιότητες συσκευής).
Σημαντική σημείωση : Αυτός ο κωδικός σφάλματος είναι "αποκλειστικός" στη Διαχείριση Συσκευών. Εάν δείτε ένα σφάλμα Code 19 οπουδήποτε αλλού στα Windows, είναι πιθανότατα ένας κωδικός σφάλματος συστήματος και δεν μπορείτε να το διορθώσετε ως πρόβλημα που σχετίζεται με τη Διαχείριση Συσκευών.
Τα σφάλματα Code 19 μπορούν να προκύψουν σε οποιαδήποτε συσκευή υλικού στη Διαχείριση Συσκευών, αλλά τα περισσότερα σφάλματα Code 19 εμφανίζονται σε μονάδες οπτικού δίσκου, όπως μονάδες DVD και CD, συσκευές USB και πληκτρολόγια.
Ο κωδικός σφάλματος 19 μπορεί επίσης να βρεθεί σε οποιοδήποτε λειτουργικό σύστημα της Microsoft, συμπεριλαμβανομένων των Windows 10, Windows 8, Windows 7, Windows Vista, Windows XP κ.λπ.
Αιτία σφάλματος:
Εντοπίστηκε σφάλμα μητρώου.
Λύσεις:
Μέθοδος 1 : Επανεκκινήστε τον υπολογιστή σας εάν δεν το έχετε κάνει ακόμα. Είναι πολύ πιθανό το σφάλμα Code 19 που βλέπετε να οφείλεται σε προσωρινό πρόβλημα. Εάν ναι, μια απλή επανεκκίνηση μπορεί να διορθώσει το σφάλμα Code 19.
Μέθοδος 2 : Εγκαταστήσατε τη συσκευή ή κάνατε αλλαγές στη Διαχείριση Συσκευών ακριβώς πριν από το σφάλμα Code 19; Εάν ναι, είναι πιθανό η αλλαγή που κάνατε να είναι η αιτία του σφάλματος Code 19. Αναιρέστε την αλλαγή, εάν είναι δυνατόν, επανεκκινήστε τον υπολογιστή σας και, στη συνέχεια, ελέγξτε εάν το σφάλμα Code 19 εξακολουθεί να εμφανίζεται.
Ανάλογα με τις αλλαγές που κάνατε, μερικές πιθανές λύσεις είναι:
- Αφαιρέστε ή ρυθμίστε ξανά τις παραμέτρους της πρόσφατα εγκατεστημένης συσκευής.
- Επαναφέρει τις αλλαγές στο μητρώο που έγιναν.
- Επαναφέρετε το πρόγραμμα οδήγησης στην έκδοση πριν από την ενημέρωση.
* Επαναφορά της πιο πρόσφατης διαμόρφωσης μητρώου:
Η λειτουργία Last Known Good Configuration είναι μια επιλογή ανάκτησης που μπορείτε να χρησιμοποιήσετε για να ξεκινήσετε τον υπολογιστή σας χρησιμοποιώντας τις πιο πρόσφατες ενεργές ρυθμίσεις.
Η δυνατότητα Last Known Good Configuration επαναφέρει όλες τις ρυθμίσεις πληροφοριών προγράμματος οδήγησης και μητρώου που ίσχυαν την τελευταία φορά που ο υπολογιστής ξεκίνησε με επιτυχία.
Η δυνατότητα Last Known Good Configuration αποθηκεύει όλες τις πληροφορίες εγκατάστασης μητρώου και προγράμματος οδήγησης την τελευταία φορά που ο υπολογιστής εκκινήθηκε με επιτυχία.
Μέθοδος 3 : Διαγράψτε τις τιμές μητρώου UpperFilters και LowerFilters . Μια κοινή αιτία του σφάλματος Code 19 είναι ότι αυτές οι δύο τιμές μητρώου παρουσιάζουν προβλήματα στο κλειδί μητρώου DVD/CD-ROM Drive Class .
Μέθοδος 4 : Η διαγραφή παρόμοιων τιμών στο μητρώο των Windows μπορεί επίσης να είναι ένας τρόπος για τη διόρθωση σφαλμάτων Κωδικού 19 που εμφανίζονται σε άλλες συσκευές υλικού, εκτός από τις μονάδες DVD/CD.
Μέθοδος 5 : Απεγκαταστήστε το iTunes μέσω του Πίνακα Ελέγχου ή με ένα πρόγραμμα απεγκατάστασης. Αν και αυτό το μέτρο μπορεί να φαίνεται λίγο δραστικό, υπάρχουν αρκετοί λόγοι για να συμπεριλάβετε το iTunes σε αυτόν τον οδηγό αντιμετώπισης προβλημάτων Code 19.
Εάν η απεγκατάσταση του iTunes λειτούργησε, μπορείτε να δοκιμάσετε να το εγκαταστήσετε ξανά από την αρχή. Η επανεγκατάσταση του iTunes δεν προκαλεί πάντα την επανεμφάνιση του προβλήματος.
Μέθοδος 6 : Εγκαταστήστε ξανά το πρόγραμμα οδήγησης για τη συσκευή. Η απεγκατάσταση και, στη συνέχεια, η επανεγκατάσταση του προγράμματος οδήγησης για τη συσκευή με το σφάλμα Code 19 είναι μία από τις λύσεις για την επίλυση αυτού του προβλήματος.
* Απεγκατάσταση και επανεγκατάσταση του προγράμματος οδήγησης:
Απεγκαταστήστε το πρόγραμμα οδήγησης στη Διαχείριση Συσκευών και, στη συνέχεια, βρείτε, πραγματοποιήστε λήψη και επανεγκαταστήστε το πρόγραμμα οδήγησης.
1. Στο παράθυρο διαλόγου Ιδιότητες της συσκευής, κάντε κλικ στην καρτέλα Πρόγραμμα οδήγησης και, στη συνέχεια, κάντε κλικ στην επιλογή Κατάργηση εγκατάστασης και ακολουθήστε τις οδηγίες που εμφανίζονται στην οθόνη.
2. Κάντε επανεκκίνηση του υπολογιστή σας.
3. Ανοίξτε τη Διαχείριση Συσκευών. Εδώ κάνετε κλικ στην Ενέργεια και, στη συνέχεια, επιλέξτε Σάρωση για αλλαγές υλικού και ακολουθήστε τις οδηγίες στην οθόνη.
Σημείωση : Η σωστή επανεγκατάσταση του προγράμματος οδήγησης, όπως στις οδηγίες που αναφέρονται παραπάνω, δεν είναι το ίδιο με την ενημέρωση του προγράμματος οδήγησης . Η πλήρης επανεγκατάσταση του προγράμματος οδήγησης περιλαμβάνει τη διαγραφή του τρέχοντος εγκατεστημένου προγράμματος οδήγησης και στη συνέχεια τη δυνατότητα στα Windows να εγκαταστήσουν ξανά το πρόγραμμα οδήγησης από την αρχή.
Μέθοδος 7 : Χρησιμοποιήστε την Επαναφορά Συστήματος για να επαναφέρετε τα προγράμματα οδήγησης συσκευών και τις διαμορφώσεις μητρώου στην κατάσταση πριν από το σφάλμα Code 19. Βεβαιωθείτε ότι έχετε επιλέξει ένα σημείο επαναφοράς από μια ημερομηνία και ώρα προτού μάθετε ή υποψιάζεστε ότι παρουσιάστηκε το σφάλμα Code 19 εμφανιστεί για πρώτη φορά χρόνος.
Μέθοδος 8 : Απενεργοποιήστε οποιαδήποτε ασφάλεια της συσκευής που βασίζεται σε υλικό. Τα Windows ενδέχεται να αναφέρουν ένα σφάλμα Code 19 σε μια συσκευή, όπως ένας εξωτερικός σκληρός δίσκος, εάν η μονάδα ήταν προηγουμένως ασφαλισμένη με κωδικό πρόσβασης.
Μέθοδος 9 : Αντικαταστήστε το υλικό. Ως έσχατη λύση, ίσως χρειαστεί να αντικαταστήσετε το υλικό με το σφάλμα Code 19.
Το σφάλμα μπορεί επίσης να οφείλεται στο ότι η συσκευή δεν είναι συμβατή με αυτήν την έκδοση των Windows. Μπορείτε να ελέγξετε το Windows HCL για να βεβαιωθείτε.
Σημείωση : Εάν ανακαλύψετε ότι το υλικό δεν είναι η αιτία αυτού του σφάλματος Code 19, μπορείτε να επιτρέψετε στα Windows να επιδιορθώσουν αυτόματα τα προβλήματα. Εάν αυτή η μέθοδος δεν λειτουργεί, δοκιμάστε μια "καθαρή" εγκατάσταση των Windows. Δεν θα πρέπει να κάνετε μια από τις πιο δραστικές επιλογές, πριν προσπαθήσετε να αντικαταστήσετε το υλικό, αλλά ίσως χρειαστεί να το κάνετε, αν δεν υπάρχει άλλος τρόπος.
9. Κωδικός σφάλματος 21 (κωδικός 21)
Τα Windows καταργούν αυτήν τη συσκευή. (Κωδικός 21)
Λύσεις:
Για να διορθώσετε αυτό το σφάλμα, ακολουθήστε τα παρακάτω βήματα:
- Περιμένετε μερικά δευτερόλεπτα και, στη συνέχεια, πατήστε το πλήκτρο F5 για να ενημερώσετε τη Διαχείριση Συσκευών.
- Εάν το σφάλμα εξακολουθεί να μην μπορεί να επιλυθεί, κάντε επανεκκίνηση του υπολογιστή σας.
Κάντε κλικ στο Έναρξη και, στη συνέχεια, επιλέξτε το κουμπί Τερματισμός λειτουργίας. Αυτή τη στιγμή, στην οθόνη εμφανίζεται το πλαίσιο διαλόγου Shut Down Windows, όπου επιλέγετε Επανεκκίνηση για επανεκκίνηση του υπολογιστή σας.
10. Κωδικός σφάλματος 22 (κωδικός 22)
Αυτή η συσκευή είναι απενεργοποιημένη. (Κωδικός 22)
Λύσεις:
Ενεργοποιήστε ξανά τη συσκευή μέσω της Διαχείρισης Συσκευών.
Στο παράθυρο Διαχείριση Συσκευών, κάντε κλικ στην επιλογή Ενέργειες και, στη συνέχεια, κάντε κλικ στην επιλογή Ενεργοποίηση συσκευής για να ανοίξετε τον οδηγό Ενεργοποίηση συσκευής. Στη συνέχεια, ακολουθήστε τις οδηγίες που εμφανίζονται στην οθόνη για να διορθώσετε το σφάλμα.
11. Κωδικός σφάλματος 24 (κωδικός 24)
Αυτή η συσκευή δεν υπάρχει, δεν λειτουργεί σωστά ή δεν έχει όλα τα προγράμματα οδήγησης εγκατεστημένα. (Κωδικός 24)
Αιτία σφάλματος:
Η αιτία του σφάλματος είναι ότι η συσκευή δεν έχει εγκατασταθεί σωστά. Είναι πιθανό κατά την εγκατάσταση να παρουσιάστηκε σφάλμα υλικού ή να πρέπει να εγκατασταθεί νέο πρόγραμμα οδήγησης.
Λύσεις:
Αφαιρέστε τη συσκευή και το σφάλμα θα εξαφανιστεί.
12. Κωδικός σφάλματος 28 (κωδικός 28)
Τα προγράμματα οδήγησης για αυτήν τη συσκευή δεν είναι εγκατεστημένα. (Κωδικός 28)
Λύση: Εγκαταστήστε το πρόγραμμα οδήγησης
Στο παράθυρο διαλόγου Ιδιότητες της συσκευής, κάντε κλικ στην καρτέλα Πρόγραμμα οδήγησης και, στη συνέχεια, επιλέξτε Ενημέρωση προγράμματος οδήγησης για να ανοίξετε τον Οδηγό ενημέρωσης υλικού. Στη συνέχεια, ακολουθήστε τις οδηγίες που εμφανίζονται στην οθόνη για να εγκαταστήσετε το πρόγραμμα οδήγησης.
13. Κωδικός σφάλματος 29 (κωδικός 29)
Αυτή η συσκευή είναι απενεργοποιημένη επειδή το υλικολογισμικό της συσκευής δεν της παρείχε τους απαιτούμενους πόρους. (Κωδικός 29)
Λύσεις:
Ενεργοποιήστε τη συσκευή στο BIOS.
14. Κωδικός σφάλματος 31 (κωδικός 31)
Αυτή η συσκευή δεν λειτουργεί σωστά επειδή τα Windows δεν μπορούν να φορτώσουν τα προγράμματα οδήγησης που απαιτούνται για αυτήν τη συσκευή. (Κωδικός 31)
Λύση: Ενημερώστε το πρόγραμμα οδήγησης
Στο παράθυρο διαλόγου Ιδιότητες της συσκευής, κάντε κλικ στην καρτέλα Πρόγραμμα οδήγησης και, στη συνέχεια, επιλέξτε Ενημέρωση προγράμματος οδήγησης για να ανοίξετε τον Οδηγό ενημέρωσης υλικού. Στη συνέχεια, ακολουθήστε τις οδηγίες που εμφανίζονται στην οθόνη για να εγκαταστήσετε το πρόγραμμα οδήγησης.
15. Κωδικός σφάλματος 32 (κωδικός 32)
Ένα πρόγραμμα οδήγησης (υπηρεσία) για αυτήν τη συσκευή έχει απενεργοποιηθεί. Ένα εναλλακτικό πρόγραμμα οδήγησης μπορεί να παρέχει αυτήν τη λειτουργία. (Κωδικός 32)
Αιτία σφάλματος:
Το πρόγραμμα οδήγησης είναι απενεργοποιημένο στο μητρώο.
Λύσεις:
Επανεγκαταστήστε το πρόγραμμα οδήγησης της συσκευής. Εάν αυτό και πάλι δεν διορθώσει το σφάλμα, μπορείτε να αλλάξετε τη μορφή παραμέτρου συσκευής στο Μητρώο.
- Απεγκαταστήστε και επανεγκαταστήστε το πρόγραμμα οδήγησης:
Απεγκαταστήστε το πρόγραμμα οδήγησης στη Διαχείριση Συσκευών και, στη συνέχεια, βρείτε, πραγματοποιήστε λήψη και επανεγκαταστήστε το πρόγραμμα οδήγησης.
1. Στο παράθυρο διαλόγου Ιδιότητες της συσκευής, κάντε κλικ στην καρτέλα Πρόγραμμα οδήγησης και, στη συνέχεια, κάντε κλικ στην επιλογή Κατάργηση εγκατάστασης και ακολουθήστε τις οδηγίες που εμφανίζονται στην οθόνη.
2. Κάντε επανεκκίνηση του υπολογιστή σας.
3. Ανοίξτε τη Διαχείριση Συσκευών. Εδώ κάνετε κλικ στην Ενέργεια και, στη συνέχεια, επιλέξτε Σάρωση για αλλαγές υλικού και ακολουθήστε τις οδηγίες στην οθόνη.
- Αλλαγή τύπου έναρξης στο μητρώο:
Ο τελευταίος τρόπος για να διορθώσετε αυτό το σφάλμα είναι να επεξεργαστείτε απευθείας το μητρώο, εάν το απαιτεί το πρόγραμμα οδήγησης, ή να εγκαταστήσετε ξανά το πρόγραμμα οδήγησης ή να αναβαθμίσετε το πρόγραμμα οδήγησης. Μπορείτε να χρησιμοποιήσετε τον Επεξεργαστή Μητρώου για να επεξεργαστείτε τον Τύπο έναρξης στο Μητρώο.
16. Κωδικός σφάλματος 33 (κωδικός 33)
Τα Windows δεν μπορούν να προσδιορίσουν ποιοι πόροι απαιτούνται για αυτήν τη συσκευή. (Κωδικός 33)
Αιτία σφάλματος :
Η διαδικασία μεταγλώττισης καθορίζει τον τύπο της πηγής που απαιτείται από την αποτυχημένη συσκευή.
Λύσεις:
Διαμόρφωση υλικού. Εάν η διαμόρφωση υλικού δεν λειτουργεί, θα πρέπει να την αντικαταστήσετε με νέο υλικό.
Διαμόρφωση ή αντικατάσταση υλικού:
Εάν η εκτέλεση του Οδηγού αντιμετώπισης προβλημάτων εξακολουθεί να μην διορθώνει το σφάλμα, διαμορφώστε ή αντικαταστήστε το υλικό. Επικοινωνήστε με τον κατασκευαστή του υλικού για περισσότερες πληροφορίες σχετικά με τη διαμόρφωση ή την αντικατάσταση του υλικού της συσκευής.
17. Κωδικός σφάλματος 34 (κωδικός 34)
Τα Windows δεν μπορούν να καθορίσουν τις ρυθμίσεις για αυτήν τη συσκευή. Συμβουλευτείτε την τεκμηρίωση που συνοδεύει αυτήν τη συσκευή και χρησιμοποιήστε την καρτέλα Πόροι για να ορίσετε τη διαμόρφωση. (Κωδικός 34)
Λύση: Διαμορφώστε τη συσκευή με μη αυτόματο τρόπο
Η συσκευή θα χρειαστεί χειροκίνητη διαμόρφωση. Μπορείτε να επικοινωνήσετε με τον κατασκευαστή του υλικού ή να συμβουλευτείτε την τεκμηρίωση υλικού για οδηγίες σχετικά με τη μη αυτόματη διαμόρφωση της συσκευής.
Αφού διαμορφώσετε τη συσκευή, μπορείτε να χρησιμοποιήσετε την καρτέλα Πόροι στη Διαχείριση Συσκευών για να διαμορφώσετε τις ρυθμίσεις πόρων στο λειτουργικό σύστημα Windows.
18. Κωδικός σφάλματος 35 (κωδικός 35)
Το υλικολογισμικό του συστήματος του υπολογιστή σας δεν περιλαμβάνει αρκετές πληροφορίες για τη σωστή διαμόρφωση και χρήση αυτής της συσκευής. Για να χρησιμοποιήσετε αυτήν τη συσκευή, επικοινωνήστε με τον κατασκευαστή του υπολογιστή σας για να λάβετε μια ενημέρωση υλικολογισμικού ή BIOS. (Κωδικός 35)
Αιτία σφάλματος:
Ο πίνακας Multiprocessor System (MPS), ο οποίος αποθηκεύει εκχωρήσεις πόρων για το BIOS, λείπει από τη θύρα της συσκευής σας και πρέπει να ενημερωθεί.
Λύσεις:
Επικοινωνήστε με τον κατασκευαστή για να ενημερώσετε το BIOS.
19. Κωδικός σφάλματος 36 (κωδικός 36)
Αυτή η συσκευή ζητά διακοπή PCI αλλά έχει ρυθμιστεί για διακοπή ISA (ή αντίστροφα). Χρησιμοποιήστε το πρόγραμμα ρύθμισης συστήματος του υπολογιστή για να διαμορφώσετε εκ νέου τη διακοπή για αυτήν τη συσκευή. (Κωδικός 36)
Λύση: Αλλάξτε τις ρυθμίσεις IRQ Reservations
Μπορείτε να χρησιμοποιήσετε το εργαλείο ρύθμισης BIOS για να αλλάξετε τις ρυθμίσεις IRQ Reservations (αν υπάρχουν). Το BIOS έχει επίσης επιλογές αποθήκευσης ορισμένων IRQ για συσκευές διασύνδεσης περιφερειακών στοιχείων (PCI) ή ISA.
20. Κωδικός σφάλματος 37 (κωδικός 37)
Τα Windows δεν μπορούν να αρχικοποιήσουν το πρόγραμμα οδήγησης συσκευής για αυτό το υλικό. (Κωδικός 37)
Λύσεις:
Απεγκατάσταση και επανεγκατάσταση του προγράμματος οδήγησης:
Απεγκαταστήστε το πρόγραμμα οδήγησης στη Διαχείριση Συσκευών και, στη συνέχεια, βρείτε, πραγματοποιήστε λήψη και επανεγκαταστήστε το πρόγραμμα οδήγησης.
1. Στο παράθυρο διαλόγου Ιδιότητες της συσκευής, κάντε κλικ στην καρτέλα Πρόγραμμα οδήγησης και, στη συνέχεια, κάντε κλικ στην επιλογή Κατάργηση εγκατάστασης και ακολουθήστε τις οδηγίες που εμφανίζονται στην οθόνη.
2. Κάντε επανεκκίνηση του υπολογιστή σας.
3. Ανοίξτε τη Διαχείριση Συσκευών. Εδώ κάνετε κλικ στην Ενέργεια και, στη συνέχεια, επιλέξτε Σάρωση για αλλαγές υλικού και ακολουθήστε τις οδηγίες στην οθόνη.
21. Κωδικός σφάλματος 38 (κωδικός 38)
Τα Windows δεν μπορούν να φορτώσουν το πρόγραμμα οδήγησης συσκευής για αυτό το υλικό, επειδή μια προηγούμενη παρουσία του προγράμματος οδήγησης συσκευής εξακολουθεί να είναι στη μνήμη. (Κωδικός 38)
Λύσεις:
- Χρησιμοποιήστε τον Οδηγό αντιμετώπισης προβλημάτων:
1. Στο παράθυρο διαλόγου Ιδιότητες, κάντε κλικ στην καρτέλα Γενικά.
2. Κάντε κλικ στην Αντιμετώπιση προβλημάτων για να ανοίξετε τον Οδηγό αντιμετώπισης προβλημάτων. Ο Μάγος θα σας κάνει μερικές απλές ερωτήσεις και θα σας δώσει λύσεις με βάση τις απαντήσεις που δίνετε.
3. Ακολουθήστε τα βήματα στον οδηγό λύσεων που παρέχεται για να διορθώσετε το πρόβλημα που αντιμετωπίζετε.
- Επανεκκινήστε τον υπολογιστή σας:
Κάντε κλικ στο Έναρξη και, στη συνέχεια, επιλέξτε το κουμπί Τερματισμός λειτουργίας. Αυτή τη στιγμή, στην οθόνη εμφανίζεται το πλαίσιο διαλόγου Shut Down Windows, όπου επιλέγετε Επανεκκίνηση για επανεκκίνηση του υπολογιστή σας.
22. Κωδικός σφάλματος 39 (κωδικός 39)
Τα Windows δεν μπορούν να φορτώσουν το πρόγραμμα οδήγησης συσκευής για αυτό το υλικό. Το πρόγραμμα οδήγησης μπορεί να είναι κατεστραμμένο ή να λείπει. (Κωδικός 39)
Αιτία σφάλματος:
Μερικές αιτίες του κωδικού σφάλματος 39:
- Το πρόγραμμα οδήγησης που απαιτείται για τη συσκευή λείπει.
- Κατεστραμμένο σφάλμα δυαδικού αρχείου.
- Ζητήματα που σχετίζονται με αρχεία στη διαδικασία I/O....
Λύση: Απεγκαταστήστε και επανεγκαταστήστε το πρόγραμμα οδήγησης
Απεγκαταστήστε το πρόγραμμα οδήγησης στη Διαχείριση Συσκευών και, στη συνέχεια, βρείτε, πραγματοποιήστε λήψη και επανεγκαταστήστε το πρόγραμμα οδήγησης.
1. Στο παράθυρο διαλόγου Ιδιότητες της συσκευής, κάντε κλικ στην καρτέλα Πρόγραμμα οδήγησης και, στη συνέχεια, κάντε κλικ στην επιλογή Κατάργηση εγκατάστασης και ακολουθήστε τις οδηγίες που εμφανίζονται στην οθόνη.
2. Κάντε επανεκκίνηση του υπολογιστή σας.
3. Ανοίξτε τη Διαχείριση Συσκευών. Εδώ κάνετε κλικ στην Ενέργεια και, στη συνέχεια, επιλέξτε Σάρωση για αλλαγές υλικού και ακολουθήστε τις οδηγίες στην οθόνη.
23. Κωδικός σφάλματος 41 (κωδικός 41)
Τα Windows φόρτωσαν με επιτυχία το πρόγραμμα οδήγησης συσκευής για αυτό το υλικό, αλλά δεν μπορούν να βρουν τη συσκευή υλικού. (Κωδικός 41)
Λύσεις:
Αυτό το σφάλμα παρουσιάζεται όταν εγκαθιστάτε ένα πρόγραμμα οδήγησης για μια συσκευή που δεν είναι Plug and Play, αλλά τα Windows δεν μπορούν να βρουν τη συσκευή. Για να διορθώσετε αυτό το σφάλμα, ακολουθήστε τα παρακάτω βήματα:
Εάν η χρήση του Οδηγού αντιμετώπισης προβλημάτων δεν διορθώσει το σφάλμα, μπορείτε να εφαρμόσετε μία από τις παρακάτω λύσεις:
- Εάν η συσκευή έχει αφαιρεθεί, απεγκαταστήστε το πρόγραμμα οδήγησης, συνδέστε τη συσκευή και, στη συνέχεια, κάντε κλικ στην επιλογή Σάρωση για αλλαγές υλικού για να εγκαταστήσετε ξανά το πρόγραμμα οδήγησης.
- Εάν δεν αφαιρεθεί το υλικό, τα αρχεία του προγράμματος οδήγησης θα είναι κατεστραμμένα. Σε αυτήν την περίπτωση, θα πρέπει να ενημερώσετε το πρόγραμμα οδήγησης από τη Διαχείριση Συσκευών.
Στο παράθυρο διαλόγου Ιδιότητες, κάντε κλικ στην καρτέλα Πρόγραμμα οδήγησης και, στη συνέχεια, κάντε κλικ στην επιλογή Ενημέρωση προγράμματος οδήγησης για να ανοίξετε τον Οδηγό ενημέρωσης υλικού και ακολουθήστε τις οδηγίες που εμφανίζονται στην οθόνη για να ενημερώσετε το πρόγραμμα οδήγησης.
- Εάν η συσκευή σας δεν είναι Plug and Play, πρέπει να εγκαταστήσετε την πιο πρόσφατη έκδοση του προγράμματος οδήγησης. Για να εγκαταστήσετε μια συσκευή που δεν είναι Plug and Play, χρησιμοποιείτε τον Οδηγό προσθήκης υλικού. Κάντε κλικ στο κουμπί Έναρξη και, στη συνέχεια, κάντε κλικ στην επιλογή Εκτέλεση και πληκτρολογήστε hdwwiz.cpl στο παράθυρο εντολών Εκτέλεση.
24. Κωδικός σφάλματος 42 (κωδικός 42)
Τα Windows δεν μπορούν να φορτώσουν το πρόγραμμα οδήγησης συσκευής για αυτό το υλικό, επειδή υπάρχει ήδη μια διπλότυπη συσκευή που εκτελείται στο σύστημα. (Κωδικός 42)
Λύση: Κάντε επανεκκίνηση του υπολογιστή σας
Κάντε κλικ στο Start και, στη συνέχεια, επιλέξτε το κουμπί Shut Down. Αυτή τη στιγμή, στην οθόνη εμφανίζεται το πλαίσιο διαλόγου Shut Down Windows, όπου επιλέγετε Επανεκκίνηση για επανεκκίνηση του υπολογιστή σας.
Ανατρέξτε σε μερικά ακόμη άρθρα παρακάτω:
Καλή τύχη!