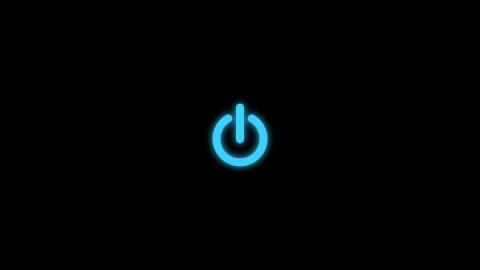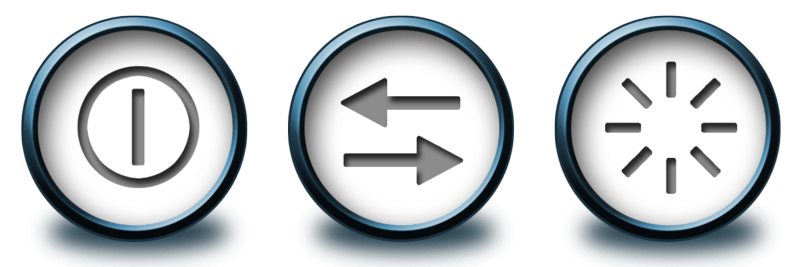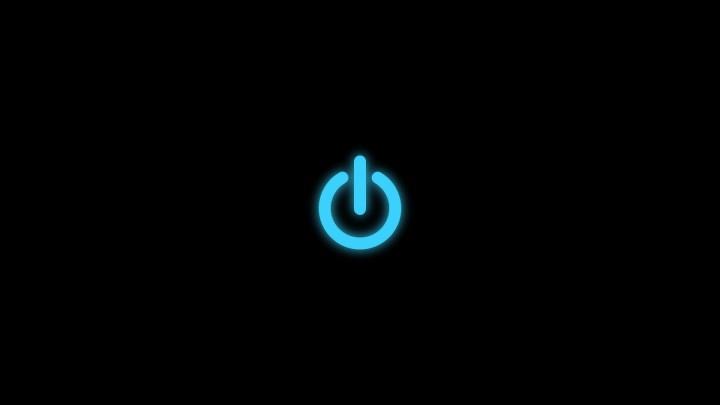Κανονικά, οι χρήστες συχνά απενεργοποιούν τον υπολογιστή, κάνουν επανεκκίνηση του υπολογιστή... χρησιμοποιώντας τις επιλογές τερματισμού λειτουργίας στο μενού Έναρξη. Ωστόσο, λίγοι από εμάς γνωρίζουμε ότι η χρήση της γραμμής εντολών μπορεί επίσης να τερματίσει, να επανεκκινήσει τον υπολογιστή, να ρυθμίσει ένα χρονόμετρο για να απενεργοποιήσει τον υπολογιστή ή να ενεργοποιήσει τη λειτουργία αδρανοποίησης, ... και ακόμη και αν έχετε δικαιώματα διαχειριστή, μπορείτε να απενεργοποιήσετε άλλους υπολογιστές από απόσταση.
Στο παρακάτω άρθρο, το Wiki.SpaceDesktop θα σας καθοδηγήσει πώς να χρησιμοποιήσετε τη Γραμμή εντολών για τερματισμό, επανεκκίνηση, αποσύνδεση του τρέχοντος λογαριασμού σας...
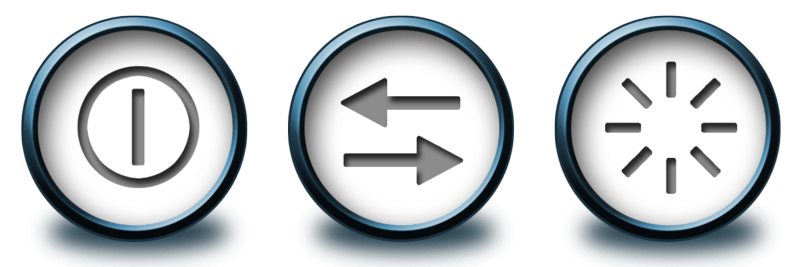
Για να εκτελέσετε αυτήν την εντολή, ο υπολογιστής πρέπει να εκτελεί Windows XP, Vista, 7.8, 8.1 ή Windows 10, να λειτουργεί κανονικά η γραμμή εντολών και να μην είναι απενεργοποιημένη από ιούς.
1. Ανοίξτε τη γραμμή εντολών
Πατήστε το συνδυασμό πλήκτρων Windows + R για να ανοίξετε το παράθυρο εντολών Εκτέλεση.
Στο παράθυρο εντολών Εκτέλεση, πληκτρολογήστε cmd εκεί και πατήστε Enter για να ανοίξετε τη γραμμή εντολών.
2. Εντολή τερματισμού λειτουργίας, απενεργοποιεί τον υπολογιστή
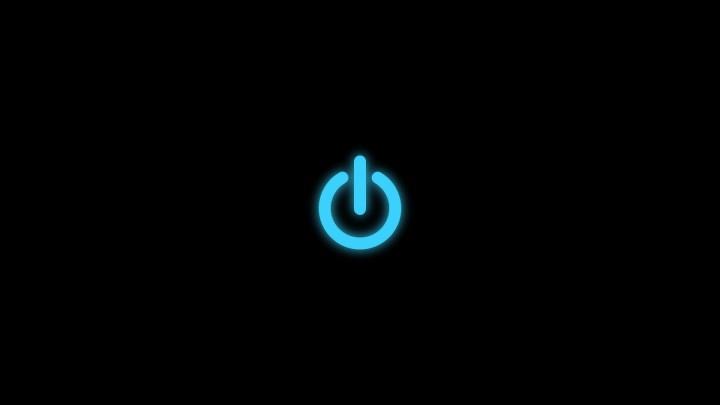
Στο παράθυρο της γραμμής εντολών, πληκτρολογήστε την ακόλουθη εντολή και πατήστε Enter:
shutdown -s
Αφού εκτελεστεί η εντολή, ο υπολογιστής σας θα απενεργοποιηθεί αυτόματα.
3. Εντολή επανεκκίνησης, επανεκκίνηση του υπολογιστή

Για να επανεκκινήσετε τον υπολογιστή σας χρησιμοποιώντας τη γραμμή εντολών, πληκτρολογήστε την ακόλουθη εντολή και πατήστε Enter:
shutdown -r
Σε αυτήν την εντολή, η εντολή -rλέει στον υπολογιστή σας να κάνει επανεκκίνηση μετά τον τερματισμό.
4. Εντολή αποσύνδεσης, αποσύνδεση από τον τρέχοντα λογαριασμό
Εισαγάγετε την ακόλουθη εντολή στο παράθυρο της γραμμής εντολών και πατήστε Enter για να τελειώσετε:
shutdown -l
Εντολή -lγια να πείτε στον υπολογιστή σας να αποσυνδεθεί.
5. Εντολή για απομακρυσμένη απενεργοποίηση του υπολογιστή
Εισαγάγετε την ακόλουθη εντολή στο παράθυρο της γραμμής εντολών και πατήστε Enter.
shutdown -s -m \\name of the computer
Σημείωση: Αντικαταστήστε το \\όνομα του υπολογιστή με το όνομα του απομακρυσμένου υπολογιστή που θέλετε να τερματίσετε.
- Για να απενεργοποιήσετε έναν απομακρυσμένο υπολογιστή, πρέπει να έχετε πρόσβαση διαχειριστή. Για να μάθετε εάν έχετε δικαιώματα διαχειριστή ή όχι, πατήστε το συνδυασμό πλήκτρων Windows + R για να ανοίξετε το παράθυρο εντολών Εκτέλεση και, στη συνέχεια, εισαγάγετε το όνομα του υπολογιστή στο παράθυρο εντολών Εκτέλεση και πατήστε Enter.
- Εάν δεν θυμάστε το όνομα του απομακρυσμένου υπολογιστή, μπορείτε να τον βρείτε ανοίγοντας τη λίστα όλων των υπολογιστών που είναι συνδεδεμένοι στον υπολογιστή σας. Για να ανοίξετε μια λίστα με όλους τους υπολογιστές που είναι συνδεδεμένοι στον υπολογιστή σας, εισαγάγετε την εντολή
net viewστο παράθυρο της γραμμής εντολών.
Εάν συνδεθείτε σε έναν απομακρυσμένο υπολογιστή, θα σας ζητηθεί να εισαγάγετε ένα όνομα χρήστη και έναν κωδικό πρόσβασης. Η αποστολή σας είναι να εισαγάγετε το όνομα χρήστη και τον κωδικό πρόσβασης εκεί, αυτή τη στιγμή θα εμφανιστεί στην οθόνη μια λίστα με όλους τους διαθέσιμους φακέλους. Αυτό θα σας βοηθήσει να προσδιορίσετε εάν μπορείτε να τερματίσετε τη λειτουργία του υπολογιστή εξ αποστάσεως ή όχι.
6. Ενεργοποιήστε τη λειτουργία αδρανοποίησης (λειτουργία αδρανοποίησης) στον υπολογιστή
Εισαγάγετε την ακόλουθη εντολή στο παράθυρο της γραμμής εντολών και πατήστε Enter:
Rundll32.exe Powrprof.dll,SetSuspendState
7. Ρυθμίστε ένα χρονόμετρο για να απενεργοποιήσετε τον υπολογιστή ή τον απομακρυσμένο υπολογιστή σας
Εισαγάγετε την ακόλουθη εντολή στο παράθυρο της γραμμής εντολών για να απενεργοποιήσετε τον υπολογιστή:
shutdown -s -t 60
Ο υπολογιστής σας θα απενεργοποιηθεί μετά από 60 δευτερόλεπτα.
Σε περίπτωση που θέλετε να απενεργοποιήσετε τη συσκευή μετά από διαφορετική χρονική περίοδο, απλώς αλλάξτε το 60 στο χρονικό διάστημα που θέλετε να προγραμματίσετε τον τερματισμό.
8. Εμφανίστε μια ειδοποίηση που περιέχει τον λόγο του τερματισμού λειτουργίας
Εισαγάγετε την ακόλουθη εντολή στο παράθυρο της γραμμής εντολών και πατήστε Enter:
shutdown -s -t 500 -c "I am tired. I don't want to work anymore."
Η εντολή -cπου χρησιμοποιείται στην παραπάνω εντολή δίνει τον λόγο για τον οποίο θέλετε να τερματιστεί η λειτουργία και ο λόγος που περικλείεται σε εισαγωγικά θα εμφανιστεί στο παράθυρο διαλόγου.
9. Σταματήστε να τερματίζετε τη λειτουργία του συστήματος
Εισαγάγετε την εντολή στο παράθυρο της γραμμής εντολών και πατήστε Enter:
shutdown -a
Ανατρέξτε σε μερικά ακόμη άρθρα παρακάτω:
Καλή τύχη!