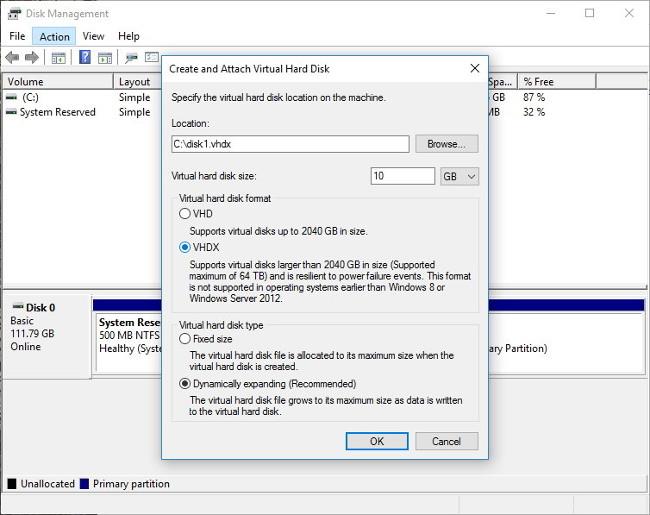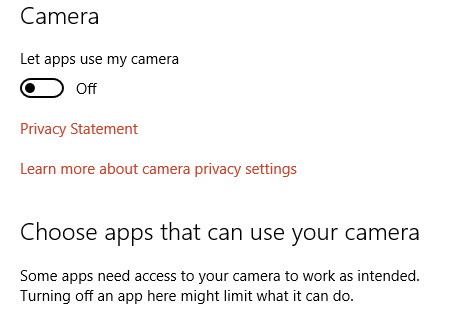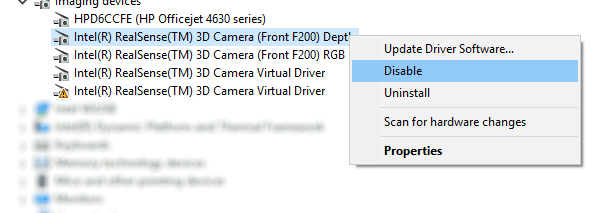Η κάμερα web είναι μια από τις εξαιρετικά χρήσιμες λειτουργίες που ενσωματώνονται σε φορητούς υπολογιστές, tablet, .... ώστε οι χρήστες να ανταλλάσσουν εύκολα πληροφορίες και να συνομιλούν μεταξύ τους μέσω βιντεοκλήσεων. Σήμερα οι χάκερ μπορούν εύκολα να χρησιμοποιήσουν τα διαθέσιμα εργαλεία, συμπεριλαμβανομένων των webcams, για να έχουν παράνομη πρόσβαση στον υπολογιστή σας και να χρησιμοποιήσουν Trojans email ή λογαριασμούς κοινωνικών δικτύων για διαφορετικούς σκοπούς.

1. Αποσυνδέετε πάντα την κάμερα Web
Η κάμερα web είναι μια από τις εξαιρετικά χρήσιμες λειτουργίες που ενσωματώνονται σε φορητούς υπολογιστές, tablet, .... ώστε οι χρήστες να ανταλλάσσουν εύκολα πληροφορίες και να συνομιλούν μεταξύ τους μέσω βιντεοκλήσεων.
Ωστόσο, οι τρύπες ασφαλείας στις κάμερες Web είναι επίσης ένα από τα ανησυχητικά ζητήματα για τους χρήστες. Οι χρήστες δεν γνωρίζουν ότι παρακολουθούνται από αυτή τη συσκευή κάμερας που δεν μιλάει. Πίσω στα γεγονότα του 2013, πώς μάθαμε το μάθημα για το πόσο επικίνδυνες είναι οι κάμερες web;
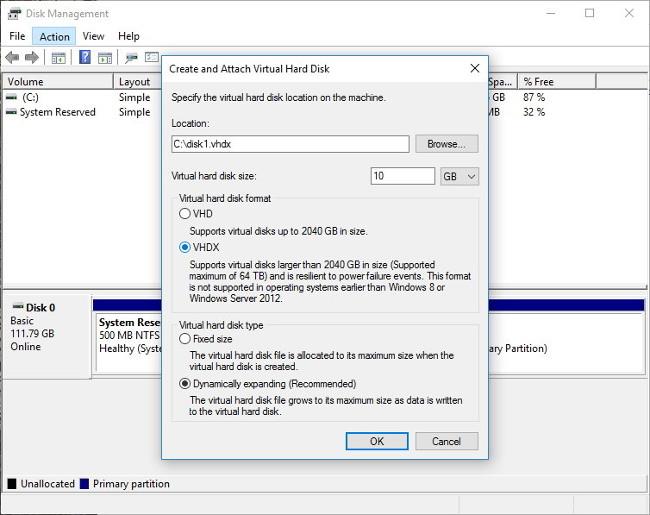
Σήμερα οι χάκερ μπορούν εύκολα να χρησιμοποιήσουν τα διαθέσιμα εργαλεία, συμπεριλαμβανομένων των webcams, για να έχουν παράνομη πρόσβαση στον υπολογιστή σας και να χρησιμοποιήσουν Trojans email ή λογαριασμούς κοινωνικών δικτύων για διαφορετικούς σκοπούς.
Επομένως, η ρύθμιση της κάμερας (κάμερα web) στον υπολογιστή σας σε "ιδιωτική" λειτουργία ή η απενεργοποίηση της κάμερας (κάμερα web) είναι επίσης ένας τρόπος για να προστατεύσετε τον υπολογιστή σας καθώς και να προστατεύσετε τους διαδικτυακούς σας λογαριασμούς σε ασφαλή κατάσταση.
2. Απενεργοποιήστε (απενεργοποιήστε) την κάμερα web σε φορητό υπολογιστή
Σε φορητούς υπολογιστές υπάρχουν διαθέσιμες επιλογές για να απενεργοποιήσετε την ενσωματωμένη Wecam. Για να απενεργοποιήσετε την κάμερα Web στο φορητό υπολογιστή σας, ακολουθήστε τα παρακάτω βήματα:
Στα Windows 10, μεταβείτε στην Έναρξη και, στη συνέχεια, εισαγάγετε την κάμερα web στο πλαίσιο Αναζήτηση. Στη λίστα αποτελεσμάτων αναζήτησης, κάντε κλικ στην επιλογή Ρυθμίσεις απορρήτου της κάμερας Web . Στο επόμενο παράθυρο, βρείτε και αλλάξτε την επιλογή Να επιτρέπεται στις εφαρμογές να χρησιμοποιούν την κάμερά μου σε ΑΠΕΝΕΡΓΟΠΟΙΗΣΗ .
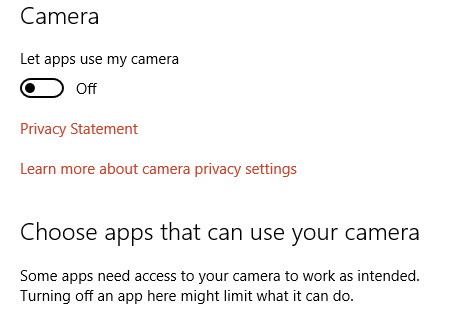
Ωστόσο, αυτή η μέθοδος λειτουργεί μόνο με εφαρμογές Modern και Windows Store.
Για να απενεργοποιήσετε εντελώς την κάμερα Web στο φορητό υπολογιστή σας, κάντε δεξί κλικ στο κουμπί Έναρξη και, στη συνέχεια, επιλέξτε Διαχείριση Συσκευών. Στο παράθυρο Διαχείριση Συσκευών, βρείτε Συσκευές Απεικόνισης . Κάντε δεξί κλικ στη συσκευή της κάμερας, επιλέξτε Απενεργοποίηση για να αποτρέψετε τη διακοπή λειτουργίας της κάμερας και κάντε κλικ στο Ναι για επιβεβαίωση. Ωστόσο, αφού το κάνετε αυτό, πρέπει να επανεκκινήσετε τον φορητό υπολογιστή σας ή να εγκαταστήσετε ενημερώσεις για να εφαρμόσετε τις αλλαγές.
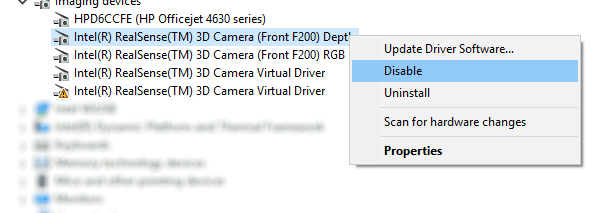
Επιπλέον, οι χρήστες των Windows έχουν επίσης μια άλλη επιλογή για να απενεργοποιήσουν την κάμερα Web απενεργοποιώντας την Wecam στο σύστημα BIOS. Ανάλογα με τον κατασκευαστή, κάθε μοντέλο υπολογιστή έχει διαφορετικό τρόπο πρόσβασης στο BIOS. Ωστόσο, με φορητούς υπολογιστές, ο γενικός τρόπος πρόσβασης στο BIOS είναι να πατήσετε το πλήκτρο F2 ή το πλήκτρο Del κατά τη διαδικασία εκκίνησης του φορητού υπολογιστή.
Μάθετε περισσότερα σχετικά με τον τρόπο εισαγωγής του BIOS σε διαφορετικά μοντέλα υπολογιστών εδώ.
Αφού αποκτήσετε πρόσβαση στο BIOS, αναζητήστε επιλογές κάμερας, όπως κάμερα CMOS, ενσωματωμένη κάμερα ή απλώς κάμερα.
Χρησιμοποιήστε τα πλήκτρα βέλους για να πλοηγηθείτε στο BIOS, ακολουθήστε τις οδηγίες στο κάτω μέρος της οθόνης για να απενεργοποιήσετε την κάμερα.
3. Απενεργοποιήστε την κάμερα Web σε λειτουργικά συστήματα Mac OS X και Linux
- Με Mac OS X:
Οι χρήστες Mac μπορούν να απενεργοποιήσουν την κάμερα Web χρησιμοποιώντας το σενάριο isightdisabler από την Techslaves.
- Κατεβάστε το iSight Disabler έκδοση 5.0 – υποστηρίζει το Mavericks εδώ .
- Κατεβάστε το iSight Disabler έκδοση 4.0 – Υποστήριξη Lion εδώ .
- Κατεβάστε το iSight Disabler έκδοση 3.5 – Υποστήριξη Snow Leopard εδώ .
Για να χρησιμοποιήσετε το σενάριο isightdisabler από την Techslaves για να απενεργοποιήσετε την κάμερα Web, μπορείτε να ανατρέξετε στα βήματα στο παρακάτω βίντεο:
- Με Linux:
Για χρήστες Linux, μπορείτε να χρησιμοποιήσετε την εντολή Terminal για να απενεργοποιήσετε την κάμερα Web στο σύστημα:
sudo modprobe -r uvcvideo
Η εντολή -r στην παραπάνω εντολή χρησιμοποιείται για την απενεργοποίηση της κάμερας Web. Σε περίπτωση που θέλετε να ενεργοποιήσετε ξανά την κάμερα (webcam), χρησιμοποιήστε την εντολή:
sudo modprobe uvcvideo
Ανατρέξτε σε μερικά ακόμη άρθρα παρακάτω:
Καλή τύχη!