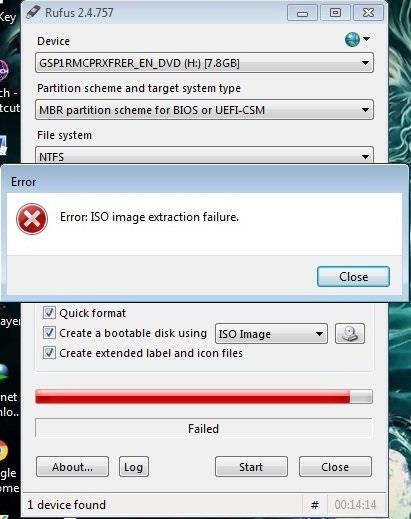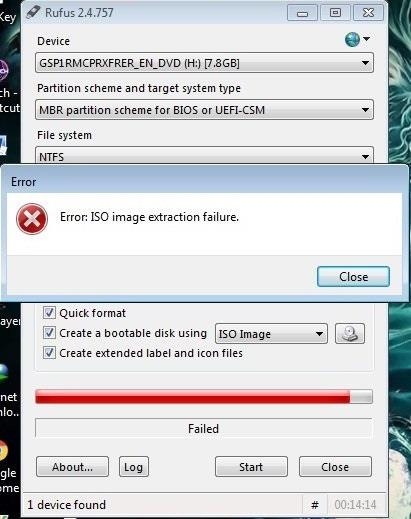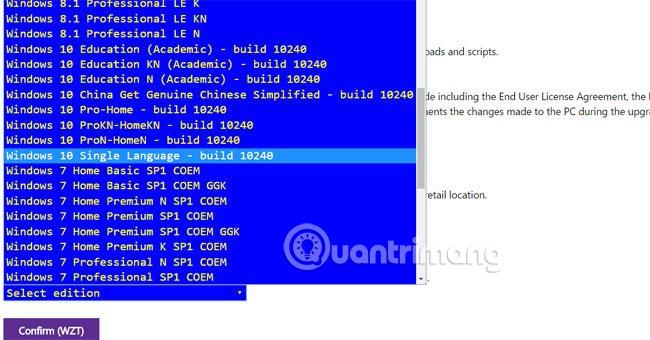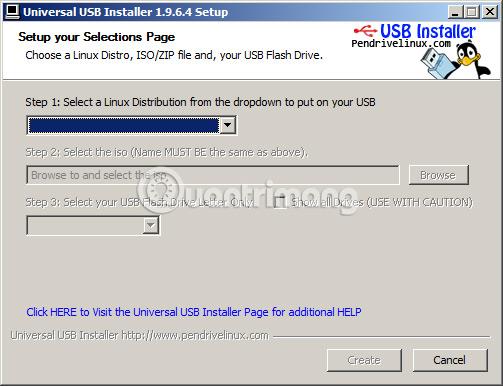Κατά τη διαδικασία εγκατάστασης του λειτουργικού συστήματος Windows ή άλλου λογισμικού με χρήση USB, θα αντιμετωπίσετε σφάλματα όπως αδυναμία πρόσβασης στις Επιλογές εκκίνησης, σφάλματα κατά την εκκίνηση του USB Boot στην εγκατάσταση των Windows, σφάλματα παγώματος οθόνης,... Και σε αυτό άρθρο, θα σας δείξουμε πώς να διορθώσετε την αποτυχία εξαγωγής εικόνας ISO κατά τη δημιουργία εκκίνησης USB χρησιμοποιώντας το Rufus.
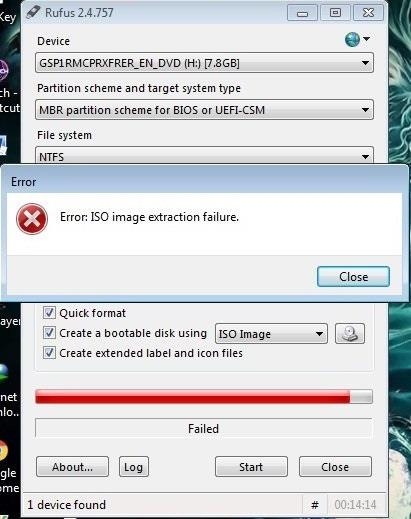
Μέθοδος 1:
Πρώτα θα ελέγξουμε τα αρχεία και το USB.
Τοποθετήστε το αρχείο .ISO και το λογισμικό Rufus στην επιφάνεια εργασίας του υπολογιστή σας. Στη συνέχεια, απενεργοποιήστε το λογισμικό προστασίας από ιούς και ελέγξτε εάν το άκρο USB είναι κατεστραμμένο ή όχι.
Δοκιμάστε να συνδέσετε το USB σε άλλη πρίζα και να δημιουργήσετε ξανά USB Boot. Εάν το σφάλμα εξακολουθεί να εμφανίζεται, κάντε τα εξής.
Μέθοδος 2:
Βήμα 1:
Προχωράμε στον έλεγχο της ακεραιότητας του αρχείου .ISO
Αυτό το σφάλμα μπορεί να προκληθεί από οποιοδήποτε λογισμικό ή πρόγραμμα που κατεβάζουμε από το Διαδίκτυο και έχει σφάλματα λόγω ταχύτητας σύνδεσης, φόρτωσης σελίδας κ.λπ. Επομένως, ελέγξτε το αρχείο .ISO για να δείτε εάν υπάρχουν προβλήματα. Υπάρχουν προβλήματα κατά τη λήψη επεξεργάζομαι, διαδικασία? Εάν παρουσιαστεί κάποιο σφάλμα, προχωράμε στην εκ νέου λήψη του αρχείου .ISo και δημιουργούμε ξανά το USB Boot. Εάν δεν υπάρχει πρόβλημα, συνεχίστε με τα παρακάτω βήματα.
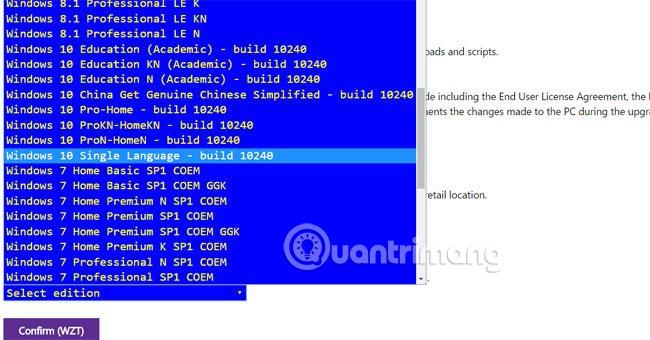
Βήμα 2:
Στη συνέχεια, προχωράμε στη δημιουργία εκκίνησης USB σύμφωνα με τα πρότυπα Legacy. Εάν δεν μπορείτε να το κάνετε αυτό, μπορείτε να ανατρέξετε στο άρθρο Οδηγίες για τη δημιουργία ενός εκκινήσιμου USB και την εγκατάσταση των Windows χρησιμοποιώντας το Universal USB Installer .
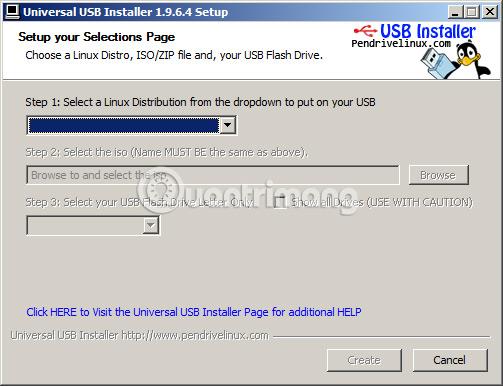
Μέθοδος 3:
Εάν έχετε κάνει τις παραπάνω μεθόδους και βήματα αλλά δεν λειτουργεί, δοκιμάστε σε άλλο USB και εκτελέστε ξανά USB Boot. Ο τελευταίος τρόπος είναι να φέρετε το λογισμικό και το USB σε άλλον υπολογιστή για να το κάνετε.
Ανατρέξτε στα ακόλουθα άρθρα για περισσότερες πληροφορίες:
Σας εύχομαι επιτυχία!