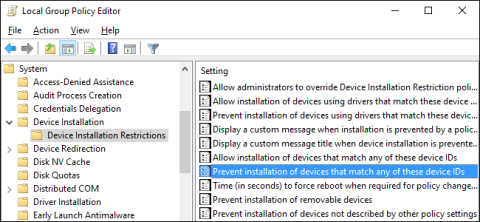Στα λειτουργικά συστήματα Windows, ειδικά στα Windows 10, συχνά εγκαθιστούν αυτόματα ενημερώσεις προγραμμάτων οδήγησης (ενημερώσεις προγραμμάτων οδήγησης) για υλικό, είτε απαιτείται είτε όχι. Εάν δεν θέλετε να ενημερώνονται αυτόματα τα προγράμματα οδήγησης, μπορείτε να αποτρέψετε την αυτόματη ενημέρωση των προγραμμάτων οδήγησης των Windows. Εάν χρησιμοποιείτε Windows Pro ή Enterprise edition, μπορείτε να χρησιμοποιήσετε το Group Policy Editor για να αποτρέψετε την αυτόματη ενημέρωση των προγραμμάτων οδήγησης των Windows.

Αποτρέψτε την αυτόματη ενημέρωση προγραμμάτων οδήγησης στα Windows
Βρείτε τα αναγνωριστικά υλικού της συσκευής σας στη Διαχείριση Συσκευών
Το πρώτο βήμα που πρέπει να κάνετε είναι να βρείτε τα αναγνωριστικά υλικού της συσκευής που θέλετε να αποκλείσετε τις ενημερώσεις στη Διαχείριση Συσκευών.
Για να το κάνετε αυτό, κάντε κλικ στο κουμπί Έναρξη, μετά πληκτρολογήστε τη Διαχείριση συσκευών στο πλαίσιο Αναζήτηση στο μενού Έναρξη και πατήστε Enter ή κάντε κλικ στη Διαχείριση Συσκευών.

Στο παράθυρο Διαχείριση Συσκευών, βρείτε τη συσκευή της οποίας οι ενημερώσεις θέλετε να αποκλείσετε. Κάντε δεξί κλικ στη συσκευή και επιλέξτε Ιδιότητες .

Στη συνέχεια, στο παράθυρο Ιδιότητες, κάντε κλικ στην καρτέλα Λεπτομέρειες .

Από το μενού ιδιοτήτων, επιλέξτε Αναγνωριστικά υλικού για να εμφανίσετε αναγνωριστικά που σχετίζονται με τη συσκευή.

Τέλος, σημειώστε αυτά τα αναγνωριστικά αντιγράφοντας και επικολλώντας στο Σημειωματάριο και, στη συνέχεια, αποθηκεύστε το αρχείο Σημειωματάριο για μελλοντική χρήση.
Αποτρέψτε την εγκατάσταση και ενημερώσεις συσκευής στο πρόγραμμα επεξεργασίας πολιτικής ομάδας
Τώρα που έχετε στα χέρια σας τα αναγνωριστικά υλικού σας, το επόμενο βήμα σας είναι να χρησιμοποιήσετε το πρόγραμμα επεξεργασίας πολιτικής ομάδας για να κάνετε αλλαγές.
Σημειώστε ότι το Group Policy Editor μπορεί να χρησιμοποιηθεί μόνο σε εκδόσεις Windows Pro ή Enterprise. Η αρχική έκδοση των Windows δεν διαθέτει Επεξεργαστή πολιτικής ομάδας.
Πρώτα συνδεθείτε στον λογαριασμό διαχειριστή σας και ανοίξτε το πρόγραμμα επεξεργασίας πολιτικής ομάδας κάνοντας κλικ στο κουμπί Έναρξη, μετά πληκτρολογώντας gpedit.msc στο πλαίσιο Αναζήτηση και πατώντας Enter.

Στο παράθυρο Πολιτική ομάδας, στο αριστερό παράθυρο, αναπτύξτε:
Διαμόρφωση υπολογιστή > Πρότυπα διαχείρισης > Σύστημα > Εγκατάσταση συσκευής > Περιορισμοί εγκατάστασης συσκευής
Στο δεξιό τμήμα του παραθύρου, βρείτε την ενότητα Αποτροπή εγκατάστασης συσκευών που αντιστοιχούν σε οποιοδήποτε από αυτά τα αναγνωριστικά συσκευών και κάντε διπλό κλικ σε αυτό.

Στο παράθυρο Αποτροπή εγκατάστασης συσκευών που αντιστοιχούν σε οποιοδήποτε από αυτά τα αναγνωριστικά συσκευών, επιλέξτε την επιλογή Ενεργοποιημένο και, στη συνέχεια, κάντε κλικ στο κουμπί Εμφάνιση.

Στη συνέχεια, στο παράθυρο Εμφάνιση περιεχομένων, προσθέστε τα αναγνωριστικά υλικού της συσκευής. Μπορείτε να προσθέσετε μόνο ένα αναγνωριστικό τη φορά, ώστε να μπορείτε να αντιγράψετε κάθε αναγνωριστικό ένα προς ένα και να το επικολλήσετε στις διαθέσιμες γραμμές στο πλαίσιο Τιμή . Αφού προσθέσετε όλα τα αναγνωριστικά υλικού, κάντε κλικ στο OK.

Λάβετε υπόψη ότι αποκλείετε ενημερώσεις για περισσότερες από μία συσκευές, επομένως μπορείτε να προσθέσετε αναγνωριστικά υλικού στο παράθυρο Εμφάνιση περιεχομένου μέχρι να ολοκληρωθεί.
Επιστρέψτε στη σελίδα Πολιτική, επιλέξτε Εφαρμογή επίσης σε συσκευές που ταιριάζουν που είναι ήδη εγκατεστημένες και, στη συνέχεια, κάντε κλικ στο OK.

Το επόμενο βήμα είναι να βγείτε από το Group Policy Editor.
Μπορείτε να δοκιμάσετε τις νέες ρυθμίσεις προσπαθώντας να εγκαταστήσετε ένα ενημερωμένο πρόγραμμα οδήγησης. Ή ένας απλούστερος τρόπος είναι να αποκτήσετε ξανά πρόσβαση στη Διαχείριση Συσκευών για να δείτε τις αλλαγές. Στο κύριο παράθυρο της Διαχείρισης Συσκευών, θα δείτε τη συσκευή που αποκλείσατε να εμφανίζεται στην ενότητα Άλλες συσκευές με ένα εικονίδιο προειδοποίησης.
Εάν ανοίξετε τη σελίδα ιδιοτήτων της συσκευής, ενδέχεται να δείτε ρυθμίσεις που απαγορεύονται από την πολιτική συστήματος.

Επιπλέον, το Windows Update μπορεί να πραγματοποιήσει λήψη νέων ενημερώσεων προγραμμάτων οδήγησης για τη συσκευή. Ωστόσο, δεν θα μπορεί να εγκαταστήσει αυτήν την ενημέρωση προγράμματος οδήγησης, αντίθετα θα εμφανίσει ένα μήνυμα σφάλματος εγκατάστασης στο παράθυρο των Windows Updates.
Ας υποθέσουμε ότι σε περίπτωση που θέλετε να επιτρέψετε ξανά ενημερώσεις συσκευής, μπορείτε να ανοίξετε το πρόγραμμα επεξεργασίας πολιτικής ομάδας και να απενεργοποιήσετε την πολιτική. Θα πρέπει να το κάνετε αυτό ακόμα κι αν θέλετε να επιτρέψετε την ενημέρωση μόνο ενός προγράμματος οδήγησης.
Προειδοποίηση, εάν απενεργοποιήσετε την πολιτική (ή την ορίσετε σε "Not Configured"), όλα τα αναγνωριστικά υλικού που έχετε προσθέσει στην πολιτική θα διαγραφούν. Εάν θέλετε να ενεργοποιήσετε ξανά την πολιτική ξανά, θα πρέπει να εισαγάγετε ξανά όλα τα αναγνωριστικά υλικού.
Αυτό είναι ιδιαίτερα σημαντικό να το σημειώσετε εάν εισάγετε αναγνωριστικά υλικού για πολλές συσκευές. Εάν θέλετε να ενεργοποιήσετε ξανά την ενημέρωση για μία μόνο συσκευή, είναι καλύτερο να διαγράψετε την πολιτική και να καταργήσετε το συγκεκριμένο αναγνωριστικό υλικού αυτού του προγράμματος οδήγησης.
Αποκλεισμός ενημερώσεων προγραμμάτων οδήγησης για συγκεκριμένες συσκευές χρησιμοποιώντας τον Επεξεργαστή Μητρώου
Εάν χρησιμοποιείτε την έκδοση των Windows 10 Home, πρέπει να επεξεργαστείτε το Μητρώο. Για να το κάνετε αυτό, πατήστε Win + R , πληκτρολογήστε regedit και πατήστε το κουμπί Enter για να ανοίξετε τον Επεξεργαστή Μητρώου .

Πληκτρολογήστε regedit και πατήστε το κουμπί Enter για να ανοίξετε τον Επεξεργαστή Μητρώου
Εδώ, μεταβείτε στην ακόλουθη τοποθεσία.
HKEY_LOCAL_MACHINE\SOFTWARE\Policies\Microsoft\Windows\DeviceInstall\Restrictions\DenyDeviceIDs
Στον αριστερό πίνακα, κάντε δεξί κλικ στο κλειδί περιορισμού και επιλέξτε την επιλογή Νέο > Κλειδί . Στη συνέχεια, ονομάστε το νέο κλειδί DenyDeviceIDs.

Ονομάστε το νέο κλειδί DenyDeviceIDs
Στο δεξιό πλαίσιο, κάντε δεξί κλικ και επιλέξτε την επιλογή New > String Value .

Κάντε δεξί κλικ και επιλέξτε την επιλογή New > String Value
Μετονομάστε την τιμή συμβολοσειράς σε 1 .

Μετονομάστε την τιμή συμβολοσειράς σε 1
Κάντε διπλό κλικ στην τιμή που δημιουργήθηκε πρόσφατα, εισαγάγετε ένα από τα αναγνωριστικά υλικού που αντιγράφηκαν προηγουμένως και κάντε κλικ στο κουμπί OK.

Εισαγάγετε ένα από τα αναγνωριστικά υλικού που αντιγράφηκαν προηγουμένως και κάντε κλικ στο κουμπί OK
Δεδομένου ότι υπάρχουν πολλά αναγνωριστικά υλικού για μια συσκευή, πρέπει να δημιουργήσετε άλλες 3 τιμές συμβολοσειρών και να τις ονομάσετε με αύξουσα σειρά, π.χ. 1, 2, 3, 4, κ.λπ. Για κάθε τιμή, εισαγάγετε Πρόσθετο αναγνωριστικό υλικού και αποθηκεύστε το. Όταν ολοκληρώσετε τα πάντα, έτσι θα είναι. Όπως μπορείτε να δείτε, το παράδειγμα έχει δημιουργήσει πολλές τιμές συμβολοσειρών και έχει προσθέσει αναγνωριστικά υλικού.

Δημιουργήστε πολλαπλές τιμές συμβολοσειρών και προσθέστε αναγνωριστικά υλικού
Τώρα, απλώς επανεκκινήστε το σύστημα και είστε έτοιμοι. Για επαναφορά, αφαιρέστε τις τιμές συμβολοσειράς.
Αποτρέψτε τις αυτόματες ενημερώσεις στις συνδέσεις WiFi με περιορισμένα δεδομένα
Ακολουθεί μια απλή λύση που θα αποτρέψει την ενημέρωση των Windows 10. Λάβετε υπόψη ότι αυτό θα απενεργοποιήσει εντελώς τη διαδικασία ενημέρωσης, επομένως θα χάσετε διάφορες ενημερώσεις ασφάλειας και σταθερότητας. Επομένως, είναι μόνο μια προσωρινή λύση.
Όταν είναι ενεργοποιημένη η σύνδεση Metered (μια σύνδεση στο Διαδίκτυο με περιορισμένα δεδομένα που σχετίζονται με αυτήν), οι ενημερώσεις υπολογιστή θα παρακρατηθούν. Επομένως, το σύστημα υποθέτει ότι χρησιμοποιείτε μια εναλλακτική σύνδεση, όπως τη σύνδεση ή άλλο πρόγραμμα περιορισμένων δεδομένων.
Τα Windows ορίζουν αυτόματα περιορισμένες συνδέσεις σε Metered, αλλά μπορείτε επίσης να το κάνετε αυτό με το WiFi σας. Και εδώ είναι πώς να το κάνετε:
1. Ανοίξτε το Start και κάντε κλικ στο Settings στα αριστερά.
2. Μεταβείτε στο Network & Internet .

Μεταβείτε στο Δίκτυο και Διαδίκτυο
3. Επιλέξτε WiFi στο αριστερό πλαίσιο και κάντε κλικ στο Manage Known Networks .
4. Επιλέξτε το δίκτυο WiFi και κάντε κλικ στην επιλογή Ιδιότητες.
5. Ενεργοποιήστε την επιλογή Ορισμός ως μετρημένη σύνδεση .

Ενεργοποιήστε την επιλογή Ορισμός ως μετρημένη σύνδεση
Εάν χρησιμοποιείτε πολλά ασύρματα δίκτυα, θα πρέπει να τα ρυθμίσετε μεμονωμένα.
Αποκλεισμός αυτόματων ενημερώσεων σε συνδέσεις Ethernet με περιορισμό δεδομένων
Ωστόσο, όταν πρόκειται για συνδέσεις Ethernet, τα πράγματα δεν είναι τόσο απλά. Προφανώς, η Microsoft πιστεύει ότι όλες οι συνδέσεις Ethernet έχουν απεριόριστα δεδομένα και ξέρετε ότι δεν συμβαίνει αυτό.
Για να προσαρμόσετε την ενσύρματη σύνδεση, θα πρέπει να χρησιμοποιήσετε την επεξεργασία μητρώου. Να θυμάστε ότι η κακή χρήση του Επεξεργαστή Μητρώου μπορεί να προκαλέσει κάθε είδους προβλήματα, επομένως να είστε πολύ προσεκτικοί.
Επιπλέον, θα πρέπει να προσαρμόσετε τα δικαιώματα για να κάνετε αλλαγές. Αυτό ακριβώς πρέπει να κάνετε:
1. Ανοίξτε την Αναζήτηση Windows και πληκτρολογήστε Regedit.
2. Κάντε δεξί κλικ στο εικονίδιο και επιλέξτε Εκτέλεση ως διαχειριστής .
3. Στην αριστερή πλαϊνή γραμμή, ακολουθήστε αυτήν τη διαδρομή:
HKEY_LOCAL_MACHINE\SOFTWARE\Microsoft\WindowsNT\CurrentVersion\NetworkList\DefaultMediaCost
4. Κάντε δεξί κλικ στο DefaultMediaCost και επιλέξτε Permissions.
5. Επιλέξτε Για προχωρημένους.
6. Κάντε κλικ στο Change στο επάνω μέρος.
7. Εισαγάγετε τη διεύθυνση email του λογαριασμού σας Microsoft στο πλαίσιο Enter the object name .
8. Κάντε κλικ στην επιλογή Έλεγχος ονόματος και επιβεβαίωση.
9. Στο παράθυρο Δικαιώματα για το DefaultMediaCost , επιλέξτε την ομάδα Χρήστες.
10. Στη συνέχεια, επιλέξτε το πλαίσιο Πλήρους ελέγχου παρακάτω και επιβεβαιώστε. Με αυτό, θα επιτρέψετε την επεξεργασία αυτού του κλειδιού μητρώου, οπότε ας συνεχίσουμε.
11. Κάντε δεξί κλικ στο Ethernet και επιλέξτε Τροποποίηση.
12. Στο πλαίσιο Δεδομένα τιμής , πληκτρολογήστε 2 αντί για 1 .
Στο πλαίσιο Δεδομένα τιμής, πληκτρολογήστε 2 αντί για 1
13. Αποθήκευση ρυθμίσεων.
Το εργαλείο "Εμφάνιση ή Απόκρυψη ενημερώσεων" κρύβει ενοχλητικά προγράμματα οδήγησης
Δεδομένου ότι ακόμη και η Microsoft γνωρίζει για πιθανά προβλήματα προγραμμάτων οδήγησης μετά την ενημέρωση, η εταιρεία έχει ετοιμάσει ένα εργαλείο με δυνατότητα λήψης. Δεν μπορείτε να αποκλείσετε τις ενσωματωμένες ενημερώσεις λογισμικού.
Αυτό το εργαλείο αντιμετώπισης προβλημάτων είναι εύκολο στη χρήση και μπορείτε να το κατεβάσετε από εδώ . Θα πρέπει να χρησιμοποιείτε αυτό το εργαλείο τακτικά για να κρύβετε ανεπιθύμητες ενημερώσεις.
1. Ανοίξτε τον σύνδεσμο και πραγματοποιήστε λήψη του εργαλείου αντιμετώπισης προβλημάτων.
2. Αφήστε το εργαλείο να πραγματοποιήσει σάρωση για διαθέσιμες ενημερώσεις.

Αφήστε το εργαλείο να κάνει σάρωση για διαθέσιμες ενημερώσεις
3. Εάν υπάρχουν διαθέσιμες ενημερώσεις, μπορείτε να επιλέξετε εάν θέλετε να τις αποκρύψετε ή όχι.
4. Απόκρυψη ανεπιθύμητων ενημερώσεων και επιβεβαιώσεων.
5. Όταν πραγματοποιηθεί η επόμενη ενημέρωση, οι επιλεγμένες ενημερώσεις θα παραβλεφθούν.
Η Microsoft παρουσιάζει αυτό το εργαλείο ως προσωρινή λύση, αλλά μπορείτε να το χρησιμοποιήσετε για όσο διάστημα θέλετε.
Απεγκατάσταση προβληματικών προγραμμάτων οδήγησης
Ωστόσο, εάν τα προγράμματα οδήγησης είναι ήδη εγκατεστημένα και το πρόβλημα έχει παρουσιαστεί, μπορείτε να δοκιμάσετε να απεγκαταστήσετε ή να υποβαθμίσετε τα προβληματικά προγράμματα οδήγησης.
Με αυτόν τον τρόπο, θα αποτρέψετε περαιτέρω προβλήματα. Για να απεγκαταστήσετε τις πιο πρόσφατες ενημερώσεις, ακολουθήστε τις οδηγίες στο άρθρο: Πώς να απεγκαταστήσετε πλήρως τα προγράμματα οδήγησης στα Windows .
Παρακάτω υπάρχουν μερικοί τρόποι για να αποτρέψετε την αυτόματη ενημέρωση συγκεκριμένων προγραμμάτων οδήγησης των Windows. Ελπίζω να είναι χρήσιμα για εσάς. Εάν έχετε άλλους τρόπους ή εμπειρίες να το κάνετε αυτό, μοιραστείτε τις απόψεις σας με όλους στην παρακάτω ενότητα σχολίων!
Ανατρέξτε σε μερικά ακόμη άρθρα παρακάτω:
Καλή τύχη!