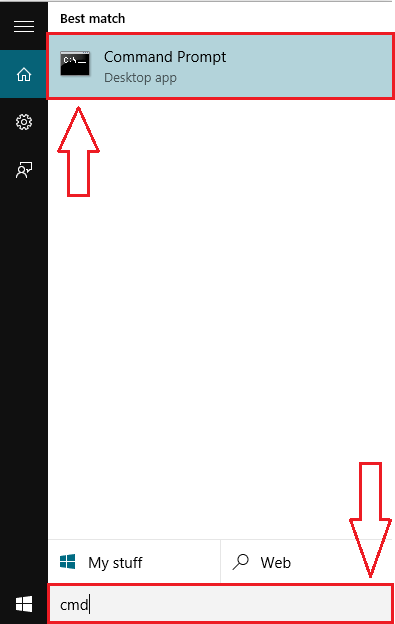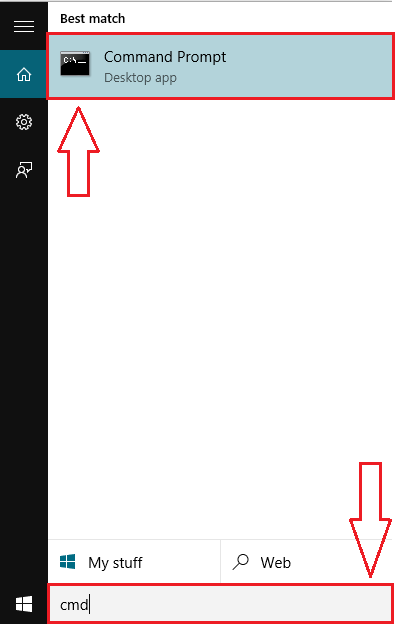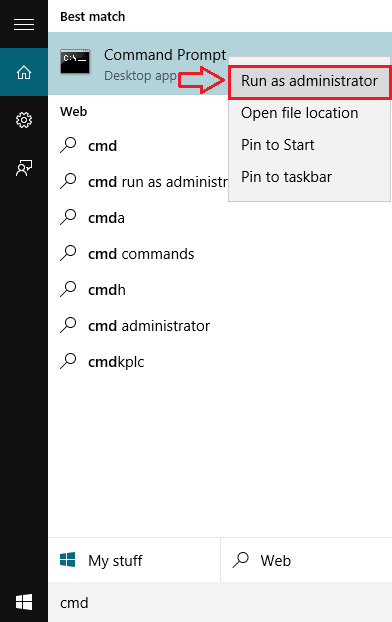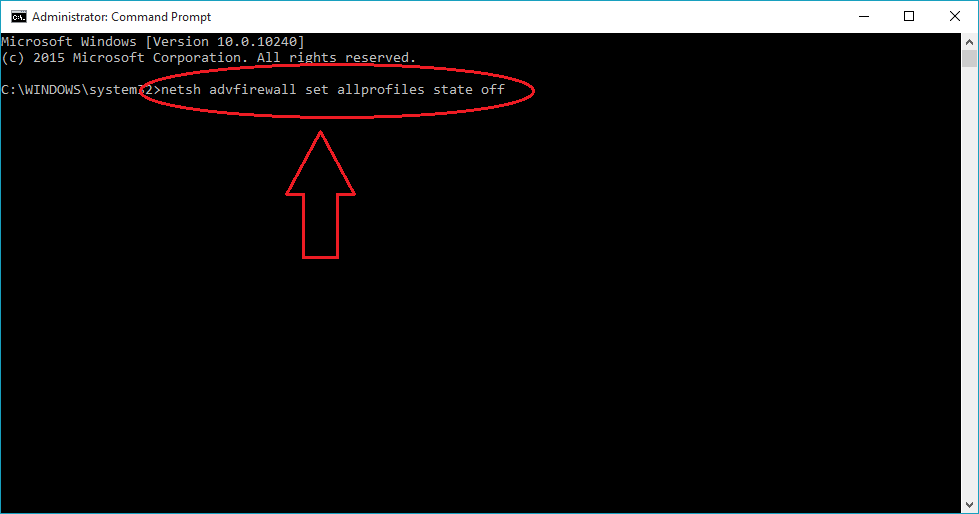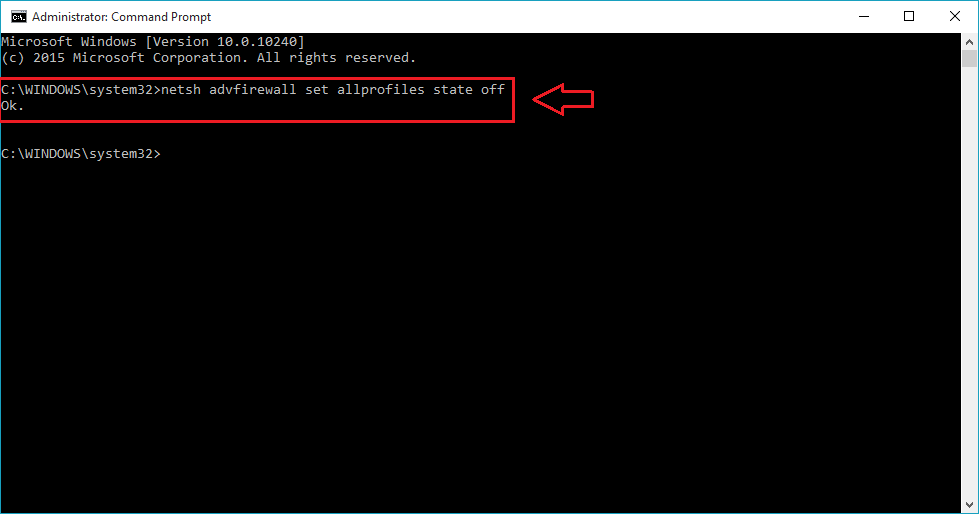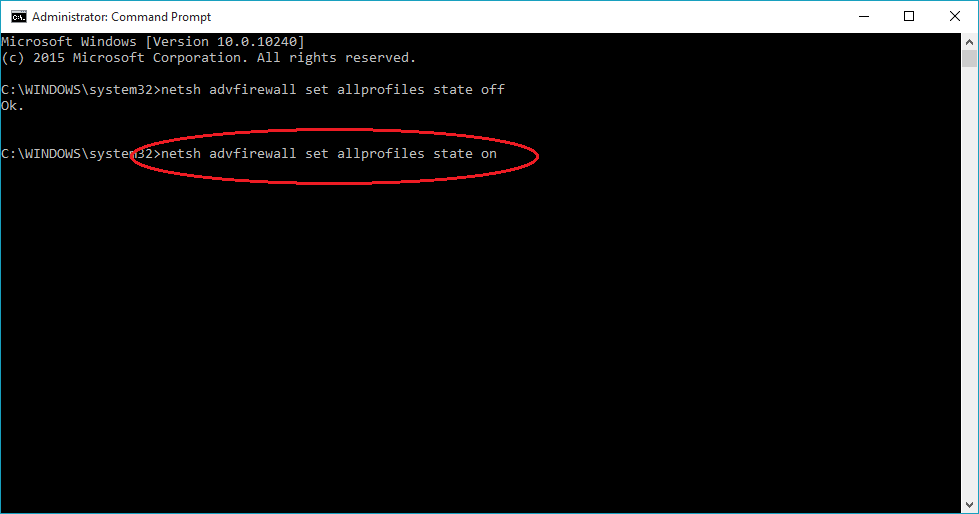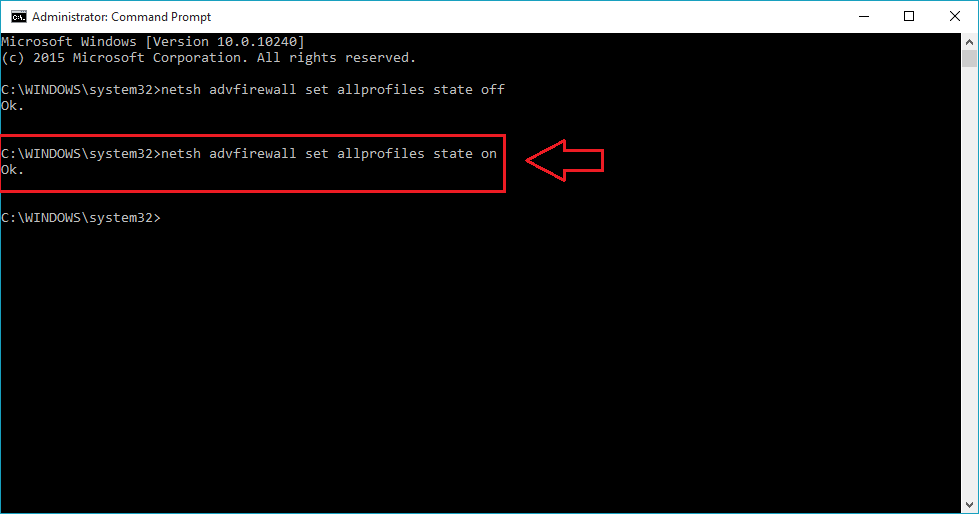Το τείχος προστασίας είναι σαν ένα φράγμα μεταξύ του τοπικού δικτύου και ενός άλλου δικτύου (όπως το Διαδίκτυο), που ελέγχει την εισερχόμενη και εξερχόμενη κίνηση δεδομένων.
Στο προηγούμενο άρθρο, το Wiki.SpaceDesktop σάς έδειξε πώς να ενεργοποιήσετε/απενεργοποιήσετε το Τείχος προστασίας μέσω του Πίνακα Ελέγχου. Στο παρακάτω άρθρο, το Wiki.SpaceDesktop θα σας καθοδηγήσει πώς να ενεργοποιήσετε/απενεργοποιήσετε το Τείχος προστασίας των Windows χρησιμοποιώντας τη γραμμή εντολών.
Μέρος 1: Ενεργοποίηση/απενεργοποίηση Τείχους προστασίας των Windows
Για να ενεργοποιήσετε/απενεργοποιήσετε το Τείχος προστασίας των Windows χρησιμοποιώντας τη γραμμή εντολών, ακολουθήστε τα παρακάτω βήματα:
Βήμα 1:
Πρώτα ανοίξτε τη γραμμή εντολών. Για να το κάνετε αυτό, εισαγάγετε cmd στο πλαίσιο Αναζήτηση στο μενού Έναρξη.
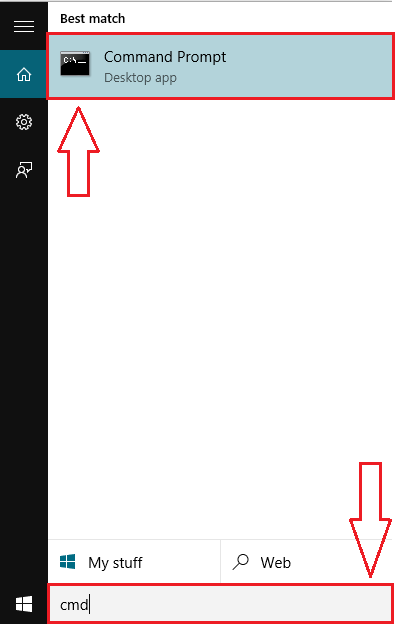
Βήμα 2:
Στη λίστα αποτελεσμάτων αναζήτησης, κάντε δεξί κλικ στη Γραμμή εντολών και, στη συνέχεια, κάντε κλικ στην επιλογή Εκτέλεση ως διαχειριστής για να ανοίξετε τη Γραμμή εντολών στην περιοχή Διαχειριστής.
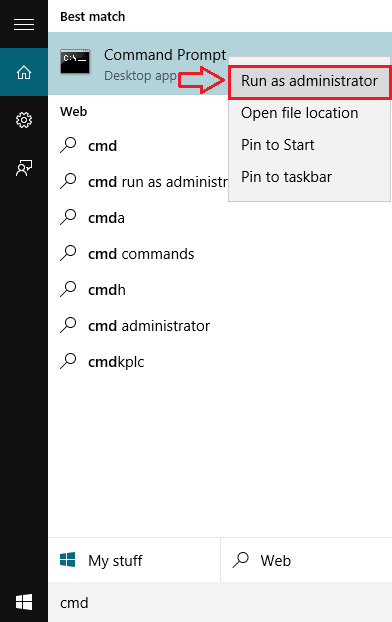
Βήμα 3:
Για να απενεργοποιήσετε το Τείχος προστασίας των Windows, εισαγάγετε την ακόλουθη εντολή στο παράθυρο της γραμμής εντολών:
Το netsh advfirewall έθεσε την κατάσταση όλων των προφίλ απενεργοποιημένα
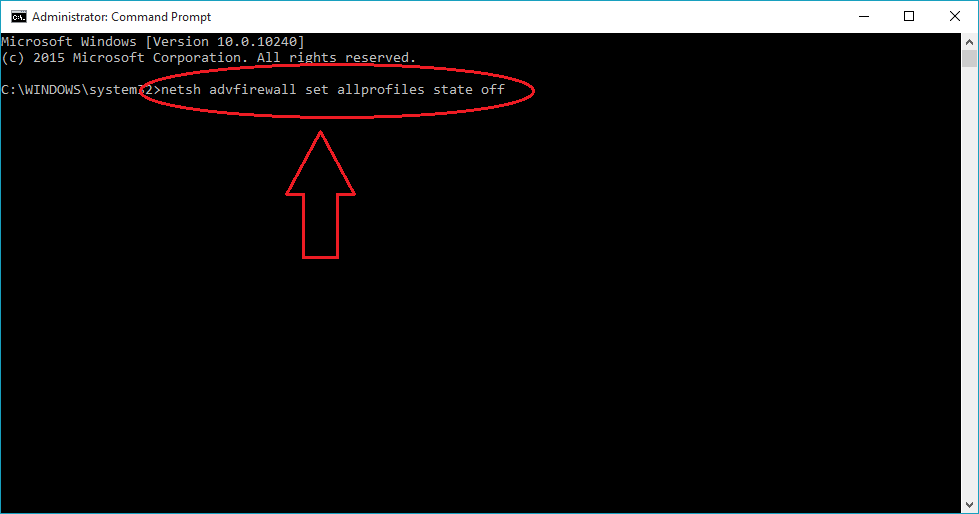
Βήμα 4:
Εάν δεν προκύψουν σφάλματα, το παράθυρο της γραμμής εντολών θα εμφανίσει ένα μήνυμα με το μήνυμα OK.
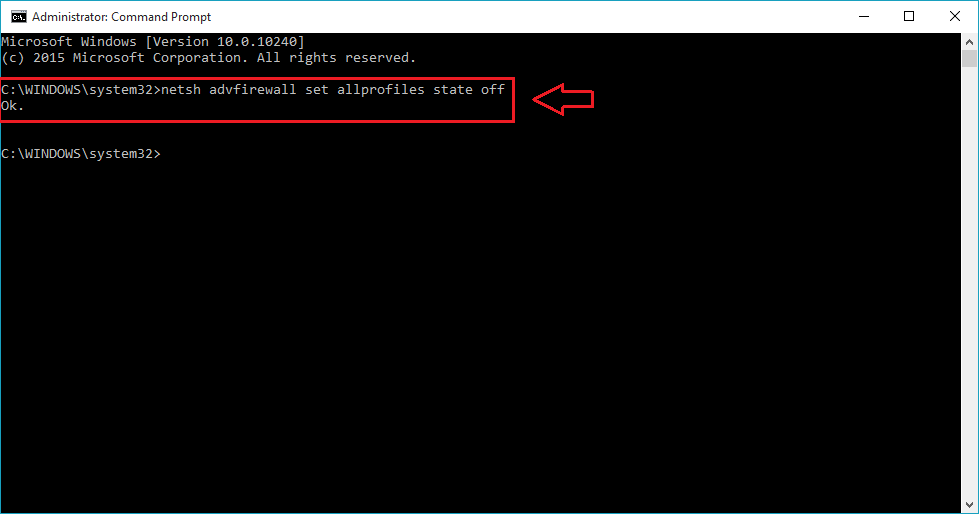
Βήμα 5:
Εάν θέλετε να ενεργοποιήσετε (να ανοίξετε ξανά) το Τείχος προστασίας των Windows, ακολουθήστε τα ίδια βήματα και εισαγάγετε την παρακάτω εντολή στο παράθυρο της γραμμής εντολών:
Το netsh advfirewall έθεσε όλα τα προφίλ σε κατάσταση ενεργοποίησης
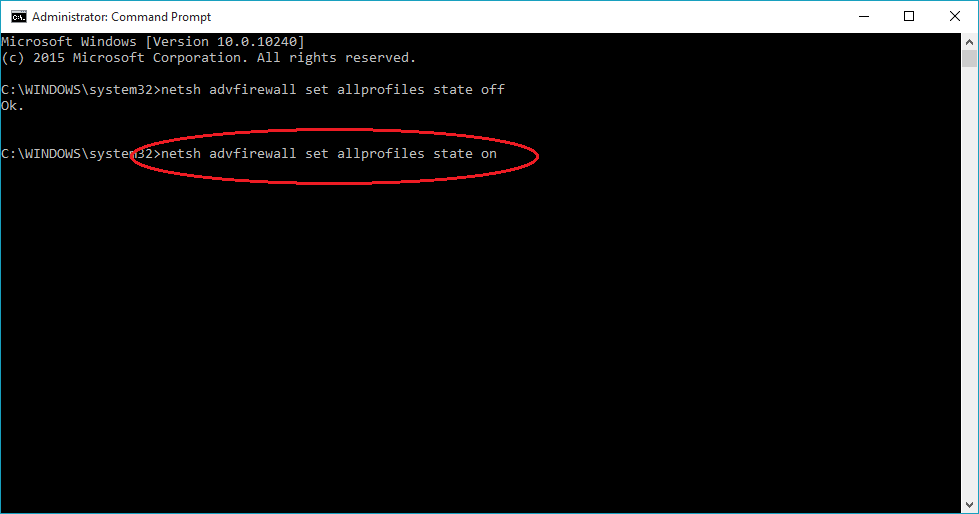
Βήμα 6:
Εάν δεν προκύψουν σφάλματα, το παράθυρο της γραμμής εντολών θα εμφανίσει ένα μήνυμα με το μήνυμα OK.
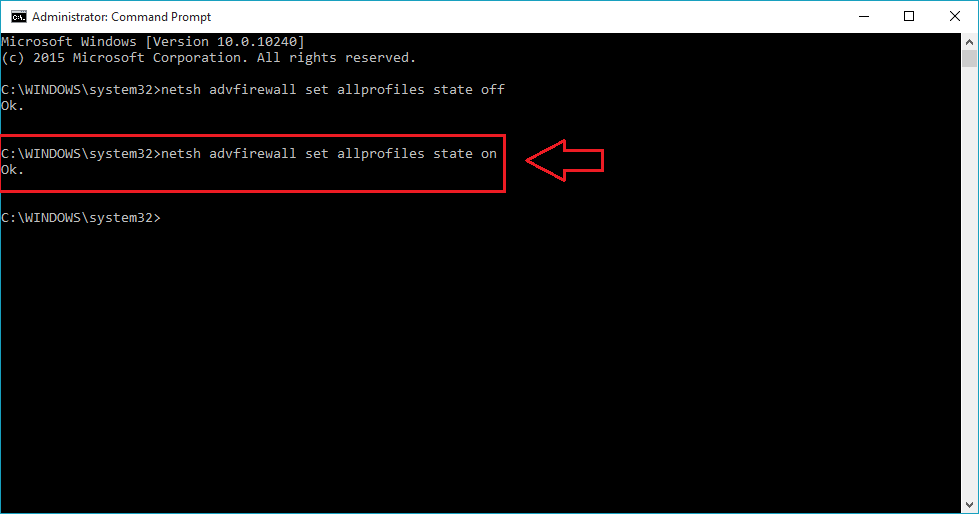
2. Μερικές άλλες εντολές
Επιπλέον, μπορείτε να χρησιμοποιήσετε κάποιες άλλες εντολές για να λειτουργήσετε με το Τείχος προστασίας των Windows:
1. Ενεργοποιήστε/απενεργοποιήστε το Τείχος προστασίας για τον τρέχοντα λογαριασμό
Εάν θέλετε να ενεργοποιήσετε ή να απενεργοποιήσετε το Τείχος προστασίας των Windows για τον τρέχοντα λογαριασμό χρήστη, χρησιμοποιήστε τις παρακάτω εντολές:
- Για να απενεργοποιήσετε το Τείχος προστασίας των Windows:
Το netsh advfirewall έθεσε το τρέχον προφίλ απενεργοποιημένο
- Για να ενεργοποιήσετε το Τείχος προστασίας των Windows:
Το netsh advfirewall έθεσε το τρέχον προφίλ σε κατάσταση
2. Τείχος προστασίας σε δίκτυο τομέα
- Για να απενεργοποιήσετε το Firewall:
Το netsh advfirewall έθεσε την κατάσταση προφίλ τομέα απενεργοποιημένο
- Για να ενεργοποιήσετε το Firewall:
Το netsh advfirewall έθεσε την κατάσταση προφίλ τομέα ενεργό
3. Τείχος προστασίας στο δημόσιο δίκτυο
- Απενεργοποιήστε το τείχος προστασίας των Windows:
Το netsh advfirewall απενεργοποίησε την κατάσταση δημόσιου προφίλ
- Ενεργοποίηση τείχους προστασίας των Windows"
Το netsh advfirewall έθεσε την κατάσταση δημόσιου προφίλ ενεργοποιημένη
4. Τείχος προστασίας σε ιδιωτικό δίκτυο
- Απενεργοποιήστε το τείχος προστασίας των Windows:
Το netsh advfirewall απενεργοποίησε την κατάσταση ιδιωτικού προφίλ
- Ενεργοποίηση τείχους προστασίας των Windows:
Το netsh advfirewall έθεσε την κατάσταση ιδιωτικού προφίλ σε
Ανατρέξτε σε μερικά ακόμη άρθρα παρακάτω:
Καλή τύχη!