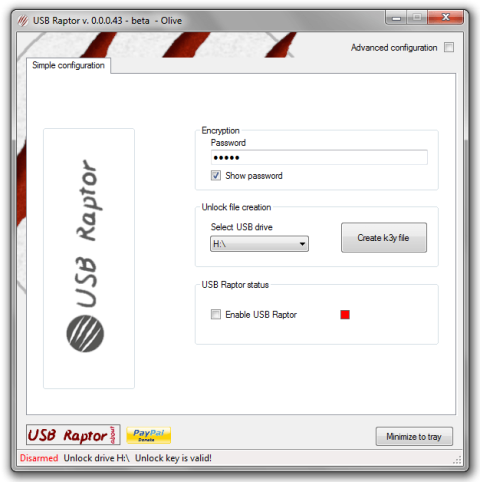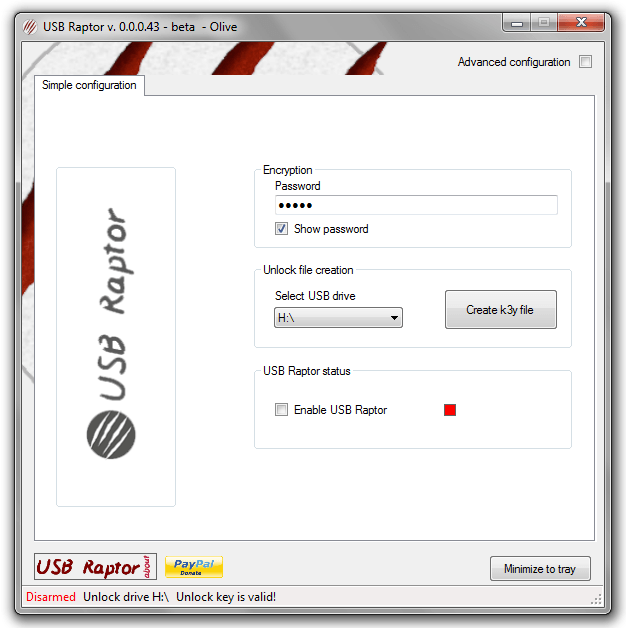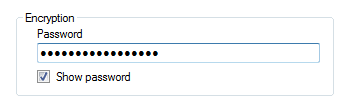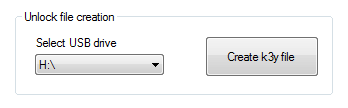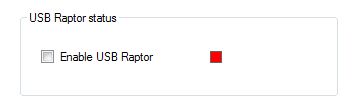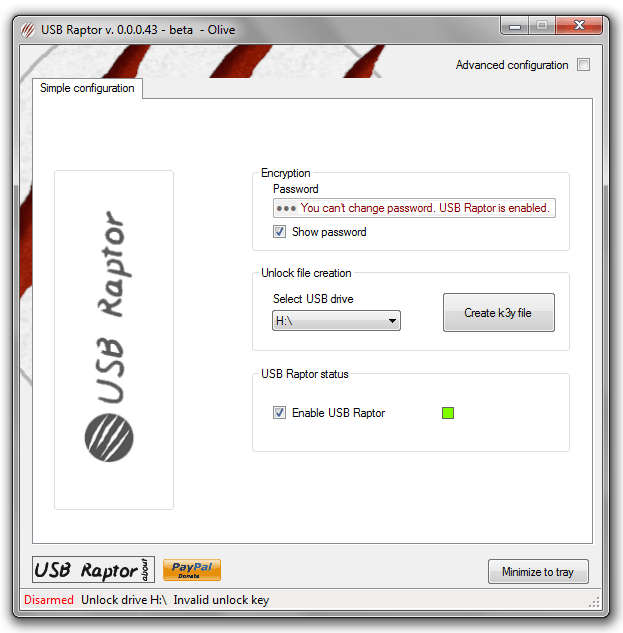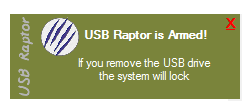Κάθε φορά που θέλετε να ξεκλειδώσετε τον υπολογιστή σας, πρέπει να εισάγετε τον κωδικό πρόσβασής σας. Εάν πρέπει να εισάγετε τον κωδικό πρόσβασής σας πολλές φορές την ημέρα, αυτό σας κάνει να αισθάνεστε άβολα και να χάνετε τον χρόνο σας. Και αν ψάχνετε άλλη λύση για να ξεκλειδώσετε τον υπολογιστή σας πιο εύκολα, το USB Raptor είναι η κορυφαία επιλογή για εσάς.
Το USB Raptor είναι ένα δωρεάν εργαλείο που βοηθά τους χρήστες να κλειδώνουν και να ξεκλειδώνουν τους υπολογιστές χρησιμοποιώντας μια μονάδα USB ως κλειδί (χωρίς ο χρήστης να χρειάζεται να εισάγει κωδικό πρόσβασης).
Χρησιμοποιήστε το USB Raptor για να κλειδώσετε ή να ξεκλειδώσετε έναν υπολογιστή με Windows:
Βήμα 1:
Κατεβάστε πρώτα το USB Raptor στον υπολογιστή σας και μετά εξαγάγετε το αρχείο Zip.
Κατεβάστε το USB Raptor στη συσκευή σας και χρησιμοποιήστε το εδώ.
Βήμα 2:
Μετά την εξαγωγή του αρχείου Zip, κάντε κλικ στο εικονίδιο αρχείου USB Raptor για να ξεκινήσετε την εγκατάσταση του προγράμματος.
Βήμα 3:
Αυτή τη στιγμή, το παράθυρο USB Raptor εμφανίζεται στην οθόνη όπως φαίνεται παρακάτω.
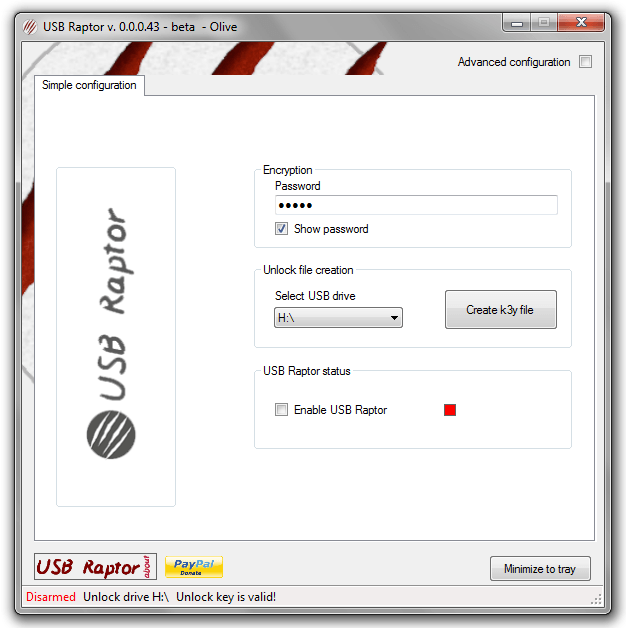
Βήμα 4:
Εδώ θα βρείτε την ενότητα Κρυπτογράφηση και, στη συνέχεια, εισαγάγετε τον κωδικό πρόσβασης που θέλετε να χρησιμοποιήσετε για να ενεργοποιήσετε το USB Raptor.
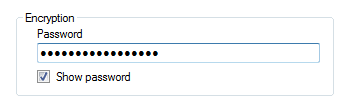
Βήμα 5:
Στην ενότητα Ξεκλείδωμα δημιουργίας αρχείου, επιλέξτε τη μονάδα USB που θέλετε να χρησιμοποιήσετε για να κλειδώσετε ή να ξεκλειδώσετε τον υπολογιστή σας με Windows και, στη συνέχεια, κάντε κλικ στην επιλογή Δημιουργία αρχείου k3y.
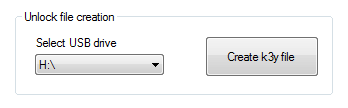
Βήμα 6:
Στην ενότητα Κατάσταση USB Raptor, επιλέξτε την επιλογή Enable USB Raptor .
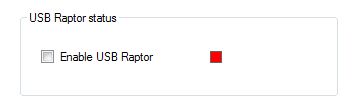
Βήμα 7:
Αφού ενεργοποιηθεί το USB Raptor στον υπολογιστή σας, θα δείτε τώρα το κόκκινο εικονίδιο κάτω από την ενότητα USB Raptor να γίνεται πράσινο όπως φαίνεται παρακάτω:
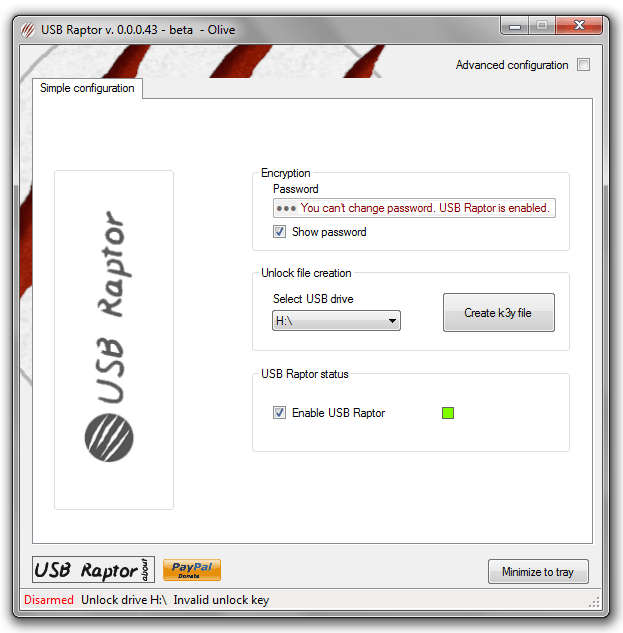
Επιπλέον, στην οθόνη εμφανίζεται το μήνυμα "USB Raptor is Armed!, Εάν αφαιρέσετε τη μονάδα USB, το σύστημα θα κλειδωθεί" .
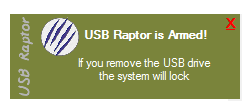
Από εδώ και στο εξής, κάθε φορά που θέλετε να ξεκλειδώσετε τον υπολογιστή σας με Windows, είναι πολύ απλό, απλά πρέπει να συνδέσετε το USB στον υπολογιστή σας. Ή αν θέλετε να ξεκλειδώσετε τον υπολογιστή σας, τραβήξτε τη μονάδα USB και τελειώσατε.
Σημείωση:
Η εφαρμογή USB Raptor είναι συμβατή με όλες τις εκδόσεις λειτουργικού συστήματος Windows (Windows 7, Windows 8, Windows 8.1 και Windows 10).
Ανατρέξτε σε μερικά ακόμη άρθρα παρακάτω:
- Ασφαλίστε τον λογαριασμό σας Google με ένα "κλειδί ασφαλείας" USB.
Καλή τύχη!