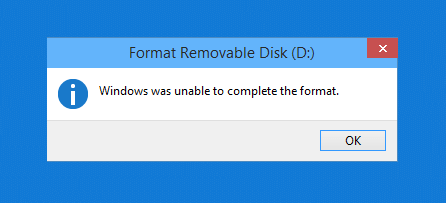Κανονικά, για να διαμορφώσουν μια μονάδα USB Flash σε υπολογιστή με Windows, οι χρήστες πρέπει απλώς να κάνουν δεξί κλικ στη συνδεδεμένη μονάδα USB στον υπολογιστή τους και να επιλέξουν Μορφοποίηση για να ξεκινήσει η διαδικασία μορφοποίησης USB.
Ωστόσο, σε ορισμένες περιπτώσεις κατά τη μορφοποίηση του USB, πολλοί χρήστες ανέφεραν ότι δεν μπορούσαν να διαμορφώσουν το USB και το μήνυμα σφάλματος "Windows was able to ολοκληρώσει τη μορφοποίηση" εμφανίστηκε στην οθόνη κατά τη διαδικασία μορφοποίησης.
Στο παρακάτω άρθρο, το Wiki.SpaceDesktop θα σας καθοδηγήσει σε 5 απλούς τρόπους για να διορθώσετε αυτό το σφάλμα κατά τη μορφοποίηση USB.

Σφάλμα "Τα Windows δεν μπόρεσαν να ολοκληρώσουν τη μορφή"
Διορθώστε το σφάλμα "Τα Windows δεν μπόρεσαν να ολοκληρώσουν τη μορφή"
1. Διαμορφώστε τη μονάδα Flash USB σε άλλη μορφή αρχείου
Η μορφοποίηση της μονάδας Flash USB σε άλλη μορφή αρχείου είναι ο απλούστερος τρόπος για να διορθώσετε το σφάλμα "Τα Windows δεν μπόρεσαν να ολοκληρώσουν τη μορφή". Για να μορφοποιήσετε τη μονάδα USB Flash
Μεταβείτε σε άλλη μορφή ακολουθώντας τα παρακάτω βήματα:
Βήμα 1: Συνδέστε πρώτα τη μονάδα USB στον υπολογιστή σας, μετά κάντε δεξί κλικ στη συνδεδεμένη μονάδα USB και επιλέξτε Μορφοποίηση.
Βήμα 2: Στο επόμενο παράθυρο, στην ενότητα Σύστημα αρχείων , αλλάξτε τη μορφή FAT 32 σε NTFS ή άλλη μορφή.

Αλλάξτε τη μορφή FAT 32 σε NTFS ή άλλη μορφή
Βήμα 3: Στη συνέχεια, καταργήστε την επιλογή Γρήγορη μορφοποίηση και, στη συνέχεια, επιλέξτε Έναρξη για να ξεκινήσει η διαδικασία μορφοποίησης USB.

Καταργήστε την επιλογή της Γρήγορης Μορφοποίησης και, στη συνέχεια, επιλέξτε Έναρξη
Τέλος, ελέγξτε εάν τα Windows δεν μπόρεσαν να ολοκληρώσουν το σφάλμα μορφής έχει επιδιορθωθεί ή όχι.
2. Χρησιμοποιήστε τη γραμμή εντολών για να μορφοποιήσετε τη μονάδα flash USB
Πρώτα, συνδέστε τη μονάδα flash USB ή τη μονάδα στυλό στον υπολογιστή. Ελέγξτε αν εμφανίζεται το όνομα της μονάδας USB.
Ελέγξτε το όνομα της μονάδας USB
Στη συνέχεια, πατήστε το συνδυασμό πλήκτρων Windows+ για να καλέσετε το Rπαράθυρο εντολών Εκτέλεση , enter cmdκαι πατήστε Enter για να ανοίξετε τη γραμμή εντολών .

Καλέστε το παράθυρο εντολής Εκτέλεση και πληκτρολογήστε cmd
Ή μπορείτε επίσης να μεταβείτε στην Έναρξη και να εισαγάγετε τη φράση cmdστη γραμμή αναζήτησης, ίδιο αποτέλεσμα.

Μεταβείτε στην Έναρξη, πληκτρολογήστε τη φράση cmd στη γραμμή αναζήτησης
Αυτή τη στιγμή, εμφανίζεται το παράθυρο της γραμμής εντολών στην οθόνη , όπου εισάγετε την ακόλουθη εντολή και πατάτε Enter:
format J: /fs:FAT32
Σε αυτήν την περίπτωση, Jη μονάδα USB που θέλετε να μορφοποιήσετε FAT32είναι το κατάλληλο σύστημα αρχείων. Αλλάζετε αυτές τις 2 τιμές ανάλογα με τον υπολογιστή σας.

Εισαγάγετε τη μορφή εντολής J: /fs:FAT32
Ελέγξτε για να δείτε εάν το USB έχει διαμορφωθεί σύμφωνα με τις προτιμήσεις σας.
3. Χρησιμοποιήστε τη Διαχείριση δίσκων για να διαμορφώσετε τη μονάδα USB Flash
Μερικές φορές, σε ορισμένες περιπτώσεις, οι χρήστες μπορούν να χρησιμοποιήσουν τη Διαχείριση δίσκων για να μορφοποιήσουν τη μονάδα Flash USB για να διορθώσουν ότι τα Windows δεν μπόρεσαν να ολοκληρώσουν το σφάλμα μορφής .
Συνδέστε πρώτα τη μονάδα USB στον υπολογιστή σας και, στη συνέχεια, κάντε δεξί κλικ στο εικονίδιο Υπολογιστής και επιλέξτε Διαχείριση .

Κάντε δεξί κλικ στο εικονίδιο Υπολογιστής και επιλέξτε Διαχείριση.
Στην οθόνη εμφανίζεται το παράθυρο Διαχείριση Υπολογιστή , μεταβείτε στην επιλογή Αποθήκευση > Διαχείριση δίσκων . Τώρα στο δεξιό παράθυρο θα δείτε μια λίστα με μονάδες USB που είναι συνδεδεμένες στον υπολογιστή και τα διαμερίσματα του σκληρού δίσκου.
Κάντε δεξί κλικ στη μονάδα flash USB και επιλέξτε Μορφοποίηση.

Κάντε δεξί κλικ στη μονάδα flash USB και επιλέξτε Μορφοποίηση
Στην οθόνη εμφανίζεται το παράθυρο Μορφοποίηση μονάδας flash USB, εδώ αλλάζετε τη μορφή FAT 32 σε NTFS ή exFAT και καταργείτε την επιλογή Εκτέλεση γρήγορης μορφοποίησης και, στη συνέχεια, κάντε κλικ στο OK για να τελειώσετε.

Αλλάξτε τη μορφή FAT 32 σε NTFS ή exFAT
4. Διαμορφώστε το USB με το HP USB Disk Storage Format Tool
Εάν έχετε εφαρμόσει τις παραπάνω λύσεις και εξακολουθείτε να μην μπορείτε να διορθώσετε το σφάλμα, τότε μπορείτε να ζητήσετε βοήθεια από ένα τρίτο μέρος χρησιμοποιώντας το εργαλείο φορμά αποθήκευσης δίσκου HP USB για να μορφοποιήσετε τη μονάδα Flash USB.
Πρώτα, πραγματοποιήστε λήψη του Εργαλείου μορφής αποθήκευσης δίσκου HP USB . Αυτό το εργαλείο δεν χρειάζεται να εγκατασταθεί στον υπολογιστή σας. Μπορείτε να ανοίξετε το εργαλείο κάνοντας δεξί κλικ στο ληφθέν αρχείο και επιλέγοντας Εκτέλεση ως διαχειριστής .

Ανοίξτε το εργαλείο κάνοντας δεξί κλικ και επιλέγοντας Εκτέλεση ως διαχειριστής.
Το πρόγραμμα θα αναγνωρίσει αυτόματα τη μονάδα USB που συνδέετε και θα εμφανίσει τη διεπαφή μορφής. Επιβεβαιώστε τις πληροφορίες USB, επιλέξτε το κατάλληλο σύστημα αρχείων και, στη συνέχεια, κάντε κλικ στο Έναρξη για να ξεκινήσει η μορφοποίηση.

Μορφοποίηση USB με το εργαλείο φορμά αποθήκευσης δίσκου HP USB
5. Χρησιμοποιήστε το εργαλείο AOMEI Partition Assistant για να διαμορφώσετε τη μονάδα USB Flash
Ένα άλλο εργαλείο για τη διαμόρφωση USB που μπορείτε να χρησιμοποιήσετε είναι το AOMEI Partition Assistant.
Πρώτα κατεβάστε το AOMEI Partition Assistant στη συσκευή σας και εγκαταστήστε το.
Αφού ολοκληρωθεί η εγκατάσταση, ανοίξτε το εργαλείο, η διεπαφή του προγράμματος θα εμφανίσει τις μονάδες δίσκου στον υπολογιστή. Επιλέξτε τη μονάδα USB που θέλετε να μορφοποιήσετε, κάντε δεξί κλικ και επιλέξτε Μορφοποίηση διαμερίσματος .

Επιλέξτε τη μονάδα USB που θέλετε να μορφοποιήσετε, κάντε δεξί κλικ και επιλέξτε Μορφοποίηση διαμερίσματος
Εμφανίζεται το πλαίσιο διαλόγου Format Partition , επιβεβαιώστε τις πληροφορίες USB, επιλέξτε το κατάλληλο σύστημα αρχείων και, στη συνέχεια, κάντε κλικ στο OK.

Επιβεβαιώστε ξανά τις πληροφορίες USB, επιλέξτε το κατάλληλο σύστημα αρχείων
Συνεχίστε κάνοντας κλικ στο Apply επάνω αριστερά και μετά στο Proceed για να ξεκινήσει η διαδικασία.

Επιλέξτε Εφαρμογή επάνω αριστερά...

... στη συνέχεια Συνεχίστε στο παράθυρο που εμφανίζεται για να ξεκινήσει η διαδικασία

Διαδικασία μορφοποίησης USB στον Βοηθό διαμερισμάτων AOMEI
Στην οθόνη εμφανίζεται ένα μήνυμα όπως αυτό ότι έχετε ολοκληρώσει τη διαδικασία μορφοποίησης του USB σας.

Ολοκληρώστε τη μορφή USB χρησιμοποιώντας το AOMEI Partition Assistant
Εάν όλες οι παραπάνω μέθοδοι εξακολουθούν να μην βοηθούν, πρέπει να ελέγξετε εάν το USB έχει ιό και είναι κλειδωμένο για να αποτρέψετε την ανάγνωση/εγγραφή .
6. Καταργήστε τη δυνατότητα Προστασίας εγγραφής στη μονάδα δίσκου
Το Write Protection, όπως υποδηλώνει το όνομά του, εμποδίζει οποιοδήποτε σύστημα να προσθέσει νέα δεδομένα στη μονάδα δίσκου. Συνήθως θα υπάρχει ένας φυσικός διακόπτης στην ίδια τη μονάδα. Κοιτάξτε τη μονάδα δίσκου και βεβαιωθείτε ότι τυχόν ρυθμιστικά ή διακόπτες δεν βρίσκονται στη θέση κλειδώματος ή μόνο για ανάγνωση.
Αφού ελέγξετε αυτό, θα πρέπει επίσης να αφαιρέσετε την προστασία εγγραφής λογισμικού στη μονάδα δίσκου. Για να το κάνετε αυτό, πατήστε Win+ για να ανοίξετε το Rπλαίσιο διαλόγου Εκτέλεση και πληκτρολογήστε diskpart. Επιβεβαιώστε τη γραμμή UAC που εμφανίζεται και, στη συνέχεια, θα δείτε τη διεπαφή της γραμμής εντολών .
Εδώ, εισαγάγετε τη λίστα δίσκου και πατήστε Enter. Θα δείτε μια λίστα με μονάδες δίσκου και μπορείτε να προσδιορίσετε την αφαιρούμενη μονάδα δίσκου κατά χωρητικότητα. Πληκτρολογήστε Select disk X για να κάνετε αλλαγές στην κατάλληλη συσκευή.
Όταν δείτε επιβεβαίωση ότι έχει επιλεγεί η σωστή μονάδα δίσκου, εισαγάγετε χαρακτηριστικά δίσκου για να δείτε πληροφορίες σχετικά με αυτήν. Εάν βλέπετε Ναι δίπλα στην Τρέχουσα κατάσταση μόνο για ανάγνωση, η μονάδα έχει ενεργοποιημένη την Προστασία εγγραφής .

Εάν βλέπετε Ναι δίπλα στην Τρέχουσα κατάσταση μόνο για ανάγνωση, η μονάδα έχει ενεργοποιημένη την προστασία εγγραφής
Για να καταργήσετε αυτήν τη δυνατότητα, εισαγάγετε χαρακτηριστικά disk clear only read only . Στη συνέχεια, τα Windows εμφανίζουν ένα μήνυμα ότι οι ιδιότητες διαγράφηκαν επιτυχώς. Εισαγάγετε την εντολή exit για έξοδο από το παράθυρο.
Τώρα που δεν υπάρχει πλέον προστασία εγγραφής, δοκιμάστε να διαμορφώσετε ξανά τη μονάδα δίσκου.
7. Σαρώστε τη μονάδα δίσκου για σφάλματα
Μερικές φορές, θα αντιμετωπίσετε σφάλματα μορφοποίησης λόγω του ότι η μονάδα έχει κατεστραμμένους τομείς ή παρόμοια προβλήματα. Σε αυτό το σημείο, θα πρέπει να ελέγξετε τη μονάδα για να δείτε εάν υπάρχουν προβλήματα με αυτήν.
Για να το κάνετε αυτό, ανοίξτε Αυτό το PC . Κάντε δεξί κλικ στη μονάδα δίσκου και επιλέξτε Ιδιότητες. Στο μενού που προκύπτει, μεταβείτε στην καρτέλα Εργαλεία και κάντε κλικ στο κουμπί Έλεγχος στην περιοχή Έλεγχος σφαλμάτων. Επιλέξτε Επιδιόρθωση μονάδας δίσκου για να εκτελέσετε μια σάρωση στη μονάδα δίσκου και, στη συνέχεια, περιμένετε να ολοκληρωθεί η διαδικασία και δοκιμάστε ξανά.

Σαρώστε τη μονάδα δίσκου για σφάλματα
8. Σάρωση για κακόβουλο λογισμικό
Αν και πιθανότατα δεν είναι αυτή η αιτία του προβλήματος, θα πρέπει να κάνετε σάρωση για κακόβουλο λογισμικό εάν εξακολουθείτε να μην μπορείτε να μορφοποιήσετε τη μονάδα δίσκου. Κάποιο κακόβουλο λογισμικό μπορεί να επηρεάσει την κανονική λειτουργία του συστήματος αρχείων, συμπεριλαμβανομένης της μορφοποίησης της μονάδας δίσκου.
Θα πρέπει να σαρώσετε με τη δωρεάν έκδοση του Malwarebytes και να δείτε εάν εντοπίστηκαν μολύνσεις. Στη συνέχεια, δοκιμάστε να μορφοποιήσετε ξανά.
9. Δοκιμάστε τη μορφοποίηση σε άλλο λειτουργικό σύστημα

Δοκιμάστε τη μορφοποίηση σε άλλο λειτουργικό σύστημα
Πριν εγκαταλείψετε τη μονάδα δίσκου, υπάρχει ένα ακόμη πράγμα που μπορείτε να προσπαθήσετε να διορθώσετε το πρόβλημα. Εάν έχετε πρόσβαση σε μηχάνημα με macOS ή Linux, δοκιμάστε να χρησιμοποιήσετε αυτά τα λειτουργικά συστήματα για να μορφοποιήσετε τη μονάδα δίσκου.
Αν και θα χρειαστεί να διαμορφώσετε ξανά τη μονάδα δίσκου για χρήση με Windows, αυτό θα σας βοηθήσει να καταλάβετε εάν το πρόβλημα έγκειται στο υλικό ή στα Windows. Εάν η μονάδα δίσκου μορφοποιηθεί σωστά σε Mac, σημαίνει ότι υπάρχει κάποιο πρόβλημα με τα Windows.
Εξερευνήστε περισσότερα:
Καλή τύχη!