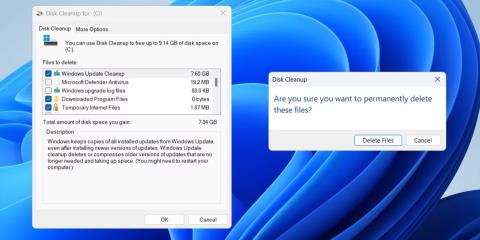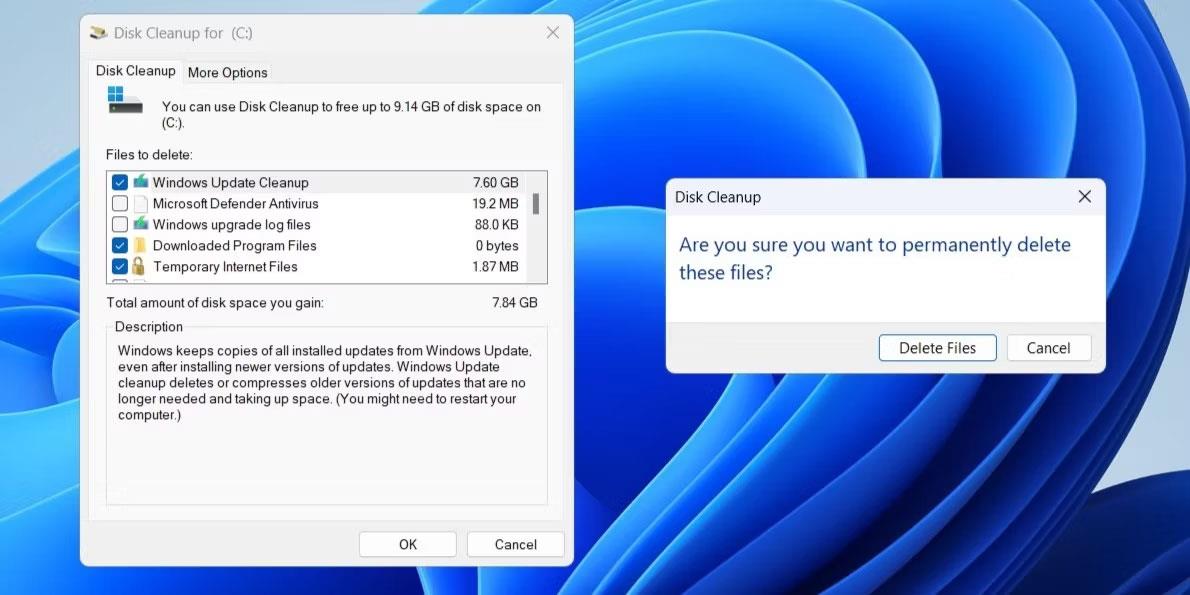Η διαγραφή του κρυφού φακέλου "$Windows.~BT" και η ανάκτηση gigabytes χώρου στον σκληρό σας δίσκο είναι δελεαστική. Αλλά σε τι χρησιμεύει αυτός ο φάκελος με το όνομα που προκαλεί σύγχυση και πόσο σημαντικός είναι για την εγκατάσταση των Windows;
Τι είναι ο φάκελος "$Windows.~BT"; Πρέπει να διαγραφεί;
Τα Windows δημιουργούν το φάκελο "$Windows.~BT" όταν αναβαθμίζετε το λειτουργικό σας σύστημα σε νεότερη έκδοση. Αυτός ο φάκελος περιέχει όλα τα απαραίτητα αρχεία για τη διαδικασία αναβάθμισης, όπως προσωρινά αρχεία εγκατάστασης και αρχεία καταγραφής από την προηγούμενη εγκατάσταση των Windows.
Τα Windows διαγράφουν αυτόματα το φάκελο "$Windows.~BT" μετά από 10 ημέρες. Επειδή η μη αυτόματη διαγραφή αυτού του φακέλου θα διαγράψει παλιά αρχεία εγκατάστασης των Windows, δεν θα μπορείτε να επιστρέψετε σε μια προηγούμενη έκδοση των Windows χρησιμοποιώντας την επιλογή Επιστροφή στο μενού αποκατάστασης κατά τη διάρκεια αυτής της περιόδου (για παράδειγμα, για υποβάθμιση από Windows 11 σε Windows 10 ) . Επομένως, θα πρέπει να καταργήσετε αυτόν τον φάκελο μόνο εάν είστε ικανοποιημένοι με την τρέχουσα έκδοση των Windows στον υπολογιστή σας. Μπορείτε επίσης να διαγράψετε με ασφάλεια μεγάλους φακέλους εάν τα Windows δεν το κάνουν αυτόματα μ��τά την περίοδο χάριτος.
Αλλά δεν πρέπει να διαγράψετε αυτόν τον κρυφό φάκελο όπως οποιοσδήποτε άλλος φάκελος στην επιφάνεια εργασίας. Αντίθετα, θα πρέπει να απευθυνθείτε στο εργαλείο Εκκαθάριση δίσκου ή Γραμμή εντολών.
Πώς να βρείτε και να διαγράψετε το φάκελο "$Windows.~BT"
Επειδή το "$Windows.~BT" είναι ένας κρυφός φάκελος, πρέπει να ρυθμίσετε τις παραμέτρους των Windows ώστε να εμφανίζουν κρυφά αρχεία και φακέλους για να τον βρείτε στην Εξερεύνηση αρχείων. Μόλις τελειώσετε, θα εμφανιστεί ο φάκελος C:\$Windows.~BT.
Ωστόσο, δεν μπορείτε να διαγράψετε απευθείας το φάκελο "$Windows.~BT". Για να το κάνετε αυτό, πρέπει να εκτελέσετε το εργαλείο εκκαθάρισης δίσκου. Δείτε πώς:
- Πατήστε Win + R για να ανοίξετε το πλαίσιο διαλόγου Εκτέλεση .
- Πληκτρολογήστε cleanmgr στο πλαίσιο και πατήστε Enter.
- Χρησιμοποιήστε το αναπτυσσόμενο μενού για να επιλέξετε τη μονάδα δίσκου συστήματος (συνήθως C: ) και κάντε κλικ στο OK.
- Κάντε κλικ στο κουμπί Εκκαθάριση αρχείων συστήματος .
- Στην περιοχή Αρχεία προς διαγραφή , χρησιμοποιήστε τα πλαίσια ελέγχου για να επιλέξετε τις ακόλουθες επιλογές: Προηγούμενες εγκαταστάσεις Windows, Εκκαθάριση του Windows Update, Αρχεία καταγραφής αναβάθμισης των Windows, Προσωρινά αρχεία εγκατάστασης των Windows και Προσωρινά αρχεία .
- Κάντε κλικ στο OK .
- Επιλέξτε Διαγραφή αρχείων για επιβεβαίωση.
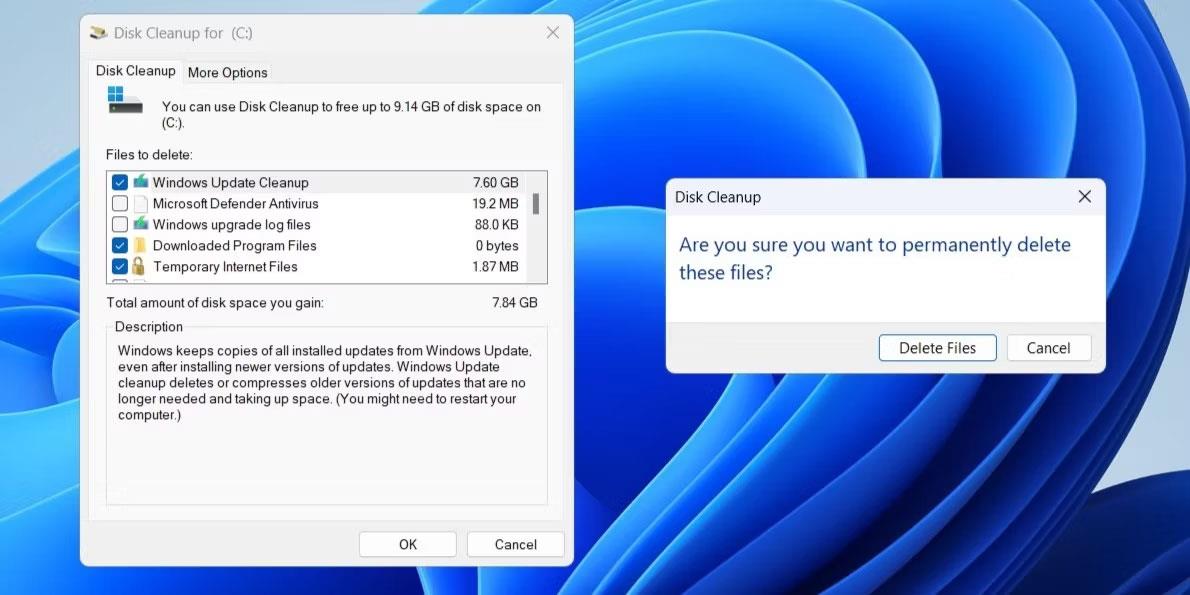
Διαγράψτε το φάκελο $Windows.~BT χρησιμοποιώντας το εργαλείο Εκκαθάριση δίσκου
Εάν ο φάκελος "$Windows.~BT" είναι ορατός ακόμα και μετά την εκτέλεση του εργαλείου Εκκαθάριση δίσκου, θα χρειαστεί να εκτελέσετε ορισμένες εντολές στη γραμμή εντολών. Για να το κάνετε αυτό, ανοίξτε τη γραμμή εντολών με δικαιώματα διαχειριστή και, στη συνέχεια, εκτελέστε καθεμία από τις ακόλουθες εντολές.
takeown /F C:\$Windows.~BT\* /R /A
icacls C:\$Windows.~BT\*.* /T /grant administrators:F
rmdir /S /Q C:\$Windows.~BT\
Όταν εκτελείτε τις παραπάνω εντολές, ο φάκελος "$Windows.~BT" θα διαγραφεί οριστικά.
Τώρα καταλαβαίνετε τον σκοπό του φακέλου "$Windows.~BT". Μπορείτε να αποφασίσετε πώς να το χειριστείτε. Εκτός από το φάκελο "$Windows.~BT", μπορεί επίσης να συναντήσετε φακέλους όπως "Windows.old", "$WinREAgent", "$SysReset" και άλλους που μπορούν επίσης να διαγραφούν με ασφάλεια χρησιμοποιώντας το εργαλείο Εκκαθάρισης Δίσκου.
Καλή τύχη!
Ανατρέξτε σε μερικά ακόμη άρθρα παρακάτω: