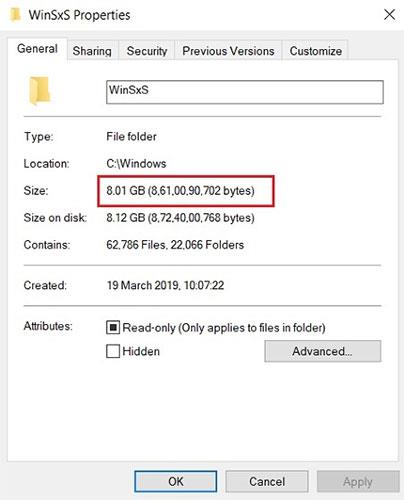Τα Windows χρησιμοποιούν έναν φάκελο συστήματος που ονομάζεται WinSxS για την αποθήκευση αρχείων εγκατάστασης των Windows καθώς και αρχείων αντιγράφων ασφαλείας ή αρχείων ενημέρωσης. Ωστόσο, αυτά τα αρχεία καταλαμβάνουν πολύ χώρο στη μονάδα δίσκου συστήματος. Επομένως, θα πρέπει να διαγράψετε αυτούς τους φακέλους και τα αρχεία για να ελευθερώσετε χώρο στον υπολογιστή σας με Windows.
Τι ακριβώς είναι ο φάκελος WinSxS;
Πριν μάθετε πώς να διαγράφετε το φάκελο WinSxS, ας δούμε μερικά σημαντικά σημεία.
Πρώτα απ 'όλα, δεν μπορείτε να διαγράψετε εντελώς τον φάκελο WinSxS, αλλά σίγουρα μπορείτε να μειώσετε το μέγεθός του. Ο λόγος είναι ότι ο φάκελος WinSxS περιέχει πολλές σημαντικές βιβλιοθήκες και στοιχεία του λειτουργικού συστήματος. Είναι απαραίτητα για την επίλυση προβλημάτων που σχετίζονται με το λειτουργικό σύστημα. Έτσι, κατά κάποιο τρόπο, οι χρήστες δεν πρέπει να αγγίζουν το φάκελο WinSxS γιατί είναι εκεί για να διατηρεί τον υπολογιστή ασφαλή και σταθερό.
Ωστόσο, το πρόβλημα είναι ότι ο φάκελος WinSxS συνεχίζει να αυξάνεται με την πάροδο του χρόνου και εάν χρησιμοποιείτε το μηχάνημα για πολλά χρόνια, ο φάκελος θα καταλάβει περίπου το 40% του σκληρού δίσκου του λειτουργικού συστήματος, κάτι που προκαλεί ανησυχία.
Τι ακριβώς συμβαίνει λοιπόν σε αυτόν τον φάκελο; Στην πραγματικότητα, εκτός από τα στοιχεία του λειτουργικού συστήματος, τα Windows διατηρούν επίσης αρχεία ενημέρωσης στο φάκελο WinSxS. Έτσι, κάθε φορά που λαμβάνετε μια νέα ενημέρωση, τα αρχεία θα ληφθούν και θα αποθηκευτούν, σε περίπτωση που αντιμετωπίσετε προβλήματα στο μέλλον και θέλετε να επιστρέψετε στην προηγούμενη έκδοση. Βασικά, κάθε φορά που λαμβάνετε μια ενημέρωση, τα αρχεία θα συσσωρεύονται σε αυτόν τον φάκελο οδηγώντας σε απίστευτα μεγαλύτερη χωρητικότητα του σκληρού δίσκου του λειτουργικού συστήματος.

Ο κατάλογος WinSxS συνεχίζει να αυξάνεται με την πάροδο του χρόνου
Θα ήταν λάθος να πούμε ότι η Microsoft δεν προσπαθεί να διορθώσει το πρόβλημα. Επί του παρόντος, τα Windows 10 συνοδεύονται από μια υπηρεσία αυτόματης συντήρησης που καθαρίζει τα αρχεία που έχουν αντικατασταθεί μετά από ένα μήνα. Ωστόσο, οι χρήστες ανέφεραν ότι δεν λειτούργησε όπως έπρεπε.
Τέλος πάντων, τώρα καταλαβαίνετε το πρόβλημα και μπορείτε να λάβετε μέτρα για να μειώσετε το μέγεθος του φακέλου, ώστε να μην εμποδίζει τη σταθερότητα του συστήματος.
Χρησιμοποιήστε την Εκκαθάριση δίσκου για να διαγράψετε παλιές ενημερώσεις από το φάκελο SxS
1. Ανοίξτε πρώτα το εργαλείο Εκκαθάριση δίσκου πληκτρολογώντας την εκκαθάριση δίσκου στο πλαίσιο Αναζήτηση στο μενού Έναρξη ή στη γραμμή εργασιών και, στη συνέχεια, πατήστε Enter. Στη λίστα αποτελεσμάτων αναζήτησης, κάντε κλικ στην Εκκαθάριση δίσκου.

2. Στο παράθυρο του εργαλείου Εκκαθάριση δίσκου, κάντε κλικ στο κουμπί Εκκαθάριση αρχείων συστήματος.

3. Ελέγξτε το Windows Update Cleanup.

4. Τέλος, κάντε κλικ στο OK και είστε έτοιμοι.
Χρησιμοποιήστε τη γραμμή εντολών για να διαγράψετε το φάκελο SxS
Εάν θέλετε να δείτε πόσο ελεύθερο χώρο καταλαμβάνει ο φάκελος SxS, μπορείτε να χρησιμοποιήσετε τη γραμμή εντολών.
1. Ανοίξτε τη γραμμή εντολών κάτω από το Admin. Για να το κάνετε αυτό, εισαγάγετε cmd στο πλαίσιο Αναζήτηση στο μενού Έναρξη ή στο πλαίσιο Αναζήτηση στη γραμμή εργασιών. Στη λίστα αποτελεσμάτων αναζήτησης, κάντε δεξί κλικ στη Γραμμή εντολών και επιλέξτε Εκτέλεση ως διαχειριστής.
Εναλλακτικά, κάντε δεξί κλικ στο κουμπί Έναρξη στην κάτω αριστερή γωνία της οθόνης, επιλέξτε Γραμμή εντολών (Διαχειριστής).

2. Στο παράθυρο της γραμμής εντολών, πληκτρολογήστε την παρακάτω εντολή και πατήστε Enter:
Dism.exe /online /Cleanup-Image /StartComponentCleanup

Περιμένετε μερικά λεπτά μέχρι το εργαλείο DISM να αναλύσει το φάκελο. Μόλις ολοκληρωθεί, θα δείτε λεπτομέρειες σχετικά με τον χώρο που καταλαμβάνει ο φάκελος SxS.
3. Για να διαγράψετε το φάκελο SxS, εισαγάγετε την ακόλουθη εντολή στο παράθυρο της γραμμής εντολών:
Dism.exe /online /Cleanup-Image /StartComponentCleanup
Επιπλέον, μπορείτε να χρησιμοποιήσετε μια άλλη εντολή για να απεγκαταστήσετε τις ενημερώσεις των Windows και τα Service Pack για να ελευθερώσετε χώρο. Χρησιμοποιήστε την παρακάτω εντολή:
Dism.exe /online /Cleanup-Image /StartComponentCleanup
Η διαδικασία εκτέλεσης της εντολής εξαρτάται από το σύστημα και το μέγεθος του αρχείου που διαγράφετε.
Διαγράψτε το φάκελο WinSxS χρησιμοποιώντας την εργασία StartComponentCleanup
Η εργασία StartComponentCleanup δημιουργήθηκε στα Windows 8 για να καθαρίζει τακτικά στοιχεία αυτόματα, όταν το σύστημα δεν χρησιμοποιείται. Αυτή η εργασία έχει ρυθμιστεί να εκτελείται αυτόματα όταν ενεργοποιείται από το λειτουργικό σύστημα. Όταν εκτελείται αυτόματα, η εργασία περιμένει τουλάχιστον 30 ημέρες μετά την εγκατάσταση ενός ενημερωμένου στοιχείου προτού απεγκαταστήσετε τις προηγούμενες εκδόσεις αυτού του στοιχείου.
Εάν επιλέξετε να εκτελέσετε αυτήν την εργασία, η εργασία θα έχει χρόνο αναμονής 1 ώρας και ενδέχεται να μην καθαρίσει πλήρως όλα τα αρχεία.
Η εργασία StartComponentCleanup μπορεί επίσης να ξεκινήσει από τη γραμμή εντολών με δικαιώματα διαχειριστή:
schtasks.exe /Run /TN "\Microsoft\Windows\Servicing\StartComponentCleanup"
1. Πατήστε τα πλήκτρα Win+ Rγια να ανοίξετε το Run , πληκτρολογήστε taskchd.msc στο Run και πατήστε OK για να ανοίξετε το Task Scheduler .
2. Μεταβείτε και ανοίξτε τον παρακάτω φάκελο στον αριστερό πίνακα του Task Scheduler:
Task Scheduler Library\Microsoft\Windows\Servicing
3. Στο Servicing στη μέση, επιλέξτε την εργασία StartComponentCleanup και κάντε κλικ στο Run in Selected Items στα δεξιά.

Επιλέξτε την εργασία StartComponentCleanup και κάντε κλικ στην επιλογή Εκτέλεση κάτω από τα επιλεγμένα στοιχεία στα δεξιά
4. Η εργασία StartComponentCleanup θα εκτελεστεί μέχρι να ολοκληρωθεί (μπορεί να χρειαστεί λίγος χρόνος).

Η εργασία StartComponentCleanup θα εκτελεστεί μέχρι να ολοκληρωθεί
Διαγράψτε το φάκελο WinSxS χρησιμοποιώντας /StartComponentCleanup και /ResetBase με την εντολή Dism
Η χρήση του διακόπτη /ResetBase με την παράμετρο /StartComponentCleanup του DISM.exe σε μια παρουσία των Windows 10 που εκτελείται θα καταργήσει όλες τις αντικατασταθείσες εκδόσεις όλων των στοιχείων στο χώρο αποθήκευσης στοιχείων.
Δεν είναι δυνατή η απεγκατάσταση όλων των υπαρχόντων Service Pack και ενημερώσεων μετά την ολοκλήρωση αυτής της εντολής. Αυτό δεν θα εμποδίσει την απεγκατάσταση μελλοντικών Service Pack ή ενημερώσεων.
1. Ανοίξτε τη γραμμή εντολών με δικαιώματα διαχειριστή .
2. Πληκτρολογήστε την παρακάτω εντολή στη Γραμμή εντολών και πατήστε Enter.
Dism.exe /online /Cleanup-Image /StartComponentCleanup /ResetBase
3. Όταν τελειώσετε, μπορείτε να κλείσετε τη γραμμή εντολών εάν θέλετε. Αυτή η εκτέλεση μπορεί να χρειαστεί λίγο χρόνο για να ολοκληρωθεί.

Διαγράψτε το φάκελο WinSxS χρησιμοποιώντας /StartComponentCleanup και /ResetBase με την εντολή Dism
Διαγράψτε το φάκελο WinSxS χρησιμοποιώντας /SPSupersed με την εντολή Dism
Για να μειώσετε τον χώρο που χρησιμοποιείται από ένα service pack, χρησιμοποιήστε την παράμετρο /SPSuperseded του Dism.exe στην παρουσία των Windows 10 που εκτελείται για να καταργήσετε τυχόν στοιχεία αντιγράφων ασφαλείας που απαιτούνται για την απεγκατάσταση του Service Pack. Το Service Pack είναι μια συλλογή από αθροιστικές ενημερώσεις για μια συγκεκριμένη έκδοση των Windows.
Αυτή η επιλογή πιθανότατα δεν θα χρειαστεί ποτέ για τα Windows 10, καθώς τα service pack δεν χρησιμοποιούνται πλέον για τα Windows 10.
Δεν είναι δυνατή η απεγκατάσταση του Service Pack μετά την ολοκλήρωση αυτής της εντολής.
1. Ανοίξτε τη γραμμή εντολών με δικαιώματα διαχειριστή.
2. Πληκτρολογήστε την παρακάτω εντολή στη Γραμμή εντολών και πατήστε Enter.
Dism.exe /online /Cleanup-Image /SPSuperseded
3. Όταν τελειώσετε, μπορείτε να κλείσετε τη γραμμή εντολών εάν θέλετε. Αυτή η εκτέλεση μπορεί να χρειαστεί λίγο χρόνο για να ολοκληρωθεί.

Διαγράψτε το φάκελο WinSxS χρησιμοποιώντας /SPSupersed με την εντολή Dism
Ανατρέξτε σε μερικά ακόμη άρθρα παρακάτω:
Καλή τύχη!