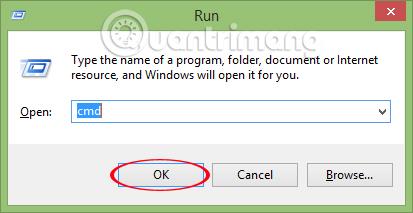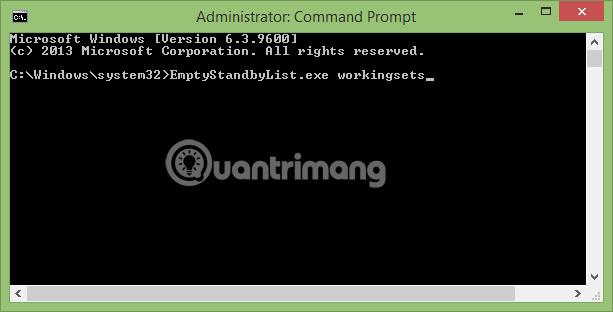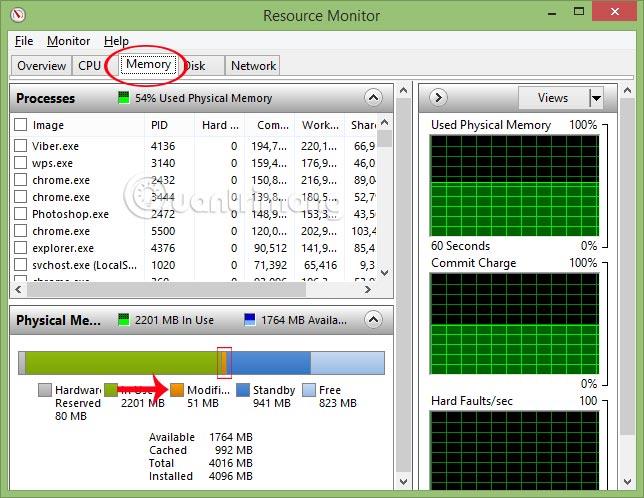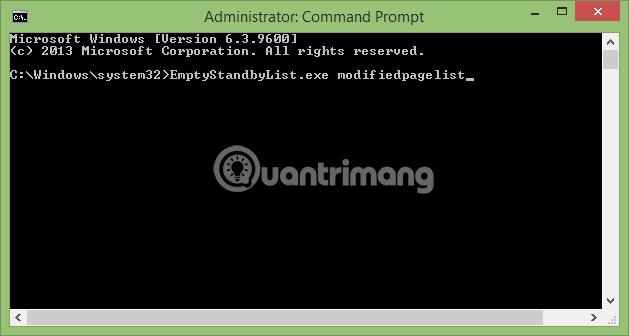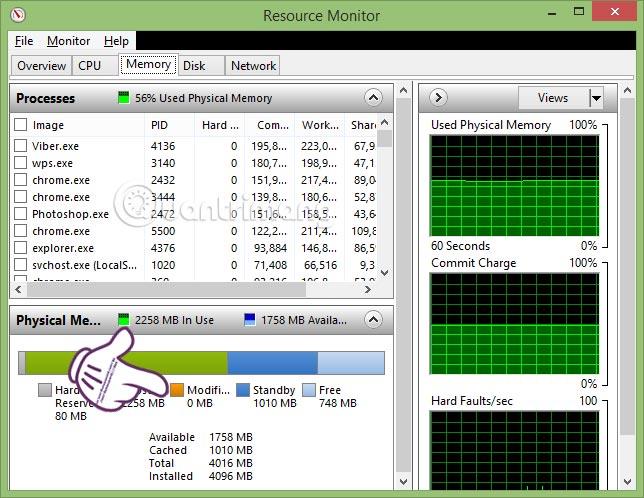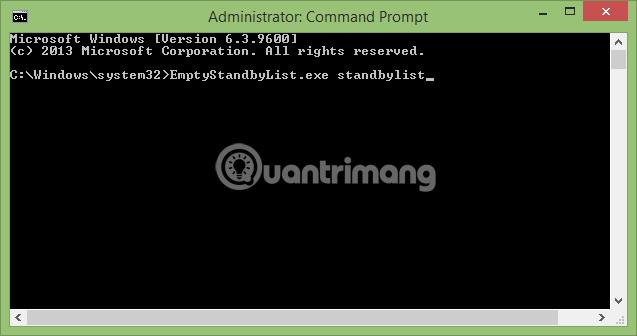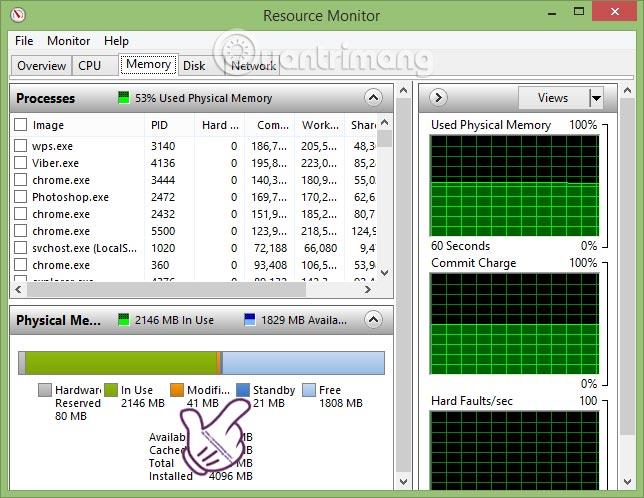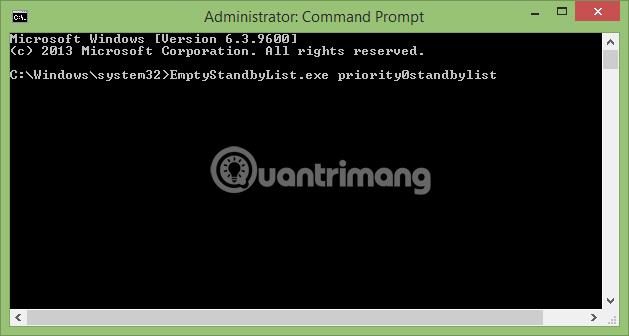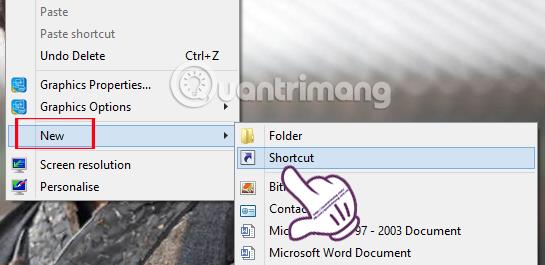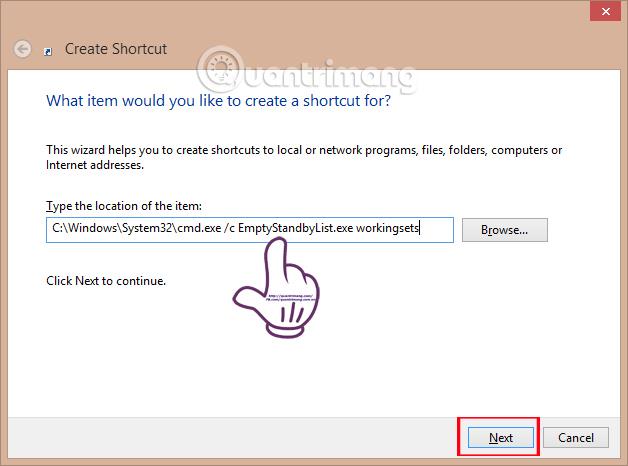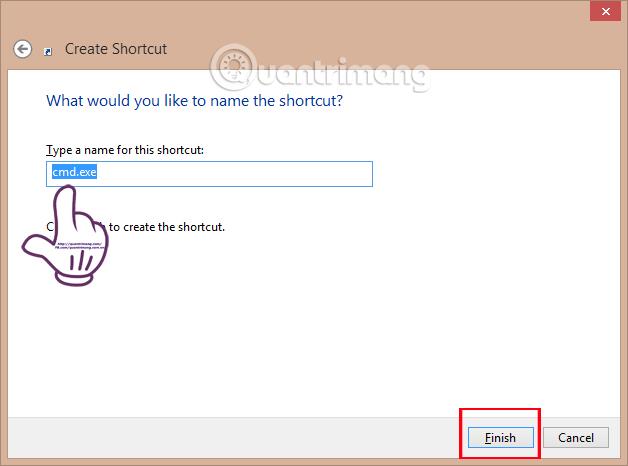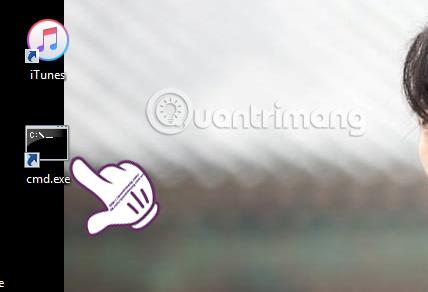Για να καθαρίσουμε τη μνήμη RAM του υπολογιστή, μπορούμε να χρησιμοποιήσουμε αμέσως βοηθητικά προγράμματα προσαρμογής συστήματος για Windows ή κάποιο άλλο υποστηρικτικό λογισμικό. Ωστόσο, η χρήση αυτών των προγραμμάτων μπορεί να προκαλέσει πάγωμα του υπολογιστή, καθυστέρηση εκκίνησης και να επηρεάσει την απόδοση του μηχανήματος. Ωστόσο, το Empty Standby List, ένα εργαλείο που βοηθά στον καθαρισμό της μνήμης για εκδόσεις των Windows Vista και νεότερες εκδόσεις, είναι εντελώς διαφορετικό. Δεν χρειάζεται να προχωρήσουμε στη διαδικασία εγκατάστασης αλλά μπορούμε να χρησιμοποιήσουμε το πρόγραμμα αμέσως. Για να ξεκινήσετε τη διαδικασία απελευθέρωσης RAM χρησιμοποιώντας την Άδεια Λίστα Αναμονής, απλώς κάντε το μέσω μιας γραμμής εντολών. Ακολουθήστε τον παρακάτω οδηγό για να καθαρίσετε τη μνήμη RAM χρησιμοποιώντας την Άδεια Λίστα Αναμονής.
Βήμα 1:
Πρώτα απ 'όλα, κατεβάστε το Empty Standby List από τον παρακάτω σύνδεσμο:
Αφού ολοκληρώσετε τη λήψη του λογισμικού, μετακινήστε ή αντιγράψτε το εργαλείο στη μονάδα δίσκου C:\Windows στον υπολογιστή σας .
Βήμα 2:
Πατήστε το συνδυασμό πλήκτρων Windows + R για να ανοίξετε το παράθυρο Εκτέλεση . Στη συνέχεια, πληκτρολογήστε τη λέξη-κλειδί cmd και κάντε κλικ στο OK για να εκτελέσετε το παράθυρο της γραμμής εντολών.

Βήμα 3:
Μετά από αυτό, θα καθαρίσουμε τη μνήμη RAM με τις ακόλουθες 4 εντολές:
Σημείωση , ανοίγετε το CMD με δικαιώματα διαχειριστή στα Windows. Αφού εισαγάγετε την εντολή πατήστε Enter για εκκίνηση.
1. Εντολή Worksets EmptyStandbyList.exe:
Αυτή η εντολή θα βοηθήσει στον καθαρισμό της μνήμης που χρησιμοποιείται από εφαρμογές και διεργασίες που εκτελούνται στον υπολογιστή.
Εισαγάγετε τη γραμμή εντολών EmptyStandbyList.exe σύνολα εργασίας για να ελευθερώσετε μνήμη.
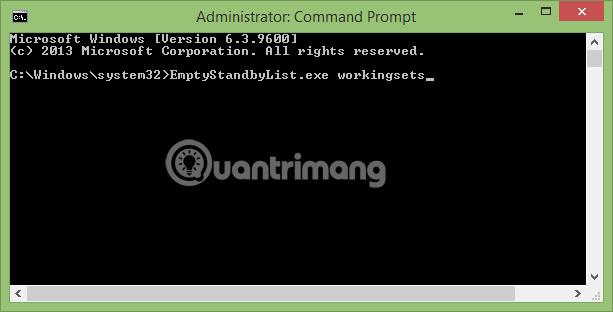
Μετά την εφαρμογή, τα συστήματα θα μεταφέρουν όλα τα δεδομένα στη μνήμη RAM σε αρχεία σελιδοποίησης, τα οποία είναι αρχεία ανταλλαγής και εικονική μνήμη που βρίσκονται στον σκληρό δίσκο. Η απόδοση της συσκευής μερικές φορές θα μειωθεί αλλά όχι σημαντικά και η μνήμη RAM είναι καθαρή.
2. Εντολή EmptyStandbyList.exe modifiedpagelist:
Στο σύστημα, ένα τροποποιημένο αρχείο σελίδας είναι ολόκληρο το περιεχόμενο που εγγράφεται στη μονάδα αποθήκευσης για μελλοντική χρήση. Και θα μεταβούν προσωρινά σε κατάσταση αναμονής όταν δεν χρησιμοποιούνται, καταλαμβάνοντας λίγο χώρο στη μνήμη RAM.
Εάν θέλουμε να ελέγξουμε πόσο χώρο καταλαμβάνει το τροποποιημένο αρχείο σελίδας στον υπολογιστή, εισαγάγετε τη λέξη-κλειδί Resources Monitor στη μηχανή αναζήτησης των Windows.
Στη συνέχεια, κάντε κλικ στην καρτέλα Μνήμη και δείτε ότι το στοιχείο Τροποποιημένο θα είναι κίτρινο με τη χωρητικότητα που χρησιμοποιείται.
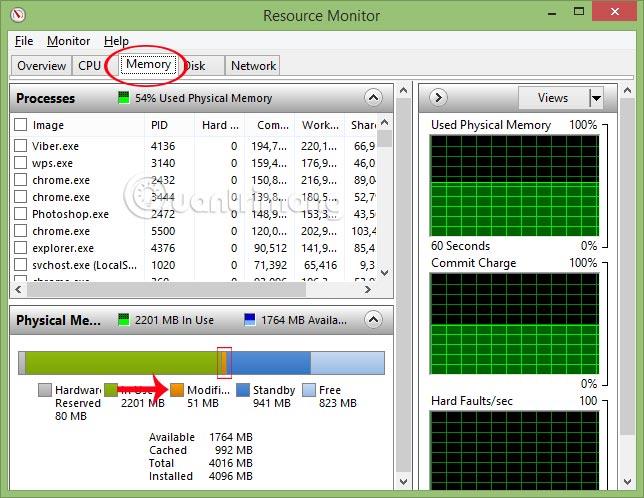
Για να καθαρίσετε το τροποποιημένο αρχείο σελίδας, πληκτρολογήστε την εντολή EmptyStandbyList.exe modifiedpagelist .
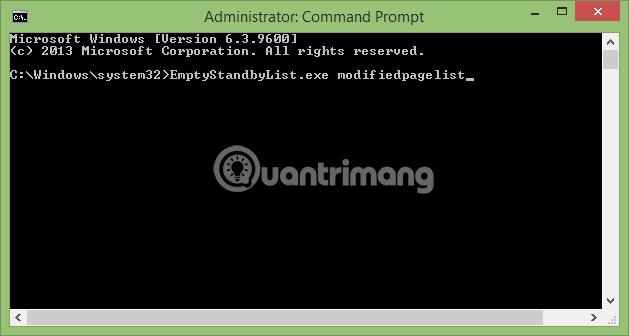
Αμέσως μετά, όταν ελέγξουμε ξανά το παράθυρο Παρακολούθηση πόρων, η ενότητα Μνήμη θα εμφανίσει Τροποποιημένο με χωρητικότητα 0, που σημαίνει ότι έχει καθαριστεί πλήρως.
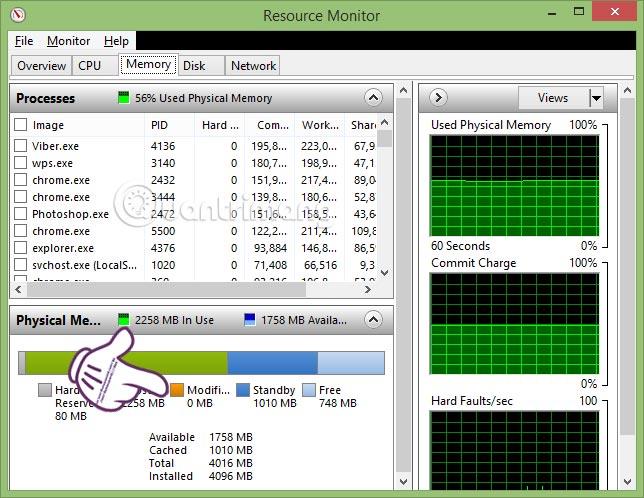
3. Εντολή αναμονής EmptyStandbyList.exe:
Το κύριο καθήκον αυτής της εντολής είναι ότι ολόκληρη η μνήμη αναμονής θα καθαριστεί γρήγορα.
Πληκτρολογήστε την εντολή EmptyStandbyList.exe standbylist:
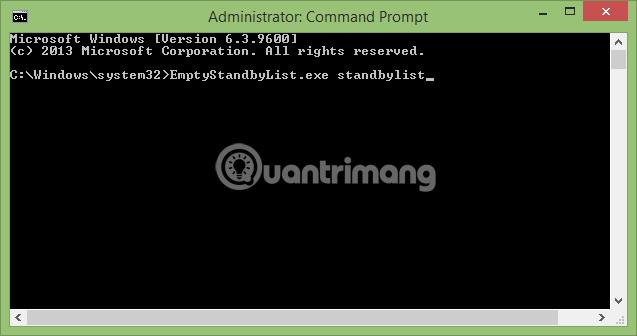
Ελέγξτε την αναμονή στην καρτέλα Μνήμη του παραθύρου Παρακολούθηση πόρων, θα δείτε ότι η ενότητα Αναμονή έχει αρκετά μειωμένη χωρητικότητα. Αν δεν ανοίξουμε πάρα πολλές εφαρμογές, η ιστοσελίδα θα δει ότι ο υπολογιστής λειτουργεί πολύ ομαλά και αθόρυβα.
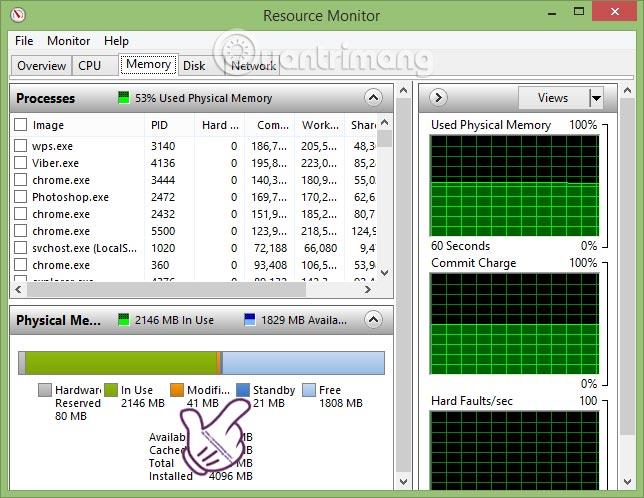
4. Εντολή EmptyStandbyList.exe priority0standbylist:
Μπορούμε να καθαρίσουμε περιεχόμενο που δεν χρησιμοποιείται πλέον αλλά εξακολουθεί να υπάρχει στη μνήμη με αυτήν την εντολή.
Πληκτρολογήστε την εντολή EmptyStandbyList.exe priority0standbylist :
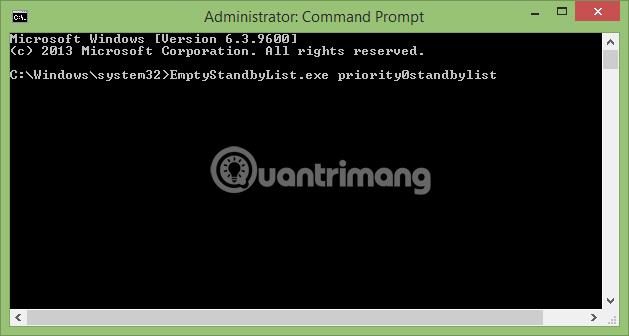
Βήμα 4:
Οι παραπάνω 4 εντολές θα βοηθήσουν τον υπολογιστή σας να λειτουργεί ομαλά, ενώ θα καθαρίζει γρήγορα τη μνήμη RAM. Και για να μπορείτε να χρησιμοποιήσετε αμέσως αυτές τις 4 εντολές όταν χρειάζεται, μπορείτε να δημιουργήσετε συντομεύσεις για κάθε εντολή.
Βήμα 1:
Στην οθόνη του υπολογιστή, κάντε δεξί κλικ και επιλέξτε Νέο > Συντομεύσεις .
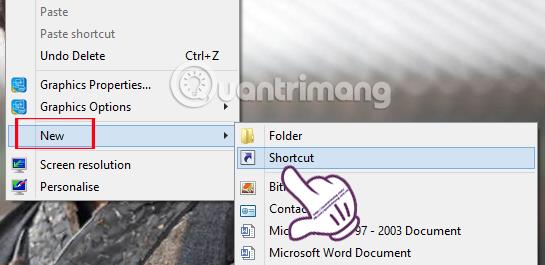
Βήμα 2:
Αμέσως μετά, εμφανίζεται η διεπαφή παραθύρου Δημιουργία συντόμευσης . Στο πλαίσιο διαδρομής, εισαγάγετε την ακόλουθη διαδρομή: C:\Windows\System32\cmd.exe /c Command.
Για παράδειγμα, εάν θέλω να δημιουργήσω μια συντόμευση για την πρώτη εντολή, θα εισαγάγω τη διαδρομή C:\Windows\System32\cmd.exe /c EmptyStandbyList.exe σύνολα εργασίας.
Στη συνέχεια, κάντε κλικ στο Επόμενο .
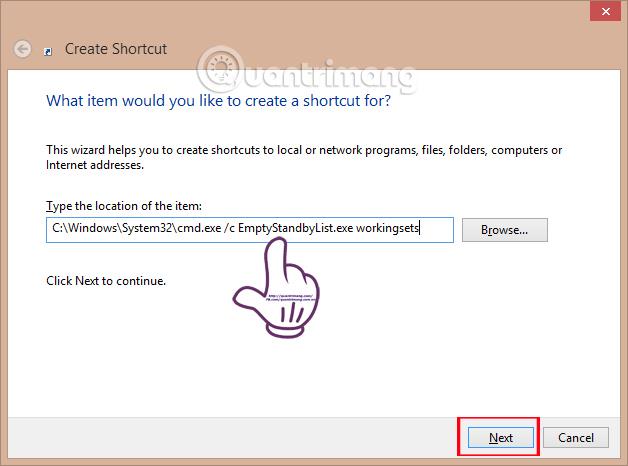
Βήμα 3:
Μεταβείτε στη νέα διεπαφή παραθύρου, στην ενότητα Πληκτρολογήστε ένα όνομα για αυτήν τη συντόμευση , μπορούμε να μετονομάσουμε την εντολή για να είναι πιο εύκολη η απομνημόνευση. Τέλος κάντε κλικ στο Finish για να ολοκληρώσετε.
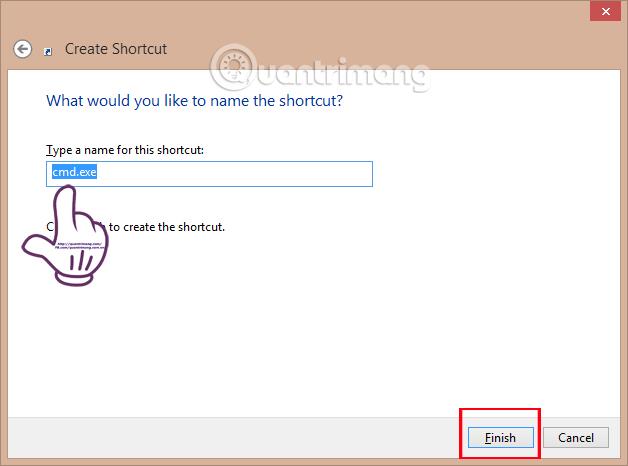
Επιστρέψτε στην οθόνη, η συντόμευση εντολών εμφανίστηκε στην οθόνη.
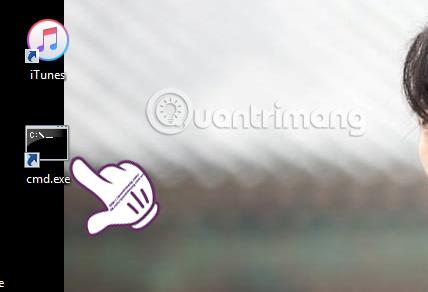
Παραπάνω είναι ένας οδηγός για το πώς να καθαρίσετε τη μνήμη RAM στον υπολογιστή σας με 4 απλές εντολές όταν χρησιμοποιείτε το εργαλείο Empty Standby List. Δεν απαιτείται εγκατάσταση, απλώς πραγματοποιήστε λήψη στον υπολογιστή σας και, στη συνέχεια, εισαγάγετε τη γραμμή εντολών στο CMD και μπορείτε να χρησιμοποιήσετε αμέσως τη λειτουργία καθαρισμού RAM του εργαλείου. Αρκετά βολικό, σωστά;!
Ανατρέξτε στα ακόλουθα άρθρα για περισσότερες πληροφορίες:
Σας εύχομαι επιτυχία!