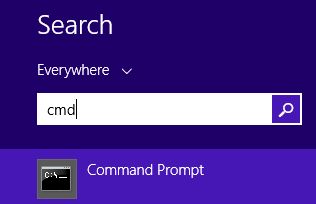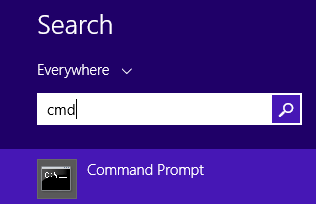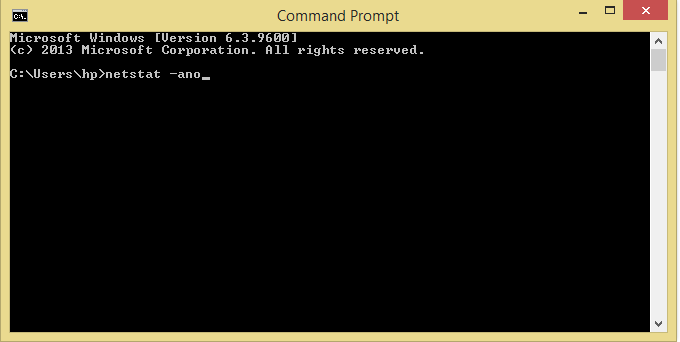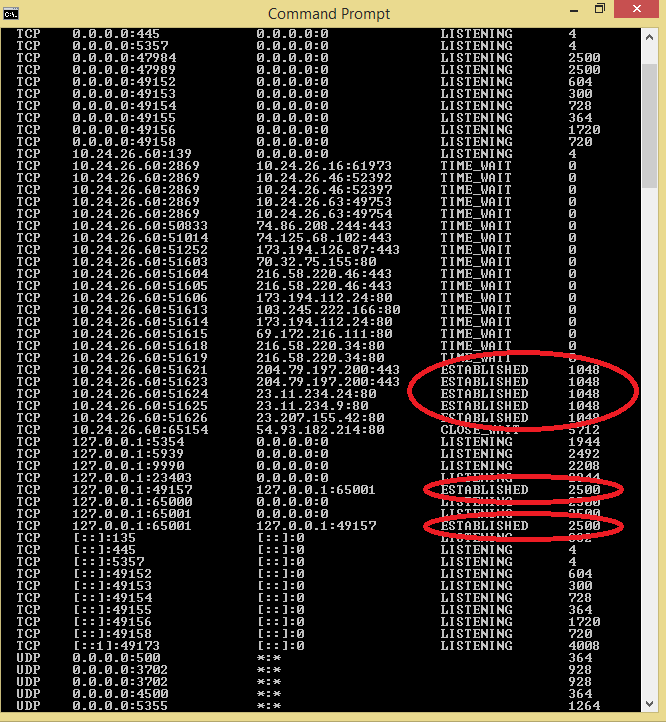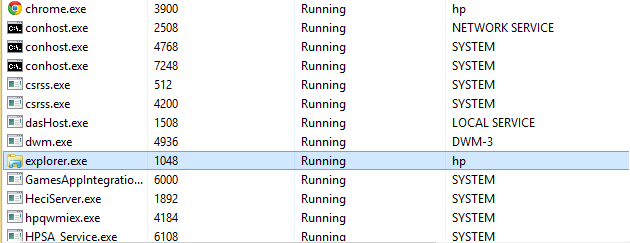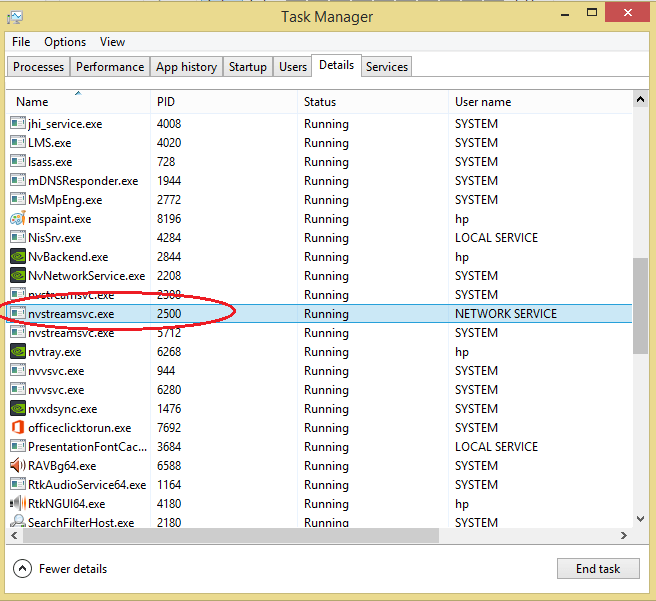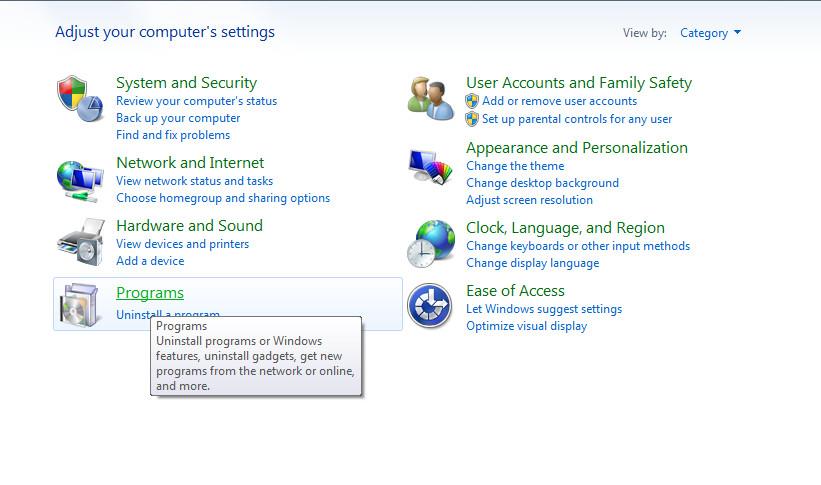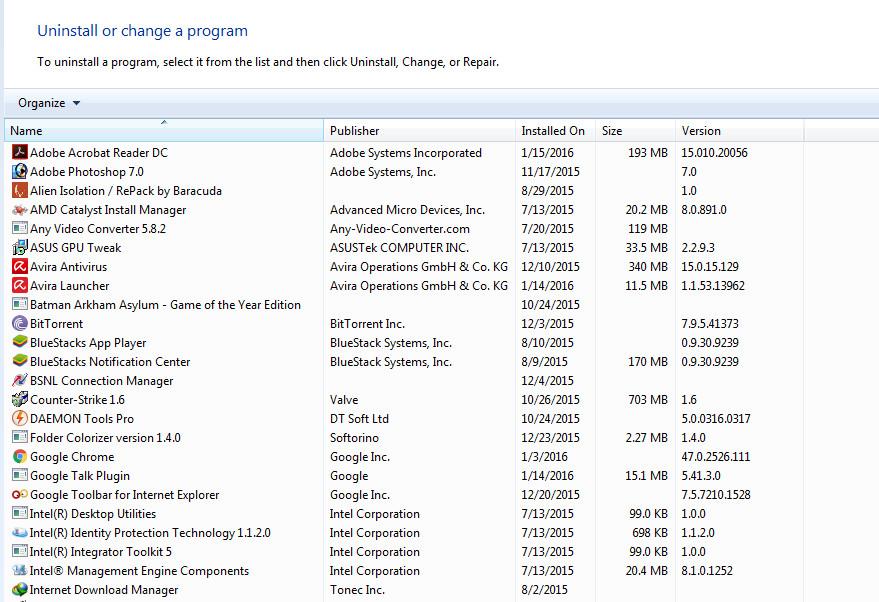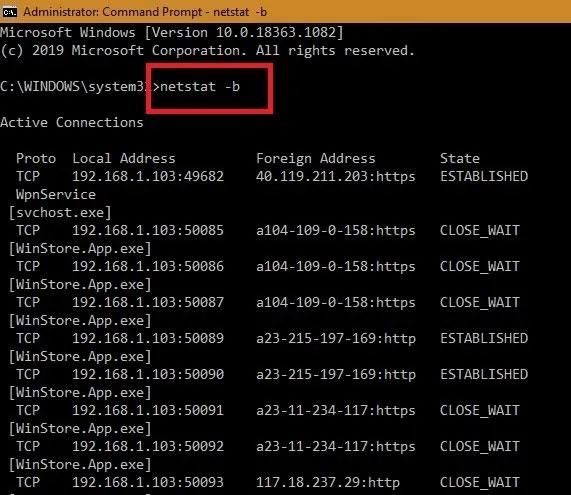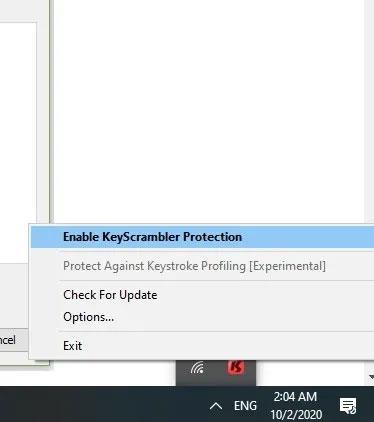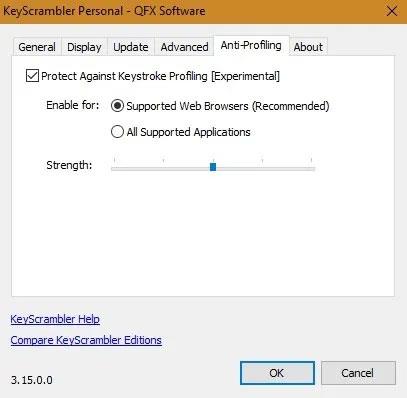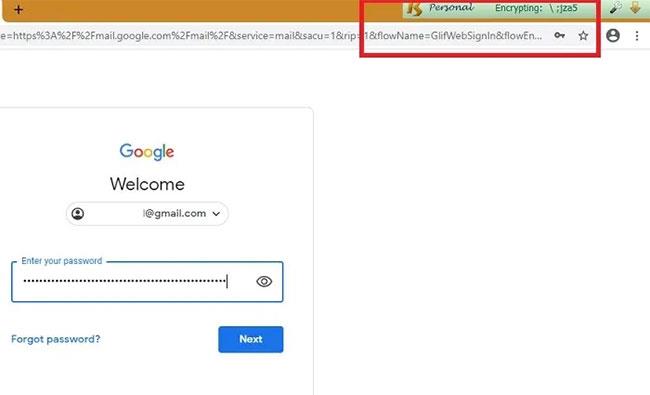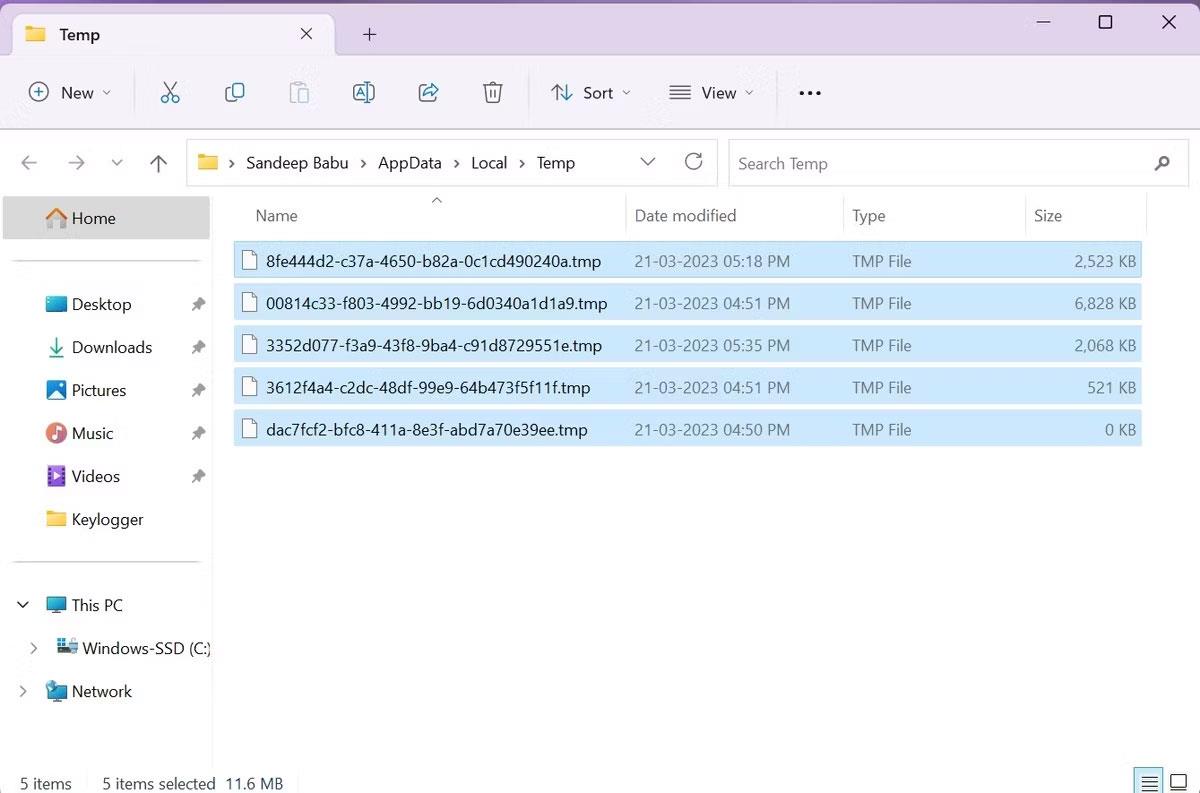Τα Keyloggers είναι εξαιρετικά επικίνδυνα προγράμματα που εγκαθιστούν οι χάκερ σε σύστημα οποιουδήποτε χρήστη για να κλέψουν κωδικούς πρόσβασης, πληροφορίες πιστωτικών καρτών κ.λπ. Τα Keylogger αποθηκεύουν όλα τα πλήκτρα που χρησιμοποιούν οι χρήστες. αλληλεπιδρούν στον υπολογιστή και παρέχουν στους χάκερ σημαντικές πληροφορίες χρήστη.
Κάθε τύπος keylogger είναι επικίνδυνος επειδή μπορεί να καταγράψει τα πλήκτρα σας, να παρακολουθήσει όλες τις δραστηριότητές σας και να καταγράψει ανοιχτούς ιστότοπους.
Εάν χρησιμοποιείτε υπολογιστή με εγκατεστημένο Keylogger, αυτό σημαίνει ότι οι σημαντικές πληροφορίες σας μπορούν εύκολα να κλαπούν. Επομένως, ο καλύτερος τρόπος είναι να ελέγξετε εάν ο υπολογιστής σας έχει εγκατεστημένο Keylogger ή όχι. Στο παρακάτω άρθρο, το Wiki.SpaceDesktop θα σας καθοδηγήσει πώς να βρείτε και να αφαιρέσετε πλήρως τα keylogger στο σύστημά σας.
Εάν δεν γνωρίζετε πολλά για τα keyloggers, μην παραλείψετε αυτό το άρθρο: Μάθετε για τα keyloggers
Πώς να βρείτε και να διαγράψετε keylogger στον υπολογιστή σας
Ποια είναι τα σημάδια μιας επίθεσης keylogger;
Υπάρχουν πολλά σημάδια που υποδεικνύουν μια επίθεση keylogger στο σύστημά σας. Εδώ είναι τα πιο κοινά σημάδια:
- Μπορεί να παρατηρήσετε ότι ο υπολογιστής σας είναι ασυνήθιστα αργός ή ασταθής. Αυτό είναι συχνά σημάδι κακόβουλου λογισμικού που εκτελείται στο παρασκήνιο.
- Μπορεί επίσης να διαπιστώσετε ότι το πληκτρολόγιό σας πληκτρολογεί λάθος χαρακτήρες ή ότι τα πλήκτρα δεν λειτουργούν σωστά.
- Ένα άλλο σημάδι είναι εάν παρατηρήσετε κάποιο περίεργο λογισμικό εγκατεστημένο στη συσκευή σας που δεν θυμάστε να κατεβάσατε.
- Μπορεί επίσης να εμφανιστούν ύποπτα αναδυόμενα παράθυρα στην οθόνη σας χωρίς να το καταλάβετε.
- Ενδέχεται να παρατηρήσετε ότι οι διαδικτυακοί σας λογαριασμοί έχουν προσπελαστεί εν αγνοία σας, κάτι που θα μπορούσε να αποτελεί ένδειξη keylogger ή άλλου συμβιβασμού.
Πώς να εντοπίσετε Keyloggers
1. Βρείτε και αφαιρέστε το Keylogger χρησιμοποιώντας τη Διαχείριση εργασιών
Χρησιμοποιήστε τη Διαχείριση εργασιών για να εντοπίσετε εάν ένα Keylogger είναι εγκατεστημένο στο σύστημά σας ή όχι. Είναι πολύ απλό, απλώς ακολουθήστε τα παρακάτω βήματα:
Πρώτα ανοίξτε τη γραμμή εντολών πληκτρολογώντας cmd στο πλαίσιο Αναζήτηση στο μενού Έναρξη και, στη συνέχεια, κάνοντας κλικ στη Γραμμή εντολών στη λίστα αποτελεσμάτων αναζήτησης.
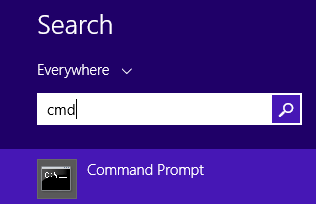
Στη συνέχεια, στο παράθυρο της γραμμής εντολών, πληκτρολογήστε την παρακάτω εντολή και πατήστε Enter:
netstat –ano
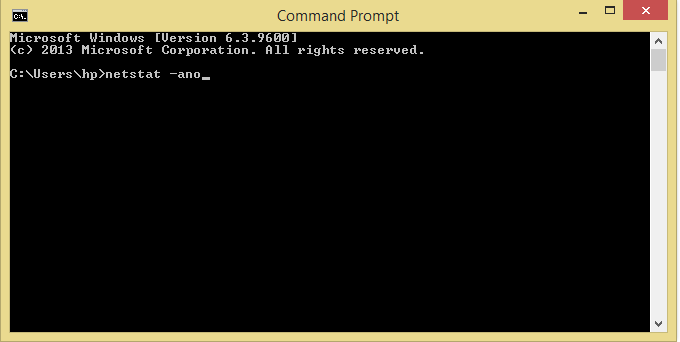
Τώρα το παράθυρο της γραμμής εντολών θα εμφανιστεί όπως φαίνεται παρακάτω:
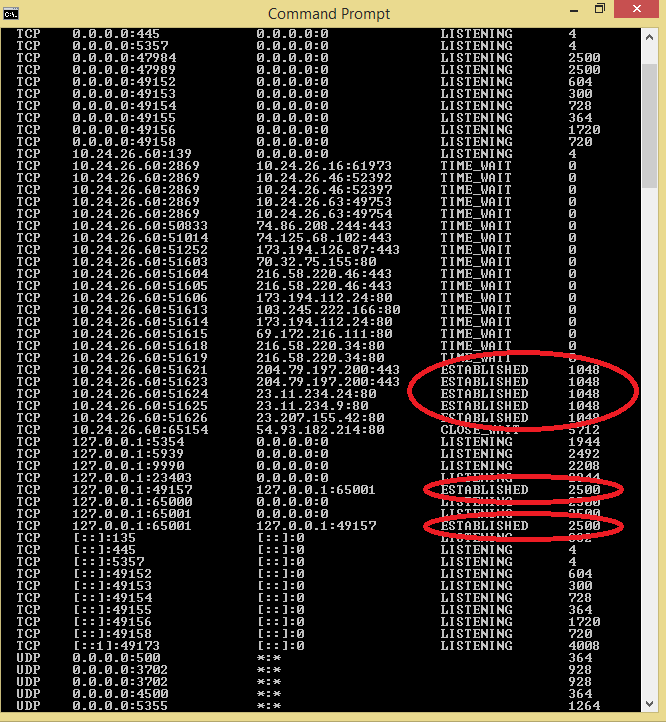
Τα δεδομένα που λαμβάνετε θα εμφανίζονται σε 5 στήλες. Χρειάζεται μόνο να δώσετε προσοχή στις γραμμές με την τιμή που έχει οριστεί σε Established .
Στην παραπάνω εικόνα θα δείτε 2 PID που έχουν οριστεί σε Καθιερωμένο, η πρώτη τιμή είναι 1048 και η δεύτερη τιμή είναι 2500.
Στη συνέχεια, ανοίξτε τη Διαχείριση εργασιών και μεταβείτε στην καρτέλα Λεπτομέρειες .
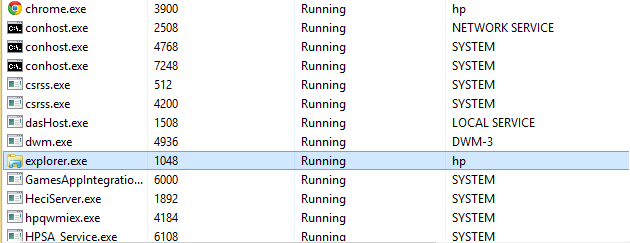
Τώρα μπορείτε να δείτε ξεκάθαρα ότι το explorer.exe έχει αναγνωριστικό με τιμή 1048. Ωστόσο, αυτή είναι μια σημαντική υπηρεσία συστήματος, επομένως μπορεί να επιβεβαιωθεί ότι πρόκειται για ένα ασφαλές πρόγραμμα, όχι για ένα keylogger.
Στη συνέχεια επιστρέψτε ξανά στο παράθυρο Task Manager και βρείτε τη διαδικασία με PID 2500.
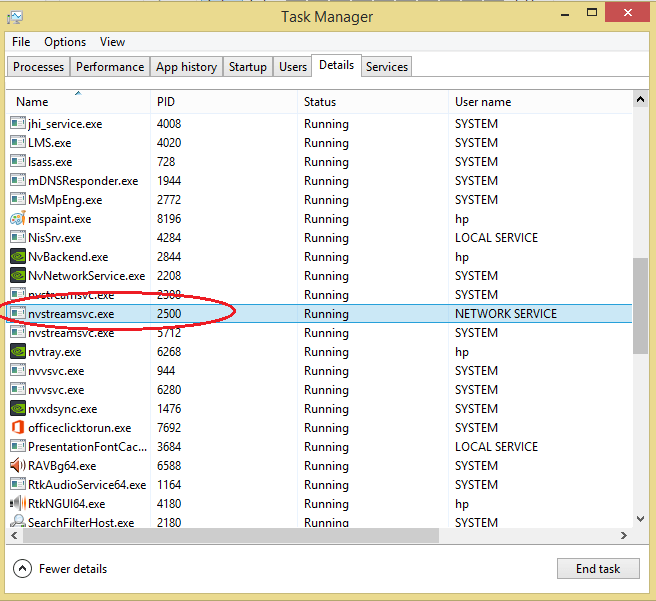
Θα δείτε το nvstreamsvc.exe με αναγνωριστικό 2500. Ωστόσο, μετά από έρευνα, το nvstreamsvc.exe είναι ένα πρόγραμμα που εγκαθίσταται από την nvidia με την κάρτα γραφικών. Επομένως, μπορεί να επιβεβαιωθεί ότι το σύστημα δεν έχει εγκαταστήσει κανένα keylogger.
Ακολουθήστε τα ίδια βήματα για να ελέγξετε εάν το σύστημά σας έχει εγκαταστήσει κάποιο keylogger ή όχι;
2. Βρείτε το Keylogger μέσω εγκατεστημένων προγραμμάτων
Μερικές φορές, σε ορισμένες περιπτώσεις, μπορούν να βρεθούν keyloggers σε προγράμματα που εγκαθιστάτε στο σύστημα, εάν οι χάκερ δεν αποκρύψουν αυτά τα προγράμματα.
- Μεταβείτε στην Έναρξη => Πίνακας Ελέγχου .
- Στο παράθυρο του Πίνακα Ελέγχου, κάντε κλικ στην επιλογή Προγράμματα και δυνατότητες ή Απεγκατάσταση προγράμματος .
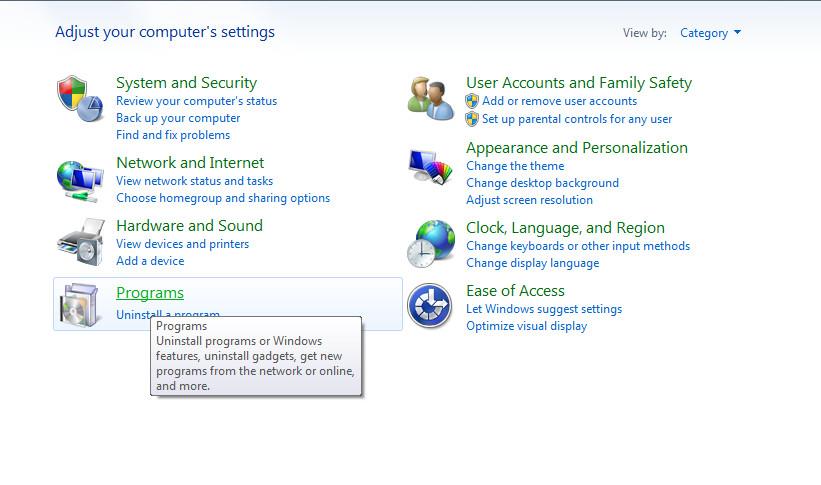
Τώρα στην οθόνη εμφανίζεται μια λίστα με όλα τα προγράμματα που έχετε εγκαταστήσει. Εάν ανακαλύψετε προγράμματα που δεν εγκαταστήσατε, είναι πιθανό αυτά τα προγράμματα να έχουν εγκατασταθεί από χάκερ. Κάντε δεξί κλικ στο πρόγραμμα και επιλέξτε Κατάργηση εγκατάστασης .
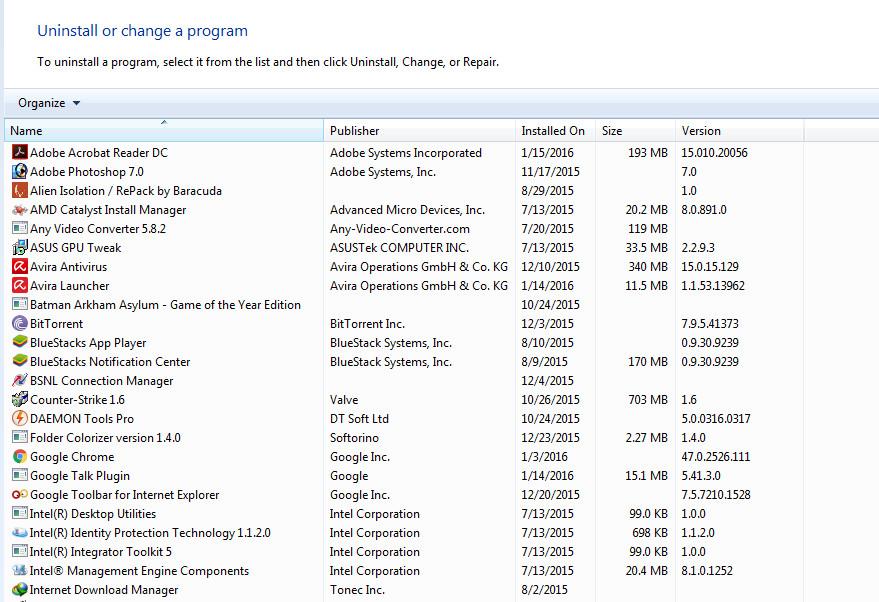
Όταν καταργηθούν αυτά τα προγράμματα, το keylogger θα αφαιρεθεί επίσης από το σύστημά σας και είστε πλέον σε "ασφαλή" κατάσταση.
3. Λογισμικό για την ανίχνευση keylogger σε υπολογιστές
Σε ορισμένες περιπτώσεις, οι χρήστες μπορούν να εφαρμόσουν τη λύση ζητώντας την υποστήριξη μιας εφαρμογής τρίτου μέρους για την πλήρη κατάργηση του keylogger από το σύστημά τους. Επί του παρόντος υπάρχουν πολλά εργαλεία Anti-Rootkit διαθέσιμα στην αγορά, αλλά αξίζει να αναφέρουμε ποιο εργαλείο είναι το πιο αποτελεσματικό.
Εδώ είναι 3 από τα καλύτερα εργαλεία στα οποία μπορείτε να ανατρέξετε:
- Malwarebytes Anti-Rootkit Beta:
Το Malwarebytes Anti-Rootkit Beta (MBAR) είναι ένα δωρεάν εργαλείο που έχει σχεδιαστεί για να βοηθά τους χρήστες να εντοπίζουν και να αφαιρούν γρήγορα τα Rootkis - τύπους κακόβουλου λογισμικού που λειτουργούν σε κρυφή και εξελιγμένη λειτουργία στο σύστημα.
Το Malwarebytes Anti-Rootkit Beta είναι προηγμένη τεχνολογία για τον εντοπισμό και την αφαίρεση των χειρότερων κακόβουλων rootkits. Το αποθετήριο περιλαμβάνει επίσης ένα χρήσιμο βοηθητικό πρόγραμμα για την επιδιόρθωση ζημιών που προκαλούνται από την παρουσία rootkit. Αυτή η λειτουργία απαιτεί επανεκκίνηση για την εφαρμογή των διορθώσεων.
Χρησιμοποιώντας:
- Κατεβάστε το Malwarebytes Anti-Rootkit Beta στη συσκευή σας και εγκαταστήστε το εδώ.
- Αποσυμπιέστε τα περιεχόμενα σε ένα φάκελο που βρίσκεται σε μια βολική τοποθεσία.
- Ανοίξτε το φάκελο που περιέχει τα εξαγόμενα περιεχόμενα και εκτελέστε το mbar.exe
- Ακολουθήστε τις οδηγίες στον οδηγό για ενημέρωση και αφήστε το πρόγραμμα να σαρώσει τον υπολογιστή σας για απειλές.
- Κάντε κλικ στο κουμπί Εκκαθάριση για να αφαιρέσετε τυχόν απειλές και επανεκκινήστε εάν σας ζητηθεί.
- Περιμένετε μέχρι να κλείσει το σύστημα και να ολοκληρωθεί η διαδικασία καθαρισμού.
- Πραγματοποιήστε μια άλλη σάρωση με το Malwarebytes Anti-Rootkit για να επαληθεύσετε ότι δεν υπάρχουν απειλές. Εάν ναι, κάντε ξανά κλικ στο Cleanup και επαναλάβετε τη διαδικασία.
- Εάν δεν εντοπιστούν πρόσθετες απειλές, βεβαιωθείτε ότι το σύστημά σας λειτουργεί τώρα σωστά, διασφαλίζοντας ότι τα ακόλουθα στοιχεία είναι ενεργά:
- πρόσβαση στο διαδίκτυο
- Ενημερωμένη έκδοση για Windows
- τείχος προστασίας των Windows
- Εάν υπάρχουν πρόσθετα προβλήματα με το σύστημά σας, όπως οποιοδήποτε από τα προβλήματα που αναφέρονται παραπάνω ή άλλα προβλήματα συστήματος, εκτελέστε το εργαλείο επιδιόρθωσης που περιλαμβάνεται στο Malwarebytes Anti-Rootkit και επανεκκινήστε.
- Βεβαιωθείτε ότι το σύστημά σας λειτουργεί σωστά αυτήν τη στιγμή.
- Εάν αντιμετωπίσετε προβλήματα κατά τη λειτουργία του εργαλείου ή εάν δεν έχει επιλυθεί πλήρως όλα τα προβλήματα που αντιμετωπίσατε, επικοινωνήστε με την υποστήριξη.
- Norton Power Eraser:
Το Norton Power Eraser είναι μια απλή λύση για τον εντοπισμό και την αφαίρεση εγκληματικού λογισμικού και ιών που δεν μπορούν να εντοπιστούν με παραδοσιακές μεθόδους.
Κατεβάστε και εγκαταστήστε εδώ.
- Kaspersky Security Scan:
Το Kaspersky Security Scan έχει τη δυνατότητα να σαρώνει το σύστημα με εξαιρετικά γρήγορη ταχύτητα, επιτρέποντάς σας να ελέγξετε εάν υπάρχουν ιοί, κακόβουλο λογισμικό ή λογισμικό υποκλοπής spyware στο σύστημα για να βρείτε αμέσως τρόπους για να καταστρέψετε τον ιό και αυτά τα κακόβουλα προγράμματα.
Κατεβάστε το Kaspersky Security Scan στη συσκευή σας και εγκαταστήστε το εδώ.
4. Εντοπίστε ύποπτες συνδέσεις στο Διαδίκτυο χρησιμοποιώντας τη γραμμή εντολών
Αφού βεβαιωθείτε ότι κανένας άλλος δεν είναι συνδεδεμένος στον υπολογιστή σας, είναι σημαντικό να ελέγξετε για τυχόν ύποπτες συνδέσεις Διαδικτύου στη συσκευή σας. Για να το κάνετε αυτό, ανοίξτε τη γραμμή εντολών των Windows σε λειτουργία διαχειριστή και εισαγάγετε τα εξής:
netstat -b
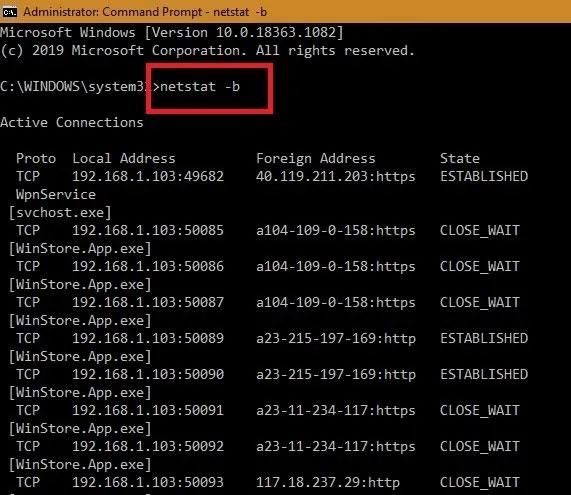
Εντοπίστε ύποπτες συνδέσεις στο Διαδίκτυο χρησιμοποιώντας τη γραμμή εντολών
Τώρα εμφανίζονται όλοι οι ιστότοποι και το λογισμικό που είναι συνδεδεμένα ηλεκτρονικά στον υπολογιστή σας με Windows. Οι εφαρμογές που συνδέονται με το Windows Store, το πρόγραμμα περιήγησης Edge ή άλλες εφαρμογές συστήματος όπως το " svchost.exe " είναι αβλαβείς. Ελέγξτε τις διευθύνσεις IP στο διαδίκτυο για τυχόν ύποπτες απομακρυσμένες τοποθεσίες.
5. Προηγμένη τεχνική: Κρυπτογράφηση πλήκτρων
Η κρυπτογράφηση με πληκτρολόγηση είναι ένας πολύ καλός τρόπος για να αποτρέψετε τα keyloggers, κρυπτογραφώντας όλα τα πλήκτρα πριν σταλούν στο διαδίκτυο. Εάν πέσετε θύμα επίθεσης keylogger σε επίπεδο hypervisor, το κακόβουλο λογισμικό θα μπορεί να ανιχνεύσει μόνο κρυπτογραφημένους τυχαίους χαρακτήρες.
Το KeyScrambler είναι μια από τις δημοφιλείς λύσεις κρυπτογράφησης με πληκτρολόγηση. Είναι απαλλαγμένο από ιούς και ασφαλές για χρήση με περισσότερους από ένα εκατομμύριο χρήστες επί πληρωμή. Η Personal έκδοση του λογισμικού είναι δωρεάν και μπορεί να εξασφαλίσει δεδομένα πληκτρολογίου σε περισσότερα από 60 προγράμματα περιήγησης.
Μόλις εγκατασταθεί, μπορείτε να ενεργοποιήσετε το KeyScrambler από το δίσκο συστήματος στα δεξιά.
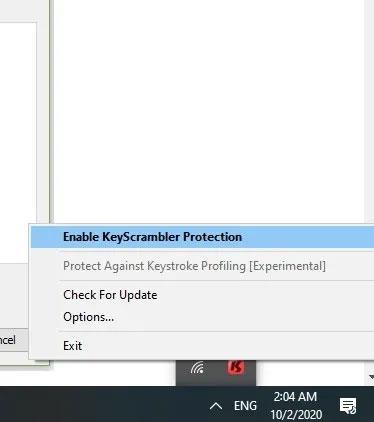
Ενεργοποιήστε το KeyScrambler από το δίσκο συστήματος στα δεξιά
Στις Ρυθμίσεις , μπορείτε να προστατεύσετε από καταγραφή πατήματος πλήκτρων. Γίνεται χρησιμοποιώντας μια λειτουργία εποπτείας πληκτρολόγησης για την προστασία της ανωνυμίας από ιστότοπους που προσπαθούν να δημιουργήσουν προφίλ με βάση τον τρόπο που πληκτρολογείτε.
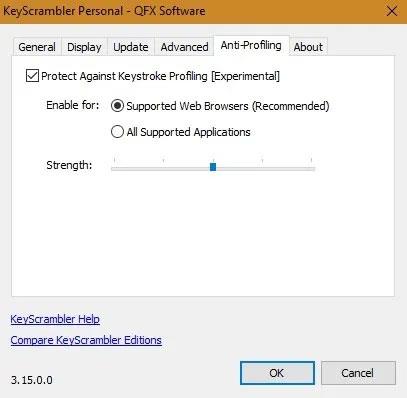
Λειτουργία λογοκρισίας ρυθμού πληκτρολόγησης
Μόλις εισαγάγετε τα πλήκτρα σε οποιοδήποτε πρόγραμμα περιήγησης όπως το Google Chrome ή το Firefox, το KeyScrambler θα κωδικοποιήσει όλα τα πλήκτρα που μπορείτε να δείτε απευθείας στην οθόνη.
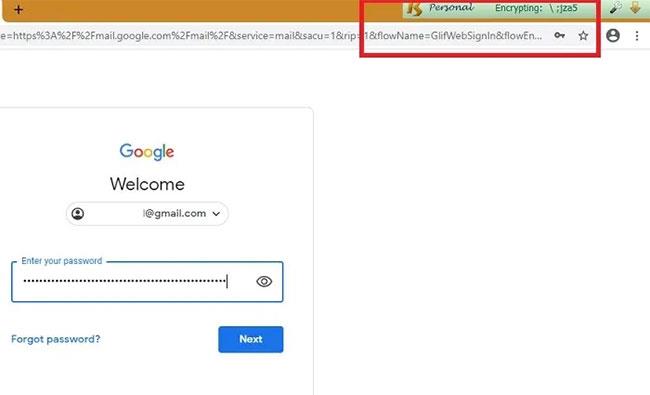
Όλα τα πλήκτρα που είναι ορατά απευθείας στην οθόνη θα είναι κρυπτογραφημένα
6. Ελέγξτε τις ρυθμίσεις του προγράμματος περιήγησής σας
Τέλος, θα πρέπει επίσης να ελέγξετε τις ρυθμίσεις του προγράμματος περιήγησής σας για τυχόν ύποπτες αλλαγές. Τα keylogger συχνά παραβιάζουν τις ρυθμίσεις του προγράμματος περιήγησης για να καταγράφουν πατήματα πλήκτρων, επομένως ελέγξτε όλες τις ρυθμίσεις προσεκτικά και βεβαιωθείτε ότι δεν έχουν παραβιαστεί ή αλλάξει εν αγνοία σας.
7. Ελέγξτε τα προσωρινά αρχεία
Τα keylogger μερικές φορές κρύβονται σε προσωρινά αρχεία για να αποφύγουν τον εντοπισμό, ειδικά αρχεία που έχουν ληφθεί από κακόβουλους ιστότοπους. Επομένως, θα πρέπει επίσης να ελέγξετε τα προσωρινά αρχεία για τυχόν ύποπτα προγράμματα.
Επειδή τα προσωρινά αρχεία είναι συχνά πολύ γεμάτα για να εντοπίσουν τυχόν ύποπτα προγράμματα, είναι καλύτερα να διαγράψετε όλα τα προσωρινά αρχεία στον υπολογιστή σας.
Κλείστε όλα τα προγράμματα που εκτελούνται στον υπολογιστή σας. Πατήστε Windows + R και, στη συνέχεια, πληκτρολογήστε "%temp%". Κάντε κλικ στο κουμπί OK. Αυτό θα ανοίξει τον φάκελο προσωρινών αρχείων. Επιλέξτε όλα τα αρχεία και διαγράψτε τα.
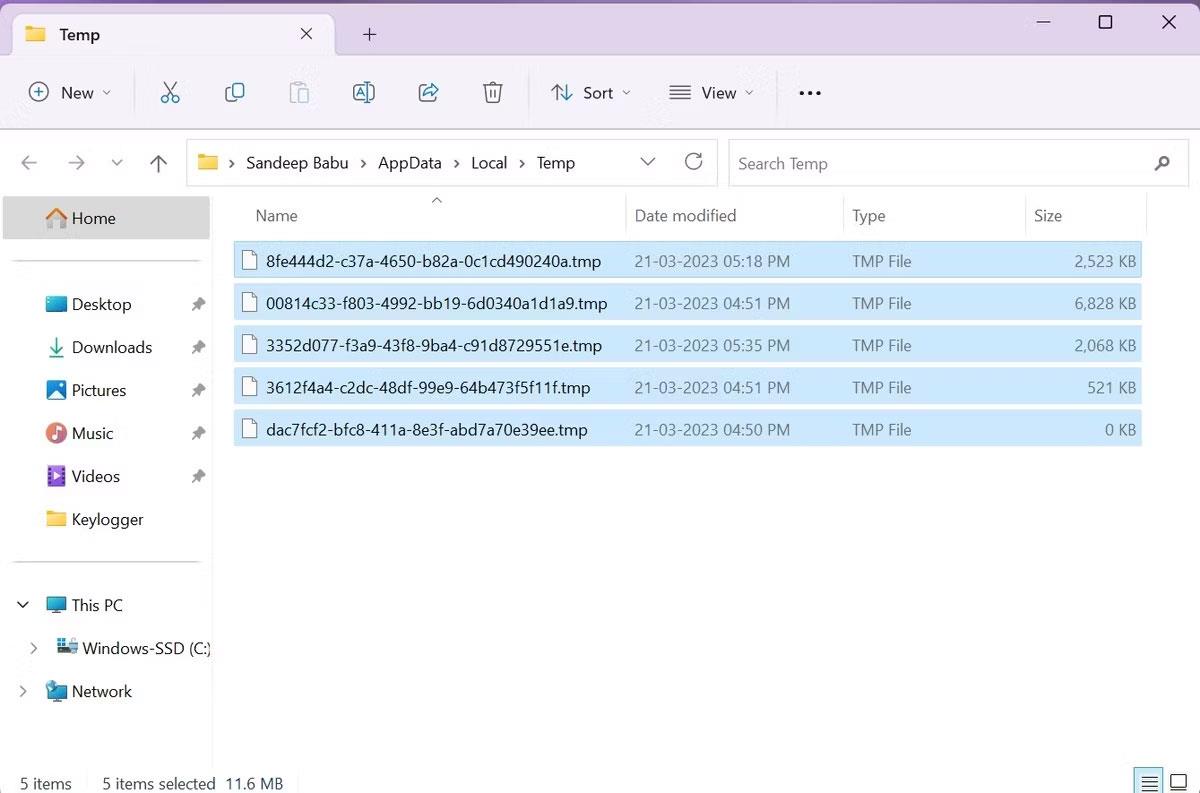
Προσωρινός κατάλογος αρχείων
8. Σάρωση για keyloggers με λογισμικό προστασίας από ιούς
Τα keyloggers μπορούν να μεταμφιεστούν ως νόμιμα προγράμματα. Επομένως, θα πρέπει να σαρώσετε τον υπολογιστή σας με ένα αξιόπιστο πρόγραμμα λογισμικού προστασίας από ιούς για να μάθετε εάν διαθέτει keylogger ή όχι.
Αν και το Microsoft Defender παρέχει εύλογη ασφάλεια, θα πρέπει να εξετάσετε το ενδεχόμενο να αγοράσετε ένα πρόγραμμα λογισμικού προστασίας από ιούς επί πληρωμή για να αυξήσετε την ασφάλεια του υπολογιστή σας.
9. Άλλα μέτρα
Εάν έχετε κάνει τις παραπάνω μεθόδους και εξακολουθείτε να υποψιάζεστε ότι ένα keylogger είναι εγκατεστημένο στον υπολογιστή σας, μπορείτε να χρησιμοποιήσετε την ασφαλή λειτουργία με τη δικτύωση για να λειτουργήσει. Για να εισέλθετε σε ασφαλή λειτουργία με δικτύωση, πατήστε F8 όταν ενεργοποιείτε τον υπολογιστή και χρησιμοποιήστε τα πλήκτρα βέλους για να βρείτε αυτήν τη λειτουργία και, στη συνέχεια, πατήστε Enter για να επιλέξετε. Όταν αποκτάτε πρόσβαση σε ασφαλή λειτουργία μέσω δικτύωσης, επιτρέπεται μόνο η εκτέλεση αρχείων στο λειτουργικό σας σύστημα και η διακοπή όλων των άλλων δραστηριοτήτων, επομένως τα keylogger που είναι εγκατεστημένα στον υπολογιστή σας δεν θα μπορούν πλέον να σας παρακολουθούν.
Αυτό είναι ένα από τα εξαιρετικά χρήσιμα χαρακτηριστικά που δεν πρέπει να αγνοήσετε.
Χρήσιμες συμβουλές για την αντιμετώπιση των keyloggers
Υπάρχουν μερικά πολύ επικίνδυνα keylogger, μπορούν να εντοπιστούν μόνο εάν χρησιμοποιηθούν επαγγελματικές μέθοδοι. Επομένως, για να διατηρήσετε τα δεδομένα ασφαλή από keyloggers, θα πρέπει να χρησιμοποιείτε το σημειωματάριο ενώ εισάγετε ονόματα χρήστη και κωδικούς πρόσβασης στις φόρμες σύνδεσης. Αποθηκεύστε το όνομα χρήστη και τον κωδικό πρόσβασης στο σημειωματάριο και αντιγράψτε το στο πρόγραμμα περιήγησής σας. Επειδή ορισμένα keylogger δεν έχουν άδεια εγγραφής πληκτρολογήσεων σημειωματάριου.
Εάν έχετε σημαντικά, ευαίσθητα δεδομένα αποθηκευμένα στον υπολογιστή σας, πρέπει να προστατεύονται από αυτά τα keylogger. Χρειάζεται πολύς χρόνος για να βρείτε και να ανιχνεύσετε ένα keylogger, επειδή μπορεί να προέρχεται από το Διαδίκτυο, επειδή γίνεται λήψη πολλών λογισμικών από πολλούς ανεπίσημους ιστότοπους. Η εύρεση ασφαλών πηγών λήψης λογισμικού αξίζει επίσης την προσοχή σας και κατά την εγκατάσταση λογισμικού, βεβαιωθείτε ότι παρακολουθείτε ολόκληρη τη διαδικασία για να αποφύγετε την εγκατάσταση ανεπιθύμητων εργαλείων.
Ο πιο αποτελεσματικός τρόπος για να αφαιρέσετε ένα keylogger είναι να χρησιμοποιήσετε ένα εργαλείο κατά του κακόβουλου λογισμικού. Εκτελέστε μια πλήρη σάρωση του συστήματός σας και ακολουθήστε τις οδηγίες του προγράμματος για να διαγράψετε τυχόν κακόβουλα αρχεία που εντοπίσει. Μπορείτε επίσης να χρησιμοποιήσετε ένα εξειδικευμένο πρόγραμμα anti-spyware για να εντοπίσετε τα keylogger με μεγαλύτερη ακρίβεια.
Η προστασία του υπολογιστή σας από keyloggers είναι απαραίτητη για τη διασφάλιση της ασφάλειας και του απορρήτου των δεδομένων σας. Τώρα που ξέρετε πώς να ελέγχετε για keylogger, το επόμενο βήμα είναι να ενισχύσετε την ασφάλεια του υπολογιστή σας για να αποτρέψετε επιθέσεις keylogger. Επιπλέον, για να προστατεύσετε τα ευαίσθητα δεδομένα σας, θα πρέπει να προσέχετε ένα άλλο κακόβουλο λογισμικό που κλέβει πληροφορίες που ονομάζεται FormBook .
Καλή τύχη!
Ανατρέξτε σε μερικά ακόμη άρθρα παρακάτω: