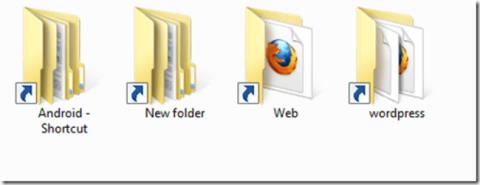Ο ιός συντόμευσης έχει γίνει ένα από τα «δημοφιλή» προβλήματα για τους χρήστες υπολογιστών. Στην πραγματικότητα, αυτό δεν είναι ιός, αλλά απλώς μια μορφή VBS Script . Όταν συνδέετε τη μονάδα USB στον υπολογιστή ή τον φορητό υπολογιστή σας για να ανοίξετε αυτά τα αρχεία και φακέλους, βλέπετε μόνο κενά εικονίδια συντόμευσης που δεν μπορούν να ανοίξουν.
Πώς να αφαιρέσετε εντελώς τους ιούς συντομεύσεων σε μονάδες USB και υπολογιστές, ανατρέξτε στο παρακάτω άρθρο από το Wiki.SpaceDesktop.

Πώς να αφαιρέσετε τον ιό συντόμευσης
Τι να κάνετε όταν ένας ιός συντόμευσης μολύνει τον υπολογιστή σας;
Ο ιός συντόμευσης καθιστά αδύνατη την πρόσβαση των χρηστών στα αρχεία τους και αυτά τα αρχεία ενδέχεται να περιέχουν ευαίσθητες προσωπικές πληροφορίες. Σε αυτήν την περίπτωση, δεν θα χάσετε απλά δεδομένα. Επομένως, είναι εξαιρετικά σημαντικό να αφαιρέσετε αμέσως τους ιούς από τη μονάδα flash και τον υπολογιστή σας.
Υπάρχουν πολλές διαφορετικές εκδόσεις του ιού συντόμευσης, επομένως ο τρόπος κατάργησής του από υπολογιστές, φορητούς υπολογιστές, διαμερίσματα σκληρού δίσκου, μονάδες USB και κάρτες SD ποικίλλει επίσης. Οι παρακάτω συμβουλές θα σας βοηθήσουν να αφαιρέσετε ιούς συντομεύσεων, αν και μερικές φορές τα ονόματα των αρχείων ιών δεν είναι τα ίδια.
1. Εγκαταστήστε λογισμικό προστασίας από ιούς στον υπολογιστή σας.
2. Βρείτε αξιόπιστο λογισμικό ανάκτησης δεδομένων σε περίπτωση απώλειας δεδομένων (αν είναι απαραίτητο).
Βήματα για την αφαίρεση του ιού συντόμευσης στη μονάδα USB
Για να αφαιρέσετε τον ιό συντόμευσης στη μονάδα USB, ακολουθήστε τα παρακάτω βήματα:
1. Πρώτα πατήστε το συνδυασμό πλήκτρων Windows + R για να ανοίξετε το παράθυρο εντολών Εκτέλεση ή μεταβείτε στο μενού Έναρξη για να ανοίξετε το παράθυρο εντολών Εκτέλεση.
2. Στη συνέχεια, στο παράθυρο εντολών Εκτέλεση , πληκτρολογήστε cmd εκεί και πατήστε Enter για να ανοίξετε το παράθυρο της γραμμής εντολών .
Εάν χρησιμοποιείτε Windows 8 ή Windows 8.1 , μπορείτε να ανοίξετε το Μενού Metro και μετά να εισαγάγετε cmd εκεί για να ανοίξετε τη Γραμμή εντολών .
3. Εισαγάγετε το όνομα της μονάδας USB στο παράθυρο της γραμμής εντολών. Ας υποθέσουμε ότι εάν το όνομα της μονάδας USB είναι E, εισάγετε E στο παράθυρο της γραμμής εντολών και πατάτε Enter.

4. Στη συνέχεια, πληκτρολογήστε del *.lnk και πατήστε Enter.
5. Τέλος, εισάγετε την παρακάτω εντολή στο παράθυρο της γραμμής εντολών και πατήστε Enter: attrib -s -r -h *.* /s /d /l
6. Ανοίξτε τη μονάδα USB και ελέγξτε την.
Η εντολή attrib είναι μια εγγενής συνάρτηση των Windows που αλλάζει τις ιδιότητες ενός συγκεκριμένου αρχείου ή καταλόγου. Άλλα μέρη της εντολής καθορίζουν ποια αρχεία και καταλόγους θα αλλάξουν και πώς αλλάζουν:
- -s αφαιρεί την κατάσταση "αρχείο συστήματος" από όλα τα αρχεία και τους καταλόγους που ταιριάζουν.
- -r θα αφαιρέσει την κατάσταση "μόνο για ανάγνωση" από όλα τα αρχεία και τους καταλόγους που ταιριάζουν.
- Το -h αφαιρεί την "κρυφή" κατάσταση από όλα τα αρχεία και τους καταλόγους που ταιριάζουν.
- Το /s εφαρμόζει την εντολή σε όλα τα αρχεία και τους καταλόγους στον τρέχοντα κατάλογο, καθώς και σε όλους τους υποκαταλόγους. Βασικά ολόκληρη η συσκευή σε αυτή την περίπτωση.
- Το /d εφαρμόζει εντολές σε καταλόγους (συνήθως η εντολή attrib επεξεργάζεται μόνο αρχεία).
- *.* σημαίνει ότι όλα τα ονόματα αρχείων και τα ονόματα φακέλων πρέπει να θεωρούνται ταιριαστά.
Αφού τα κάνετε όλα αυτά, σκεφτείτε να αντιγράψετε όλα τα αρχεία σας σε μια εξωτερική συσκευή. Διαμορφώστε πλήρως την εξωτερική συσκευή για να τη σκουπίσετε και, στη συνέχεια, μετακινήστε τα αρχεία σας πίσω σε αυτήν την εξωτερική συσκευή αποθήκευσης.

Πώς να αφαιρέσετε τον ιό συντόμευσης από υπολογιστή/φορητό υπολογιστή στα Windows 10/8/7;
Ακολουθούν 2 μέθοδοι για να αφαιρέσετε τον ιό συντόμευσης σε υπολογιστή Windows 10/8/7. Σε πολλές περιπτώσεις, απαιτούνται και οι τρεις διαδικασίες για να διασφαλιστεί ότι ο υπολογιστής σας είναι απαλλαγμένος από ιούς:
Μέθοδος 1: Καταργήστε τον ιό συντόμευσης από το Μητρώο
Εάν ο υπολογιστής σας με Windows έχει μολυνθεί από έναν ιό συντόμευσης, τότε κάθε φορά που συνδέετε μια εξωτερική συσκευή αποθήκευσης στον υπολογιστή σας, ο ιός θα εξαπλωθεί αμέσως σε αυτήν τη συσκευή. Δείτε πώς μπορείτε να διαγράψετε ιούς συντομεύσεων χρησιμοποιώντας CMD (σε υπολογιστές με Windows):
Βήμα 1: Ανοίξτε τη Διαχείριση εργασιών (συνδυασμός συντομεύσεων Ctrl + Shift + Esc ).
Βήμα 2: Στην καρτέλα Διαδικασία, βρείτε το wscript.exe ή το wscript.vbs, κάντε δεξί κλικ πάνω του και επιλέξτε Τέλος εργασίας. Εάν βλέπετε και τα δύο αυτά αρχεία, προχωρήστε και κάντε το και για τα δύο αρχεία.
Βήμα 3: Κλείστε τη Διαχείριση εργασιών.
Βήμα 4: Ανοίξτε το μενού Έναρξη, βρείτε το regedit και ξεκινήστε τον Επεξεργαστή Μητρώου.
Βήμα 5: Στον Επεξεργαστή Μητρώου, μεταβείτε στην ακόλουθη ενότητα στην αριστερή πλαϊνή γραμμή:
HKEY_CURRENT_USER/Software/Microsoft/Windows/CurrentVersion/Run
Βήμα 6: Στο δεξιό πλαίσιο, αναζητήστε τυχόν περίεργα ονόματα κλειδιών, όπως odwcamszas, WXCKYz, OUzzckky, κ.λπ. Για κάθε ύποπτο όνομα, δοκιμάστε να κάνετε αναζήτηση στο Google για να δείτε αν υπάρχει, που σχετίζεται με ιό συντόμευσης ή όχι.
Βήμα 7: Εάν πρόκειται για ιό, κάντε δεξί κλικ πάνω του και επιλέξτε Διαγραφή. Προσέξτε να μην διαγράψετε κατά λάθος κανένα σημαντικό κλειδί που δεν είναι ιός. Η κατά λάθος διαγραφή ενός σημαντικού κλειδιού μπορεί να προκαλέσει αστάθεια των Windows.
Βήμα 8: Κλείστε τον Επεξεργαστή Μητρώου.
Οι ιοί συντομεύσεων θα βρουν συχνά τον δρόμο τους στις εφαρμογές εκκίνησης του υπολογιστή σας. Για να λύσετε αυτό το πρόβλημα:
Βήμα 9: Ανοίξτε το Run πατώντας Win + R , πληκτρολογήστε msconfig και, στη συνέχεια, κάντε κλικ στο OK για να ανοίξετε το παράθυρο "Διαμόρφωση συστήματος" .
Βήμα 10: Στην Εκκίνηση, βρείτε τυχόν παράξενα προγράμματα .EXE ή .VBS , επιλέξτε κάθε πρόγραμμα και κάντε κλικ στην Απενεργοποίηση.
Σημείωση : Απενεργοποιήστε τα πάντα εκτός από το λογισμικό προστασίας από ιούς και τις αξιόπιστες εφαρμογές.
Βήμα 11: Κλείστε το παράθυρο Διαμόρφωση συστήματος .
Βήμα 12: Ανοίξτε το Run ( Windows + R ), πληκτρολογήστε %TEMP%, και μετά κάντε κλικ στο OK για να ανοίξετε το φάκελο Windows Temp . Διαγράψτε τα πάντα μέσα σε αυτόν τον φάκελο. (Μην ανησυχείτε, αυτό το βήμα είναι πολύ ασφαλές!)
Βήμα 13: Στην Εξερεύνηση αρχείων, μεταβείτε στον ακόλουθο φάκελο:
C:\Users\[username]\AppData\Roaming\Microsoft\Windows\Start Menu\Programs\Startup
Βήμα 14: Αναζητήστε τυχόν περίεργα αρχεία .EXE ή .VBS και διαγράψτε τα.
Βήμα 15: Στη συνέχεια επανεκκινήστε τον υπολογιστή σας. Ολα είναι έτοιμα!
Εάν τα παραπάνω βήματα δεν λειτουργούν, μπορείτε επίσης να δοκιμάσετε να χρησιμοποιήσετε το USBFix δωρεάν. Τεχνικά, προορίζεται για τον καθαρισμό μονάδων USB και άλλων εξωτερικών συσκευών αποθήκευσης, αλλά μπορείτε να το κατευθύνετε σε κανονικές μονάδες δίσκου συστήματος και το λογισμικό θα τις καθαρίσει επίσης. Λειτουργεί αρκετά καλά ως εργαλείο προστασίας από ιούς. Πολλοί άνθρωποι είχαν επιτυχία χρησιμοποιώντας αυτό το εργαλείο. Ωστόσο, να θυμάστε να δημιουργείτε πάντα αντίγραφα ασφαλείας των δεδομένων σας πρώτα για να αποφύγετε τυχόν κινδύνους!
Σημείωση : Εάν η μολυσμένη μονάδα δίσκου ή διαμέρισμα περιέχει το σύστημά σας Windows (για τους περισσότερους χρήστες, αυτό σημαίνει τη μονάδα δίσκου C:), δεν υπάρχει εύκολος τρόπος να αφαιρέσετε ιούς συντομεύσεων. Ευτυχώς, στα Windows 8.1 και 10, μπορείτε να επιλέξετε να επαναφέρετε ή να ανανεώσετε τα Windows. Στα Windows 7, θα χρειαστεί να επανεγκαταστήσετε τα Windows.
Μέθοδος 2: Καταργήστε τον ιό συντόμευσης με λογισμικό προστασίας από ιούς
Αν και το λογισμικό προστασίας από ιούς μπορεί συχνά να αγνοήσει τα αρχεία ιών συντομεύσεων, μπορεί να λειτουργήσει ως διπλή εγγύηση ότι ο υπολογιστής σας εξακολουθεί να εξαλείφει τους ιούς. Κατεβάστε και εγκαταστήστε λογισμικό προστασίας από ιούς για να σαρώσετε και να διαγράψετε όλα τα αρχεία που περιέχουν ιούς που εντοπίστηκαν από τον υπολογιστή σας με Windows 10/8/7. Ακολουθεί μια λίστα με τα προτεινόμενα εργαλεία λογισμικού προστασίας από ιούς από τα οποία μπορείτε να επιλέξετε. Ορισμένα εργαλεία θα είναι πιο αποτελεσματικά από άλλα, ανάλογα με τη συγκεκριμένη ρύθμιση του υλικού σας, ώστε να μπορείτε να δοκιμάσετε πολλά προγράμματα προστασίας από ιούς εάν θέλετε.
Πώς να επαναφέρετε αρχεία μετά την αφαίρεση του ιού συντόμευσης
Αφού αφαιρέσετε τους ιούς συντομεύσεων από το USB και τον υπολογιστή σας με Windows, θα πρέπει να ελέγξετε εάν χάνονται σημαντικά δεδομένα. Μπορεί να είναι δύσκολο και αγχωτικό να χρειαστεί να σαρώσετε ολόκληρο τον σκληρό σας δίσκο για να βρείτε αρχεία που μπορεί να έχουν χαθεί. Για να επιταχύνετε τη διαδικασία εύρεσης χαμένων αρχείων και να τα επαναφέρετε γρήγορα, χρησιμοποιήστε τον Οδηγό ανάκτησης δεδομένων EaseUS για να αναζητήσετε τη μονάδα σας. Ο Οδηγός ανάκτησης δεδομένων EaseUS σαρώνει σε βάθος το περιεχόμενο δεδομένων στη μονάδα δίσκου για να βρει όλα τα δεδομένα που χάθηκαν λόγω διαγραφής, μορφοποίησης ή επίθεσης ιών.
Κάντε λήψη δωρεάν για να ανακτήσετε όλα τα χαμένα δεδομένα σας λόγω ιού συντόμευσης.
- Λήψη για υπολογιστή: http://down.easeus.com/product/drw_free
- Λήψη για Mac: http://down.easeus.com/product/mac_drw_free
Επιπλέον, υπάρχει μια δωρεάν έκδοση του λογισμικού, η οποία σας επιτρέπει να ανακτήσετε έως και 2 GB δεδομένων. Τα δεδομένα μπορούν να αποκατασταθούν απλά ως εξής:
Βήμα 1: Εκτελέστε το EaseUS Data Recovery Wizard . Επιλέξτε το διαμέρισμα μονάδας δίσκου ή τη θέση αποθήκευσης όπου χάσατε τα αρχεία και κάντε κλικ στο "Σάρωση".

Βήμα 2: Ο EaseUS Data Recovery Wizard θα ξεκινήσει τη διαδικασία σάρωσης για χαμένα αρχεία. Η διαδικασία σάρωσης θα ξεκινήσει αυτόματα την εύρεση όλων των αρχείων.

Βήμα 3: Προεπισκόπηση και ανάκτηση χαμένων αρχείων.

Μπορείτε να φιλτράρετε τα αποτελέσματα σάρωσης ανά τύπο αρχείου, να επιλέξετε τα αρχεία που βρέθηκαν και να κάνετε κλικ στο "Ανάκτηση" για να τα επαναφέρετε. Θα πρέπει να αποθηκεύσετε αρχεία σε άλλη ασφαλή τοποθεσία στη συσκευή αποθήκευσης/Η/Υ σας, διαφορετική από τη θέση που χάθηκαν.
Εάν βρεθεί μεγάλος αριθμός χαμένων αρχείων στον υπολογιστή ή στη μονάδα USB, κάντε κλικ στο Ενεργό για να αγοράσετε μια άδεια και θα έχετε απεριόριστη ανάκτηση δεδομένων. Ομοίως, επιλέξτε απλώς τα δεδομένα που θέλετε και κάντε κλικ στην Ανάκτηση. Φροντίστε να αποθηκεύσετε τα δεδομένα σε άλλη ασφαλή τοποθεσία στον υπολογιστή σας ή στην εξωτερική συσκευή αποθήκευσης.
Μετά την επαναφορά των δεδομένων, για να είστε απολύτως βέβαιοι ότι έχετε αφαιρέσει εντελώς τον ιό συντόμευσης, μπορείτε να δημιουργήσετε αντίγραφα ασφαλείας των δεδομένων από τη μονάδα δίσκου σας και, στη συνέχεια, να διαμορφώσετε ξανά τη μονάδα . Στη συνέχεια, επαναφέρετε τα δεδομένα από το αντίγραφο ασφαλείας σας και ο υπολογιστής σας θα είναι ασφαλής!
Ανατρέξτε σε μερικά ακόμη άρθρα παρακάτω:
Καλή τύχη!