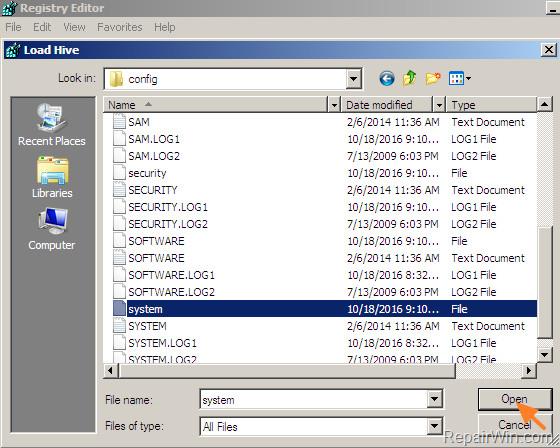Το Superfetch (ονομάζεται SysMain στα Windows 10 και Windows 11) είναι μια υπηρεσία φόρτωσης και ιεράρχησης προγραμμάτων που είναι διαθέσιμη από τα Windows Vista. Κάθεται ήσυχα στο παρασκήνιο και αξιολογεί τις εφαρμογές που χρησιμοποιείτε περισσότερο και πόση μνήμη RAM χρησιμοποιείτε. Παρόλο που έχει σχεδιαστεί για να κάνει τον υπολογιστή σας πιο γρήγορο, το SysMain συνήθως δεν χρειάζεται και μπορεί να απενεργοποιηθεί με ασφάλεια για να διορθώσει τη μεγάλη χρήση μνήμης στον υπολογιστή σας.
Τι είναι το SuperFetch; Πώς να ενεργοποιήσετε και να απενεργοποιήσετε το SuperFetch στα Windows;
1. Τι είναι το SuperFetch;
Το Superfetch (SysMain) είναι μια διαδικασία Windows Service Host (“svchost.exe”) της οποίας ο πρωταρχικός στόχος είναι να εκχωρήσει τη μνήμη RAM σε εφαρμογές και προγράμματα που χρησιμοποιούνται συνήθως. Υπάρχει μόνο μία δραστηριότητα SysMain σε έναν υπολογιστή με Windows που μπορείτε να δείτε στην καρτέλα Υπηρεσίες της Διαχείρισης εργασιών.
Το βοηθητικό πρόγραμμα SysMain βρίσκεται στις Υπηρεσίες του Task Manager
Για γρήγορη εκκίνηση των αγαπημένων σας εφαρμογών, το SysMain φορτώνει τα εκτελέσιμα αρχεία τους μέσω επαναχρησιμοποιήσιμων μπλοκ κώδικα που ονομάζονται βιβλιοθήκες δυναμικών συνδέσμων (DLL).
Το Superfetch (SysMain) έχει σχεδιαστεί για να κάνει τον υπολογιστή σας πιο γρήγορο, καθώς διατηρεί και βελτιώνει την απόδοση του συστήματος με την πάροδο του χρόνου. Μειώνει επίσης τον συνολικό χρόνο εκκίνησης. Κάθε φορά που ξεκινάτε τον υπολογιστή σας, όλες οι απαραίτητες εφαρμογές θα προφορτώνονται χρησιμοποιώντας την αχρησιμοποίητη μνήμη του υπολογιστή σας.

2. Γιατί το Superfetch (SysMain) καταναλώνει τόση μνήμη;
Δεδομένου ότι ο σκοπός του Superfetch (SysMain) είναι να δίνει προτεραιότητα στα προγράμματα που χρησιμοποιείτε συχνά, μπορεί εύκολα να αυξήσει την κατανάλωση μνήμης κατά 100%, ειδικά με τις καρτέλες του προγράμματος περιήγησης και τα προγράμματα του Office, επειδή δεν γνωρίζει πραγματικά πόση μνήμη θα χρειαστείτε. τα δεδομένα αποθηκεύονται προσωρινά σε πρόσθετη προκατανεμημένη μνήμη.
Αν και το SuperFetch είναι μια χρήσιμη λειτουργία, κάνει τον υπολογιστή σας να λειτουργεί περισσότερο στο παρασκήνιο, οδηγώντας σε υψηλότερη χρήση CPU και RAM. Με τον καιρό, η αχρησιμοποίητη μνήμη συνεχίζει να αυξάνεται και καταλήγετε να καταναλώνετε πολύ περισσότερο χώρο. Αυτό συνήθως επηρεάζει συστήματα Windows με πολύ χαμηλή χωρητικότητα RAM (~4 GB ή λιγότερο).
3. Είναι πραγματικά απαραίτητο το Superfetch;
Σχεδόν για κάθε περίπτωση, το Superfetch είναι πολύ χρήσιμο. Εάν έχετε έναν σύγχρονο υπολογιστή με μέσες ή καλύτερες προδιαγραφές, το Superfetch πιθανότατα θα λειτουργεί τόσο ομαλά που δεν θα παρατηρήσετε την παρουσία του. Είναι πολύ πιθανό το Superfetch να εκτελείται ήδη στο σύστημά σας αυτήν τη στιγμή και να μην το γνωρίζετε καν.

Το Superfetch είναι χρήσιμο σχεδόν σε κάθε περίπτωση
Αλλά υπάρχουν ορισμένα προβλήματα που μπορεί να προκύψουν με το Superfetch:
- Επειδή το Superfetch εκτελείται πάντα στο παρασκήνιο, η ίδια η υπηρεσία Superfetch χρησιμοποιεί πάντα κάποια CPU και RAM.
- Το Superfetch δεν εγκαταλείπει την ανάγκη φόρτωσης εφαρμογών στη μνήμη RAM. Αντίθετα, μετακινεί τη διαδικασία φόρτωσης σε προγενέστερο χρόνο. Κάθε φορά που συμβαίνει φόρτωση, το σύστημά σας θα εξακολουθεί να παρουσιάζει βραδύτητα σαν να εκκινούσατε την εφαρμογή χωρίς το Superfetch.
- Η διαδικασία εκκίνησης του συστήματος μπορεί να είναι αργή επειδή το Superfetch προφορτώνει μια δέσμη δεδομένων από τον σκληρό δίσκο στη μνήμη RAM. Εάν ο σκληρός σας δίσκος λειτουργεί στο 100% για αρκετά λεπτά κάθε φορά που ξεκινάτε ή επανεκκινείτε τον υπολογιστή σας, το Superfetch μπορεί να είναι ο ένοχος.
- Η απόδοση Superfetch μπορεί να μην είναι αισθητή όταν τα Windows 10 είναι εγκατεστημένα σε SSD. Επειδή οι SSD είναι τόσο γρήγοροι, δεν χρειάζεται πραγματικά να τους προφορτώσετε. Εάν αυτό σας ενδιαφέρει, ρίξτε μια ματιά στον οδηγό Quantrimang.com σχετικά με τον τρόπο μεταφοράς των Windows από έναν σκληρό δίσκο σε έναν SSD .
Το Superfetch είναι επίσης γνωστό ότι προκαλεί προβλήματα απόδοσης όταν παίζετε παιχνίδια, ειδικά σε συστήματα με μνήμη RAM 4 GB ή λιγότερο. Δεν είναι ξεκάθαρο γιατί συμβαίνει αυτό, καθώς δεν το βιώνουν όλοι, αλλά είναι πιθανό τα παιχνίδια με μεγάλη μνήμη RAM να ζητούν συνεχώς και στη συνέχεια να απελευθερώνουν μνήμη, κάτι που κάνει το Superfetch να φορτώνει επανειλημμένα και να διακόπτει τη φόρτωση δεδομένων.
Είναι ασφαλές να απενεργοποιήσω το Superfetch; Η απάντηση είναι ναι! Δεν υπάρχει πρόβλημα εάν αποφασίσετε να απενεργοποιήσετε το Superfetch. Συνιστάται εάν το σύστημά σας λειτουργεί καλά, να αφήσετε αυτή τη δυνατότητα ενεργοποιημένη. Εάν αντιμετωπίζετε προβλήματα με τη χρήση του σκληρού δίσκου, την υψηλή RAM ή την υποβάθμιση της απόδοσης κατά τη διάρκεια λειτουργιών με μεγάλη μνήμη RAM, δοκιμάστε να το απενεργοποιήσετε και δείτε εάν αυτό βοηθά.
Σημείωση : Για να αυξήσετε την απόδοση σε συστήματα με μικρή μνήμη RAM, το άρθρο συνιστά την προσαρμογή των ορίων εικονικής μνήμης των Windows και των οπτικών εφέ. Μπορείτε επίσης να δοκιμάσετε αυτές τις συμβουλές για ταχύτερη εκκίνηση και τερματισμό λειτουργίας.
4. Απενεργοποιήστε το SuperFetch στα Windows
Το Superfetch (SysMain) είναι σίγουρα χρήσιμο για την ταχύτερη φόρτωση ορισμένων προγραμμάτων. Αλλά εάν χρησιμοποιείτε νέο υπολογιστή με Windows, αυτό μπορεί να είναι περιττό. Η πλήρης απενεργοποίηση του SysMain φαίνεται πιο αποτελεσματική. Δεδομένου ότι το Superfetch (SysMain) δεν είναι μια βασική υπηρεσία, μπορείτε να προχωρήσετε και να το απενεργοποιήσετε όποτε θέλετε. Υπάρχουν 4 τρόποι για να το κάνετε αυτό.
Χρησιμοποιήστε τις υπηρεσίες διαχείρισης εργασιών των Windows
Η Διαχείριση εργασιών των Windows είναι η τυπική υλοποίηση του SysMain και του προγράμματος svchost.exe .
1. Μεταβείτε στην καρτέλα Υπηρεσίες στη Διαχείριση εργασιών.
2. Εντοπίστε την εργασία SysMain και κάντε δεξί κλικ για να επιλέξετε την επιλογή Open Services.

Επιλέξτε την επιλογή Open Services κάνοντας δεξί κλικ στη Διαχείριση εργασιών.
3. Βρείτε την υπηρεσία SysMain και κάντε δεξί κλικ πάνω της για να ανοίξετε τις Ιδιότητες της . Εάν εκτελείται και ο τύπος εκκίνησης έχει οριστεί σε Αυτόματο , μπορείτε εύκολα να το απενεργοποιήσετε από εδώ.

SysMain Εκτελείται στο παράθυρο του Windows Services Manager
4. Στο αναδυόμενο παράθυρο, θα δείτε την επιλογή Τύπος εκκίνησης στην καρτέλα Γενικά. Κάντε κλικ σε αυτό για να δείτε πρόσθετες επιλογές.

Αυτόματη εκκίνηση στις ιδιότητες υπηρεσίας SysMain
5. Επιλέξτε τον τύπο εκκίνησης ως Απενεργοποιημένο , εφαρμόστε τις αλλαγές και κάντε κλικ στο OK.

Βήματα για να επιλέξετε τον τύπο εκκίνησης ως Απενεργοποιημένο στην ιδιότητα SysMain.
6. Επανεκκινήστε τον υπολογιστή για να τεθούν σε ισχύ οι αλλαγές.
Χρησιμοποιήστε τον Επεξεργαστή Μητρώου
Ένας πιο μόνιμος τρόπος για να απενεργοποιήσετε τη λειτουργία Superfetch (SysMain) είναι να επεξεργαστείτε την τιμή έναρξης στον Επεξεργαστή Μητρώου.
1. Δημιουργήστε ένα σημείο επαναφοράς , ώστε αν συμβεί κάτι απροσδόκητο, να επιστρέψετε στο σημείο εκκίνησης.
2. Γράψτε Δημιουργία σημείου επαναφοράς στη γραμμή αναζήτησης των Windows και επιλέξτε Βέλτιστη αντιστοίχιση παρακάτω.

Δημιουργήστε ένα σημείο επαναφοράς στο μενού αναζήτησης των Windows.
3. Μόλις ανοίξει το παράθυρο Ιδιότητες συστήματος , μεταβείτε στην καρτέλα Προστασία συστήματος. Κάντε κλικ στο κουμπί Δημιουργία στο κάτω μέρος του παραθύρου.
Δημιουργήστε ένα σημείο επαναφοράς στις ιδιότητες συστήματος.
4. Ονομάστε το σημείο επαναφοράς. Προσθέστε τυχόν στοιχεία αναγνώρισης που μπορεί να βοηθήσουν αργότερα. Η τρέχουσα ημερομηνία και ώρα προστίθενται αυτόματα.

Ονομάστε το σημείο επαναφοράς που δημιουργήθηκε
5. Το σημείο επαναφοράς δημιουργήθηκε με επιτυχία και μπορείτε να επεξεργαστείτε ελεύθερα τις τιμές μητρώου όπως φαίνεται παρακάτω.

Το σημείο επαναφοράς συστήματος δημιουργήθηκε με επιτυχία
6. Χρησιμοποιώντας το Windows Run (πατήστε Win + R ), ανοίξτε τον Επεξεργαστή Μητρώου πληκτρολογώντας regedit. Θα ξεκινήσει από προεπιλογή σε λειτουργία διαχειριστή.

Το Regedit ανοίγει στο Windows Run
7. Μεταβείτε στην ακόλουθη διαδρομή στον Επεξεργαστή Μητρώου:
Computer\HKEY_LOCAL_MACHINE\SYSTEM\CurrentControlSet\Services\SysMain
8. Κάντε διπλό κλικ ή κάντε δεξί κλικ στο στοιχείο Έναρξη στο δεξιό πλαίσιο για να το τροποποιήσετε.
Τροποποιήστε την τιμή έναρξης για το SysMain στον Επεξεργαστή Μητρώου.
9. Ορίστε τα δεδομένα τιμής για το στοιχείο Έναρξη σε 4.

Ορίστε τα δεδομένα τιμής έναρξης σε 4 για το SysMain στον Επεξεργαστή Μητρώου.
10. Κάντε επανεκκίνηση του υπολογιστή σας για να τεθούν σε ισχύ οι αλλαγές.
Χρησιμοποιήστε το PowerShell
Το παράθυρο PowerShell είναι ένας από τους πιο γρήγορους τρόπους απενεργοποίησης και ενεργοποίησης του SysMain.
1. Ανοίξτε ένα παράθυρο PowerShell από το Run, Win + R , πληκτρολογώντας powershell στο παράθυρο.
2. Αντί να πατήσετε Enter ή OK , πληκτρολογήστε Ctrl + Shift + Enter στο πληκτρολόγιο. Αυτό θα εκκινήσει το PowerShell σε λειτουργία διαχειριστή .

Ανοίξτε το PowerShell σε λειτουργία διαχειριστή χρησιμοποιώντας το Run
3. Εισαγάγετε τις ακόλουθες εντολές για να απενεργοποιήσετε ή να ενεργοποιήσετε το SysMain όπως επιθυμείτε. Το παρακάτω παράθυρο εμφανίζει και τις δύο εντολές μαζί, αλλά θα πρέπει να τις χρησιμοποιείτε μία κάθε φορά.
Stop-Service -Force -Name "SysMain"; Set-Service -Name "SysMain" -StartupType Disabled
Set-Service -Name "SysMain" -StartupType Automatic -Status Running

Απενεργοποιήστε και ενεργοποιήστε το Superfetch στο παράθυρο διαχειριστή του PowerShell.
4. Πληκτρολογήστε exit στο PowerShell για να κλείσετε το παράθυρο. Κάντε επανεκκίνηση του υπολογιστή σας για να τεθούν σε ισχύ οι αλλαγές.
Χρησιμοποιήστε τη γραμμή εντολών
Όπως το PowerShell, η γραμμή εντολών των Windows είναι ένας κλασικός τρόπος για άμεση απενεργοποίηση ή ενεργοποίηση του SysMain.
1. Ανοίξτε ένα παράθυρο γραμμής εντολών από το Run, Win + R , πληκτρολογώντας cmd στο παράθυρο.
2. Αντί να πατήσετε Enter ή OK , πληκτρολογήστε Ctrl + Shift + Enter στο πληκτρολόγιο. Αυτό θα εκκινήσει τη γραμμή εντολών με δικαιώματα διαχειριστή .

Απενεργοποιήστε το Windows Superfetch χρησιμοποιώντας τη γραμμή εντολών
3. Για να αποκλείσετε το SysMain στον υπολογιστή σας ή για να το ενεργοποιήσετε ξανά, εισαγάγετε τις ακόλουθες εντολές όπως απαιτείται.
sc stop "SysMain" & sc config "SysMain" start=disabled
sc config "SysMain" start=auto & sc start "SysMain"

Το SysMain απενεργοποιήθηκε και ενεργοποιήθηκε στη λειτουργία διαχειριστή της γραμμής εντολών.
4. Εισαγάγετε την έξοδο στη γραμμή εντολών για έξοδο και, στη συνέχεια, επανεκκινήστε τη συσκευή.
Καλή τύχη!
Ανατρέξτε σε μερικά ακόμη άρθρα παρακάτω: