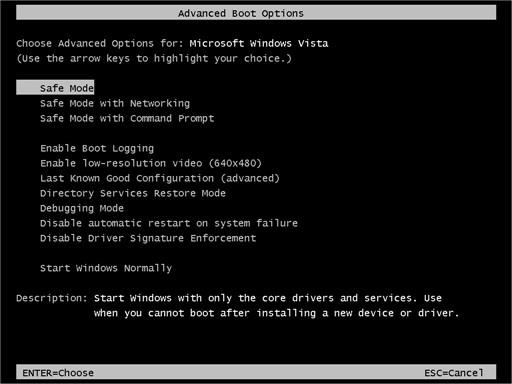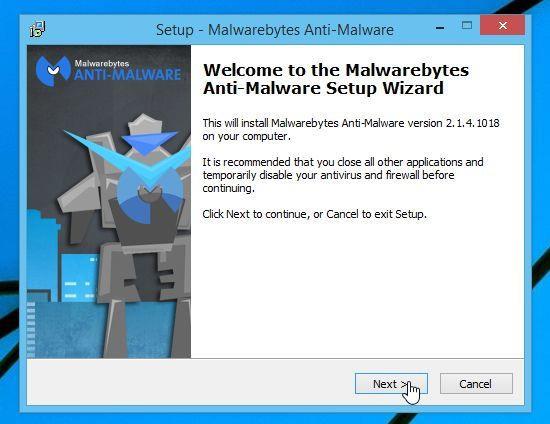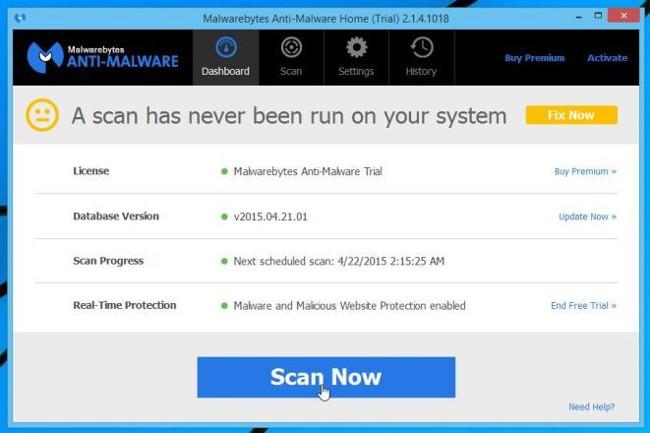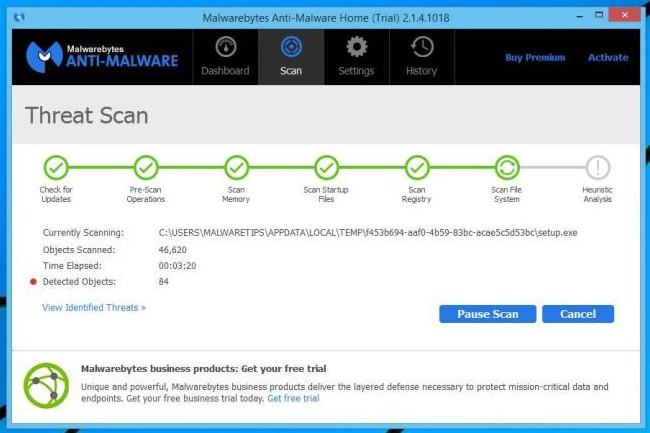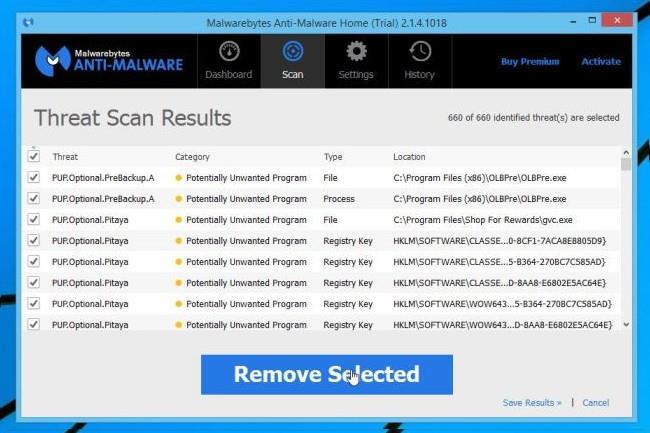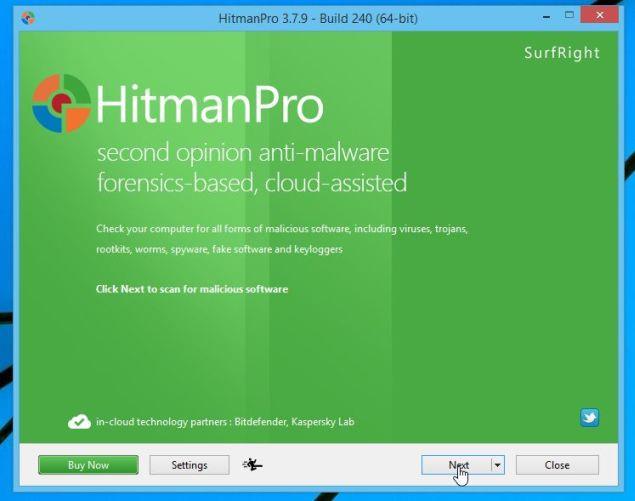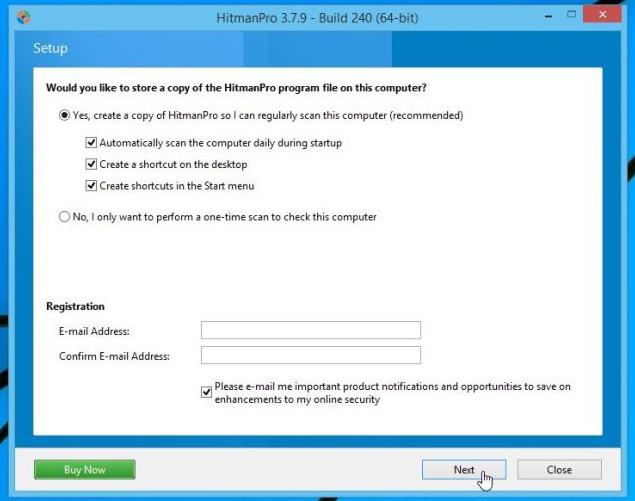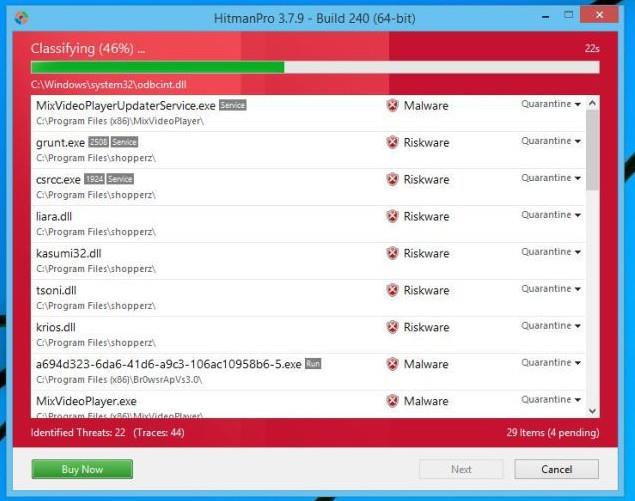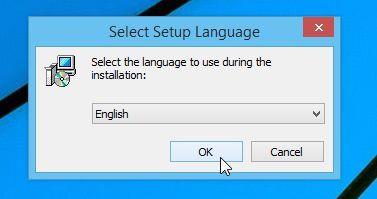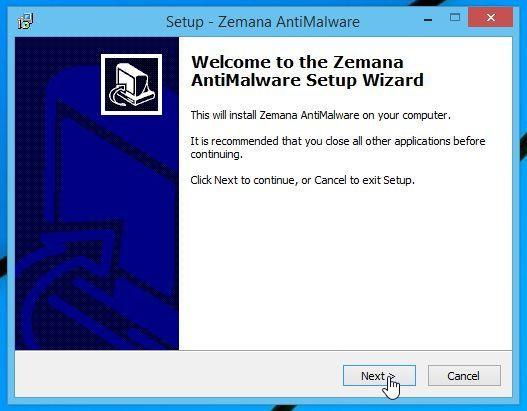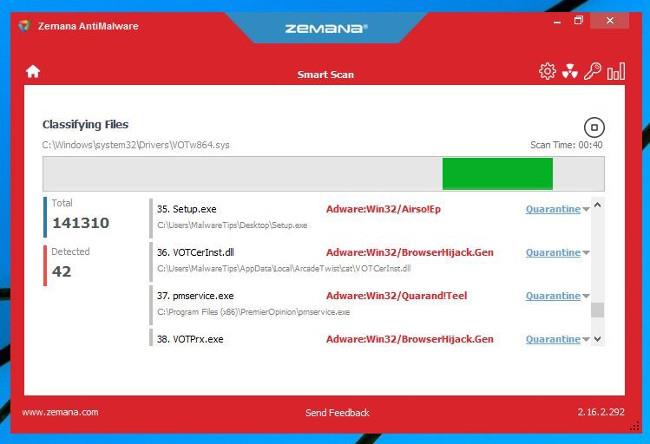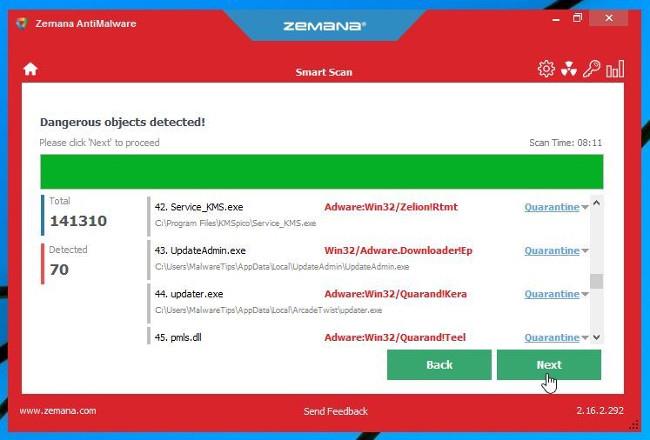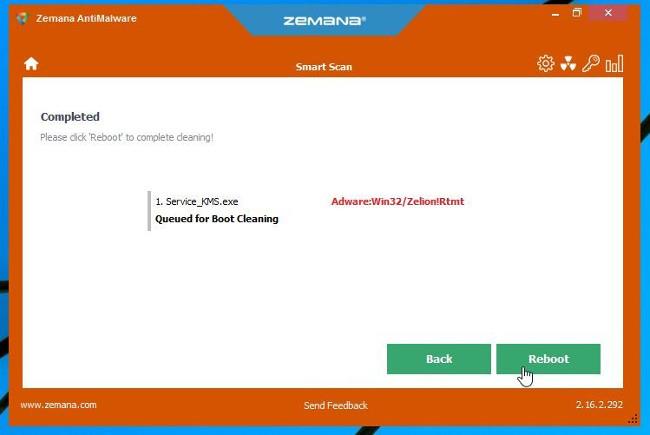Μια ωραία μέρα, ξαφνικά ο υπολογιστής σας κλειδώνει και στην οθόνη εμφανίζεται το μήνυμα " Ενεργοποίηση αυτής της έκδοσης των Windows " ζητώντας σας να καλέσετε το κέντρο υποστήριξης για να διορθώσετε το πρόβλημα. Σίγουρα ο υπολογιστής σας έχει δεχθεί επίθεση από κακόβουλο λογισμικό Rogue.Tech-Support.
Αυτό το πρόγραμμα ransomware εμφανίζει το μήνυμα « Ενεργοποίηση αυτής της έκδοσης των Windows » στην οθόνη κλειδώματος των Windows κατά τη διαδικασία εκκίνησης και προσπαθεί να εκφοβίσει τους χρήστες να καλέσουν τον αριθμό τηλεφώνου απομακρυσμένης τεχνικής υποστήριξης (1-888-414 -4284).
Οι προειδοποιήσεις που εμφανίζονται στην οθόνη είναι ένας τρόπος να «ξεγελάσουν» τους χρήστες να πιστέψουν ότι ο υπολογιστής τους κολλάει ή δέχεται επίθεση από ιό. Και οι χρήστες θα πιστεύουν ότι η λύση είναι να καλέσουν τον αριθμό τηλεφώνου απομακρυσμένης τεχνικής υποστήριξης (1-888-414-4284) για υποστήριξη. Αλλά στην πραγματικότητα, θα είναι ευπρόσδεκτοι με συμβόλαια και υπηρεσίες υποστήριξης από την άλλη πλευρά.
Όταν καλείτε τον αριθμό τηλεφώνου που εμφανίζεται στην οθόνη κλειδώματος « Ενεργοποίηση αυτής της έκδοσης των Windows », θα λάβετε μια απάντηση λέγοντας ότι το κλειδί προϊόντος σας δεν είναι έγκυρο και θα πρέπει να πληρώσετε 99,99 $ USD για να αγοράσετε το κλειδί προϊόντος. νέο.
Εάν το κακόβουλο πρόγραμμα « Ενεργοποίηση αυτής της έκδοσης των Windows » επιτεθεί στο σύστημά σας, θα αλλάξει ορισμένες από τις διαθέσιμες ρυθμίσεις των Windows, όπως η εμφάνιση ενός πλαστού μηνύματος « Ενεργοποίηση αυτής της έκδοσης των Windows » στην οθόνη. μοτίβο οθόνης κλειδώματος.
Η πλήρης ειδοποίηση στην οθόνη κλειδώματος μοιάζει με:
Εισαγάγετε έναν αριθμό-κλειδί προϊόντος Το
κλειδί προϊόντος σας θα πρέπει να βρίσκεται στο πλαίσιο που περιλαμβάνεται το DVD των Windows ή σε ένα μήνυμα ηλεκτρονικού ταχυδρομείου που δείχνει ότι αγοράσατε τα Windows. Ο αριθμός-κλειδί προϊόντος μοιάζει με αυτό:
Κλειδί
προϊόντος :
Έτσι, πώς να αφαιρέσετε εντελώς τον ιό " Ενεργοποίηση αυτής της έκδοσης των Windows " στον υπολογιστή σας με Windows, ανατρέξτε στο παρακάτω άρθρο από το Wiki.SpaceDesktop.

Βήματα για την κατάργηση του ιού "Ενεργοποίηση αυτής της έκδοσης των Windows":
Βήμα 1: Καταργήστε τον ιό "Ενεργοποίηση αυτής της έκδοσης των Windows".
Το πρώτο βήμα που πρέπει να κάνετε είναι να αφαιρέσετε τον ιό κλειδώματος οθόνης " Ενεργοποίηση αυτής της έκδοσης των Windows " από τον υπολογιστή σας με Windows.
Λύση 1: Εκκινήστε τον υπολογιστή σας σε ασφαλή λειτουργία με δικτύωση
1. Μετά την ενεργοποίηση ή την επανεκκίνηση του υπολογιστή σας (συνήθως αφού ακούσετε ένα ηχητικό σήμα από τον υπολογιστή), πατήστε το πλήκτρο F8 πριν εμφανιστεί το λογότυπο των Windows.
2. Αφού ο υπολογιστής σας εμφανίσει τις πληροφορίες υλικού και εκτελέσει τη δοκιμή μνήμης, το μενού Επιλογές εκκίνησης για προχωρημένους θα εμφανιστεί στην οθόνη .
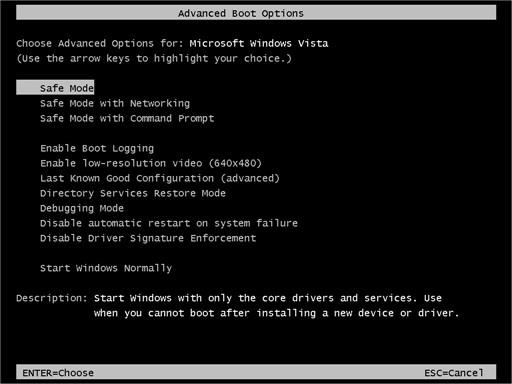
3. Χρησιμοποιήστε τα πλήκτρα βέλους για να επιλέξετε Safe Mode with Networking και, στη συνέχεια, πατήστε Enter .
4. Μετά την εκκίνηση του υπολογιστή σας σε ασφαλή λειτουργία με δίκτυο, σαρώστε το σύστημα με το Malwarebytes Anti-Malware.
Λύση 2: Καταργήστε κακόβουλους ιούς χρησιμοποιώντας το HitmanPro.Kickstart
Εάν δεν μπορείτε να ξεκινήσετε τον υπολογιστή σας σε ασφαλή λειτουργία με γραμμή εντολών, μπορείτε να χρησιμοποιήσετε το HitmanPro Kickstart για να αφαιρέσετε τον ιό « Ενεργοποίηση αυτής της έκδοσης των Windows ».
Εάν ο ιός «Ενεργοποίηση αυτής της έκδοσης των Windows» επιτεθεί στον υπολογιστή σας, θα πρέπει να δημιουργήσετε μια μονάδα USB με δυνατότητα εκκίνησης που θα περιέχει το πρόγραμμα HitmanPro Kickstart. Στη συνέχεια, χρησιμοποιείτε τη μονάδα εκκίνησης USB για να εκκινήσετε τον υπολογιστή σας και να χρησιμοποιήσετε το πρόγραμμα για να καθαρίσετε τον ιό και μπορείτε να αποκτήσετε πρόσβαση στον υπολογιστή σας με Windows σε κανονική λειτουργία.
1. Κατεβάστε το HitmanPro Kickstart στον υπολογιστή σας και εγκαταστήστε το.
Κατεβάστε το HitmanPro Kickstart στη συσκευή σας και εγκαταστήστε το εδώ.
2. Μετά τη λήψη του HitmanPro Kickstart, συνδέστε τη μονάδα USB και τον υπολογιστή σας. Στη συνέχεια, κάντε διπλό κλικ στο αρχείο με το όνομα HitmanPro.exe (για έκδοση Windows 32-bit) ή HitmanPro_x64.exe (για έκδοση Windows 64-bit).
Για να δημιουργήσετε ένα Bootable HitmanPro USB drive, ανατρέξτε στα βήματα στο παρακάτω βίντεο:
3. Τώρα αφαιρέστε τη μονάδα USB του HitmanPro Kickstart και συνδέστε την στον υπολογιστή που έχει μολυνθεί από τον ιό "Ενεργοποίηση αυτής της έκδοσης των Windows".
4. Αφού τοποθετήσετε τη μονάδα USB HitmanPro Kickstart, απενεργοποιήστε τον υπολογιστή που δέχεται επίθεση από τον ιό "Ενεργοποίηση αυτής της έκδοσης των Windows" και, στη συνέχεια, ενεργοποιήστε τον ξανά. Μόλις ανοίξει ο υπολογιστής σας, βρείτε την επιλογή που λέει πώς να αποκτήσετε πρόσβαση στο μενού εκκίνησης.
Τα πλήκτρα που σχετίζονται με το μενού εκκίνησης είναι F10, F11 ή F12 .
5. Αφού αναγνωρίσετε το κλειδί (συνήθως το πλήκτρο F11 ), πρέπει να αποκτήσετε πρόσβαση στο μενού εκκίνησης, επανεκκινήστε ξανά τον υπολογιστή σας και πατήστε αμέσως το πλήκτρο εκκίνησης.
Στη συνέχεια, εκτελέστε μια σάρωση συστήματος χρησιμοποιώντας το HitmanPro Kickstart ακολουθώντας τα βήματα στο παρακάτω βίντεο:
Ο ιός « Ενεργοποίηση αυτής της έκδοσης των Windows » θα αφαιρεθεί από τον υπολογιστή σας.
Επιπλέον, μπορείτε να χρησιμοποιήσετε άλλα προγράμματα προστασίας από ιούς, όπως το Malwarebytes Anti-Malware και το HitmanPro για να σαρώσετε ξανά το σύστημα.
Βήμα 2: Χρησιμοποιήστε το Malwarebytes Anti-Malware για να σαρώσετε το σύστημα
Το Malwarebytes Anti-Malware είναι ένα εργαλείο σάρωσης συστήματος κατ' απαίτηση που θα βρει και θα αφαιρέσει όλα τα ίχνη κακόβουλου λογισμικού (κακόβουλο λογισμικό), συμπεριλαμβανομένων σκουληκιών, Trojans, rootkits, απατεώνων, dialers, spyware (malware). spyware) από τον υπολογιστή σας με Windows.
Είναι σημαντικό το Malwarebytes Anti-Malware να εκτελείται παράλληλα με άλλο λογισμικό προστασίας από ιούς χωρίς διενέξεις.
1. Κατεβάστε το Malwarebytes Anti-Malware στον υπολογιστή σας και εγκαταστήστε το.
Κατεβάστε το Malwarebytes Anti-Malware στη συσκευή σας και εγκαταστήστε το εδώ.
2. Μετά τη λήψη του Malwarebytes Anti-Malware, κλείστε όλα τα προγράμματα και, στη συνέχεια, κάντε διπλό κλικ στο εικονίδιο με το όνομα mbam-setup για να ξεκινήσει η διαδικασία εγκατάστασης του Malwarebytes Anti-Malware.
Αυτή τη στιγμή, το παράθυρο διαλόγου Έλεγχος λογαριασμού χρήστη εμφανίζεται στην οθόνη που ρωτά εάν θέλετε να εκτελέσετε το αρχείο ή όχι. Κάντε κλικ στο Ναι για να συνεχίσετε τη διαδικασία εγκατάστασης.
3. Ακολουθήστε τις οδηγίες που εμφανίζονται στην οθόνη για να εγκαταστήσετε το Malwarebytes Anti-Malware Setup Wizard.
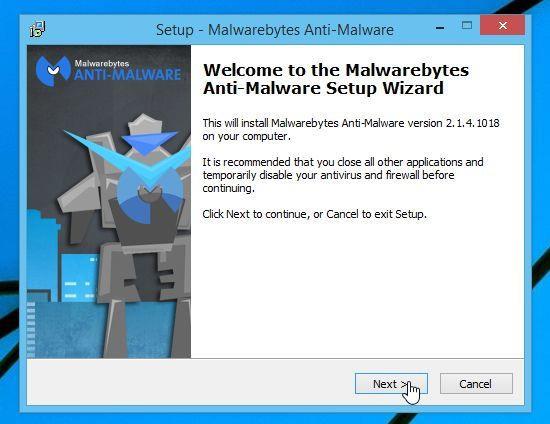
Κάντε κλικ στο Επόμενο για να εγκαταστήσετε το Malwarebytes Anti-Malware, μέχρι το τελευταίο παράθυρο κάντε κλικ στο Finish για ολοκλήρωση.

4. Μετά την εγκατάσταση της εφαρμογής, το Malwarebytes Anti-Malware θα ξεκινήσει αυτόματα και στην οθόνη θα δείτε ένα μήνυμα που λέει ότι πρέπει να ενημερώσετε το πρόγραμμα. Για να ξεκινήσετε τη διαδικασία σάρωσης συστήματος, κάντε κλικ στο κουμπί Σάρωση τώρα .
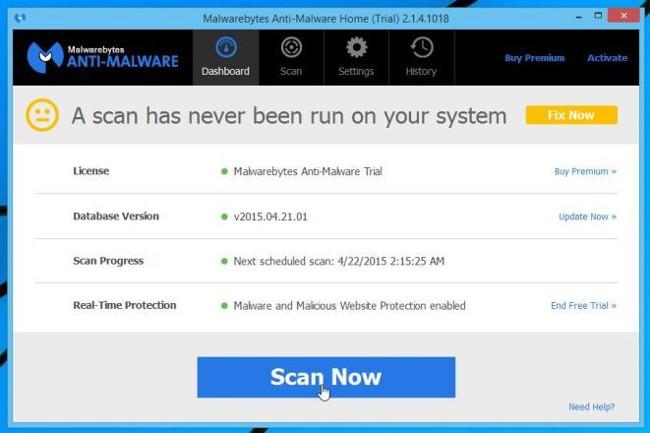
5. Το Malwarebytes Anti-Malware θα αρχίσει να σαρώνει το σύστημά σας για να εντοπίσει και να αφαιρέσει κακόβουλο λογισμικό.
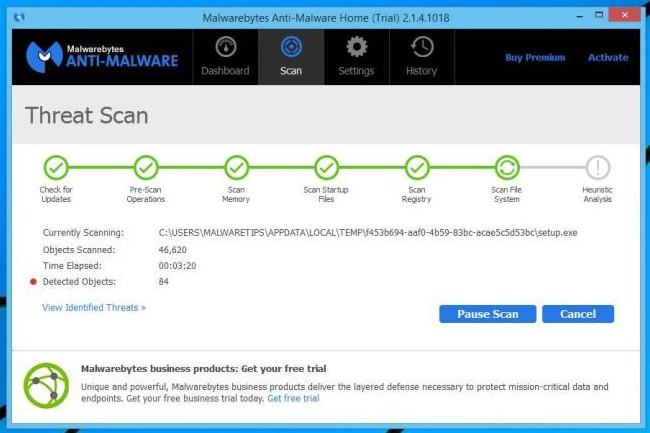
6. Μετά την ολοκλήρωση της διαδικασίας σάρωσης, θα εμφανιστεί ένα παράθυρο στην οθόνη που θα εμφανίζει όλα τα κακόβουλα αρχεία και προγράμματα που εντοπίστηκαν από το Malwarebytes Anti-Malware. Για να καταργήσετε κακόβουλα προγράμματα που εντοπίστηκαν από το Malwarebytes Anti-Malware, κάντε κλικ στο κουμπί Κατάργηση επιλεγμένων .
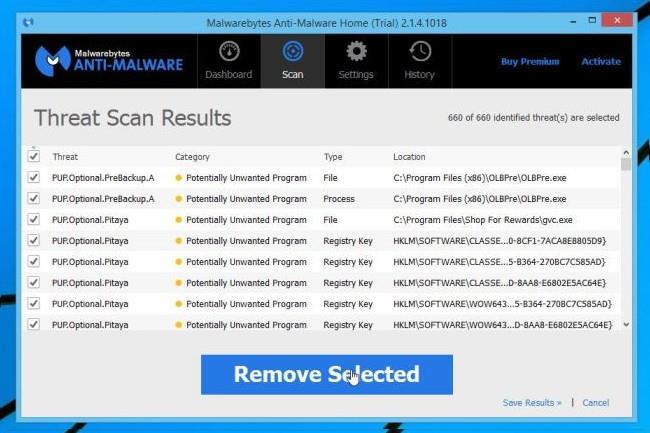
7. Το Malwarebytes Anti-Malware θα αφαιρέσει όλα τα κακόβουλα αρχεία, προγράμματα και κλειδιά μητρώου που εντοπίζει. Κατά τη διαδικασία κατάργησης αυτών των αρχείων, το Malwarebytes Anti-Malware ενδέχεται να απαιτεί επανεκκίνηση του υπολογιστή για να ολοκληρωθεί η διαδικασία.
Βήμα 3: Ελέγξτε ξανά το σύστημα με το HitmanPro
Το HitmanPro εντοπίζει και αφαιρεί κακόβουλα προγράμματα (malware), διαφημιστικά προγράμματα (adware), απειλές συστήματος, ακόμη και ιούς. Το πρόγραμμα έχει σχεδιαστεί για να λειτουργεί με προγράμματα προστασίας από ιούς και άλλα εργαλεία ασφαλείας.
1. Κατεβάστε το HitmanPro στον υπολογιστή σας και εγκαταστήστε το.
Κατεβάστε το HitmanPro στη συσκευή σας και εγκαταστήστε το εδώ .
2. Κάντε διπλό κλικ στο αρχείο με το όνομα «HitmanPro.exe» (εάν χρησιμοποιείτε την έκδοση 32-bit) ή κάντε διπλό κλικ στο αρχείο «HitmanPro_x64.exe» (αν χρησιμοποιείτε την έκδοση 64-bit).
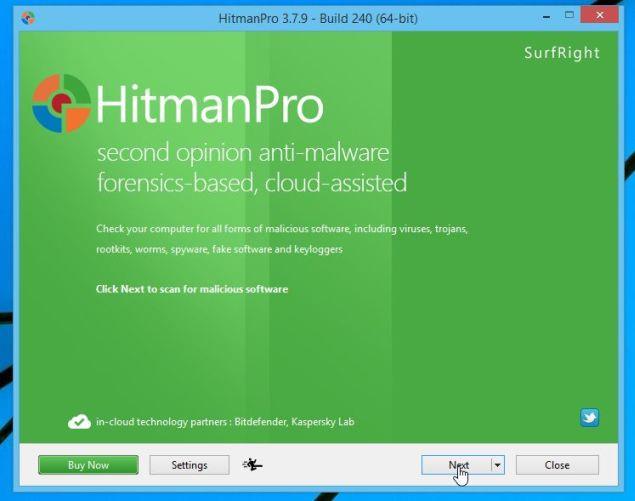
Κάντε κλικ στο Επόμενο για να εγκαταστήσετε το HitmanPro στον υπολογιστή σας.
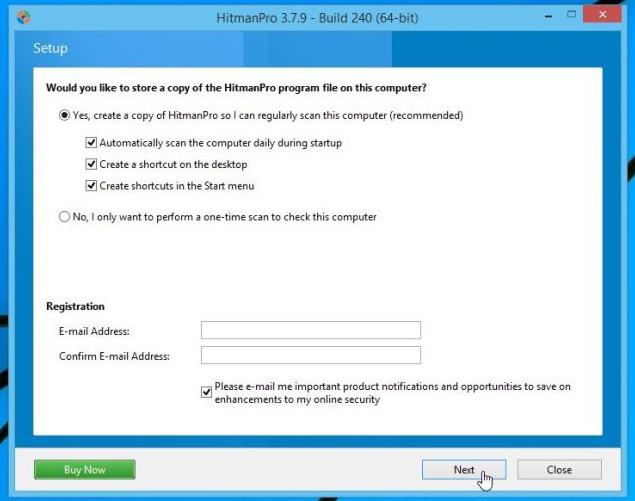
3. Και το HitmanPro θα ξεκινήσει τη διαδικασία σάρωσης για κακόβουλα αρχεία που υπάρχουν στο σύστημά σας.
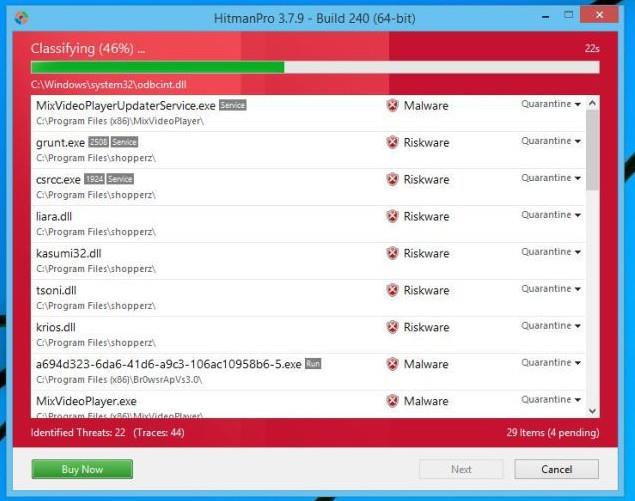
4. Αφού ολοκληρωθεί η διαδικασία, το HitmanPro θα εμφανίσει μια λίστα με κακόβουλα προγράμματα (κακόβουλο λογισμικό) που εντόπισε στο σύστημά σας. Κάντε κλικ στο Επόμενο για να αφαιρέσετε κακόβουλα προγράμματα.

5. Κάντε κλικ στο κουμπί Ενεργοποίηση δωρεάν άδειας χρήσης για να δοκιμάσετε το HitmanPro για 30 ημέρες και να αφαιρέσετε κακόβουλα αρχεία από το σύστημά σας.

Βήμα 4: Σαρώστε το σύστημα με το Zemana AntiMalware
Το Zemana AntiMalware είναι ένα ισχυρό βοηθητικό πρόγραμμα που σας βοηθά να αφαιρέσετε κακόβουλο λογισμικό "Ενεργοποίηση αυτής της έκδοσης των Windows".
1. Κατεβάστε το Zemana AntiMalware στον υπολογιστή σας και εγκαταστήστε το.
Κατεβάστε το Zemana AntiMalware στη συσκευή σας και εγκαταστήστε το εδώ.
2. Κάντε διπλό κλικ στο αρχείο με το όνομα "Zemana.AntiMalware.Setup.exe" για να εγκαταστήσετε το Zemana AntiMalware στον υπολογιστή σας.
Αυτή τη στιγμή, εμφανίζεται ένα παράθυρο στην οθόνη όπως φαίνεται παρακάτω:
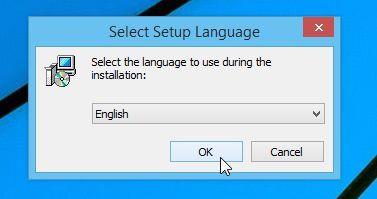
Κάντε κλικ στο Επόμενο και ακολουθήστε τις οδηγίες που εμφανίζονται στην οθόνη για να εγκαταστήσετε το Zemana AntiMalware στον υπολογιστή σας.
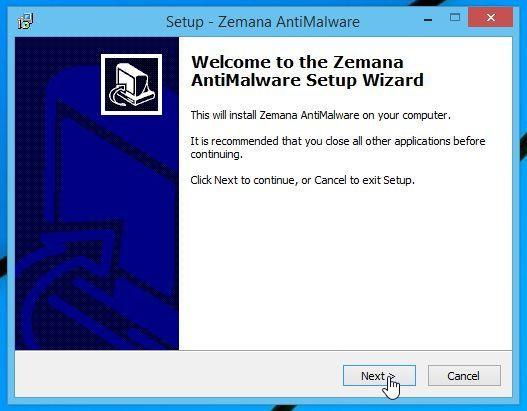
3. Όταν ανοίξει το παράθυρο Zemana AntiMalware, κάντε κλικ στο κουμπί Σάρωση .
4. Το Zemana AntiMalware θα ξεκινήσει τη σάρωση του υπολογιστή σας για κακόβουλα αρχεία. Η σάρωση μπορεί να διαρκέσει έως και 10 λεπτά.
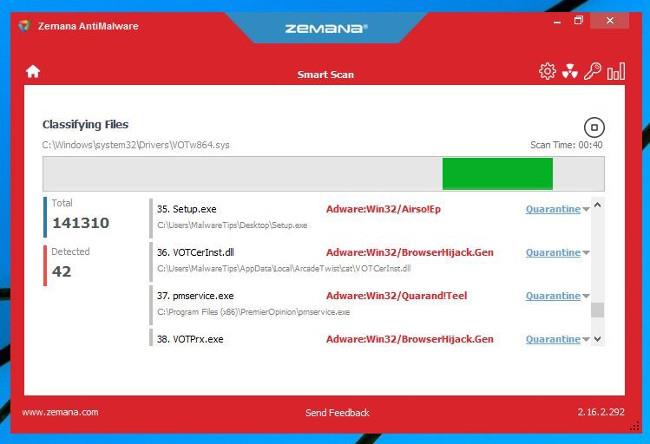
5. Στο τέλος της σάρωσης, το Zemana AntiMalware θα εμφανίσει μια λίστα με όλα τα εντοπισμένα κακόβουλα προγράμματα. Κάντε κλικ στο κουμπί Επόμενο για να αφαιρέσετε όλα τα κακόβουλα αρχεία από τον υπολογιστή σας.
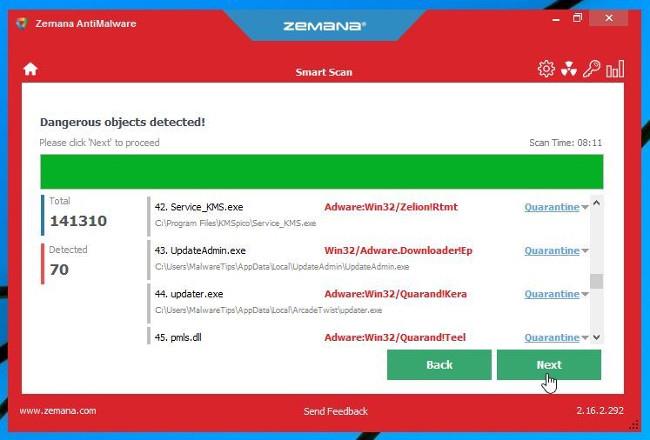
6. Το Zemana AntiMalware θα αφαιρέσει όλα τα κακόβουλα αρχεία και τους ιούς " Ενεργοποίηση αυτής της έκδοσης των Windows " από τον υπολογιστή σας και θα απαιτήσει επανεκκίνηση του συστήματος για την κατάργηση όλων των κακόβουλων προγραμμάτων.
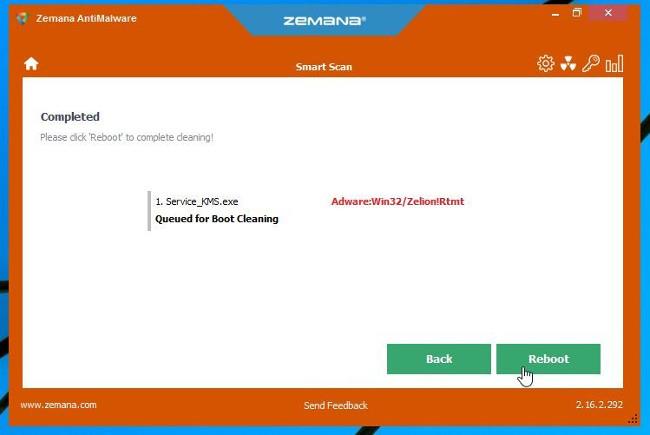
Ανατρέξτε σε μερικά ακόμη άρθρα παρακάτω:
Καλή τύχη!