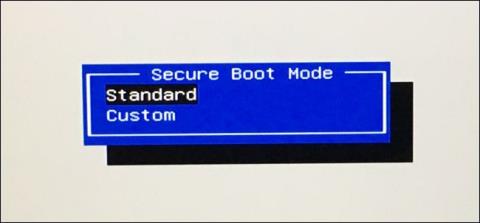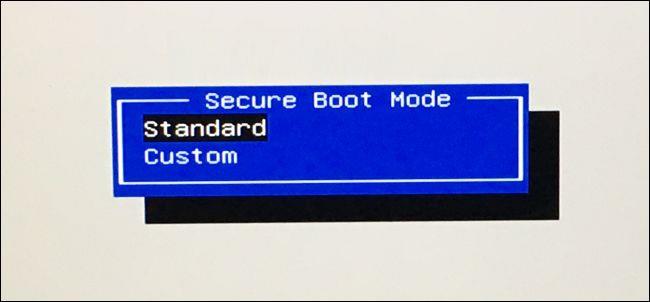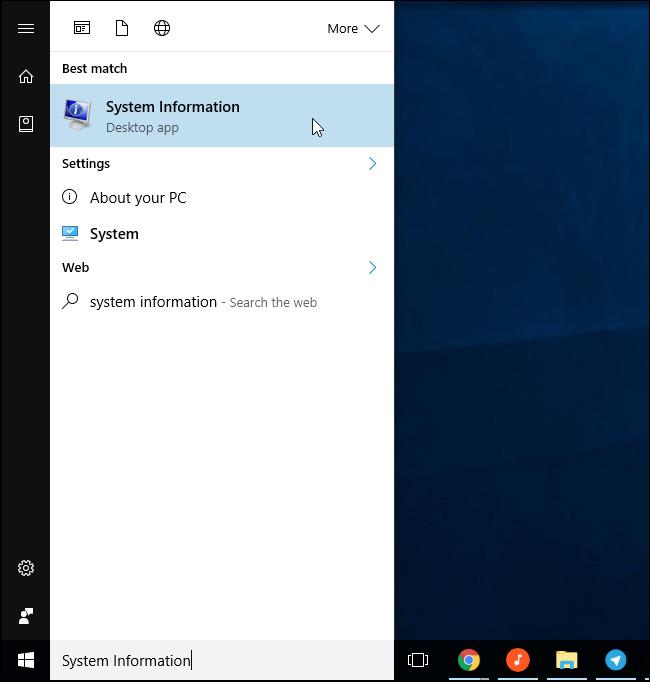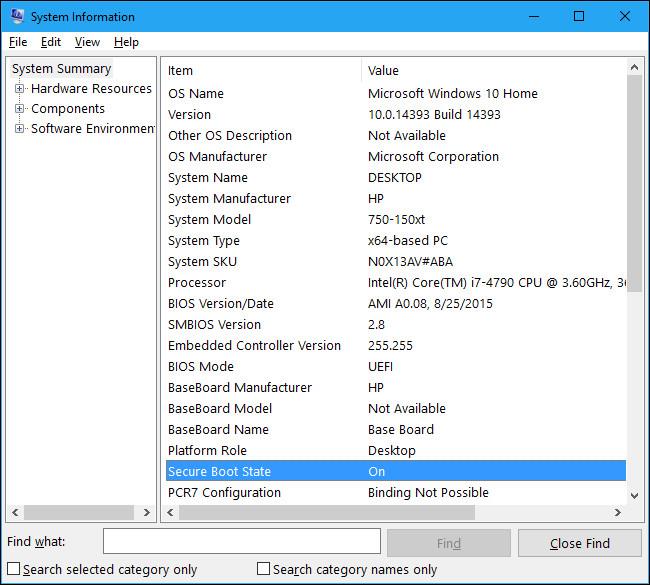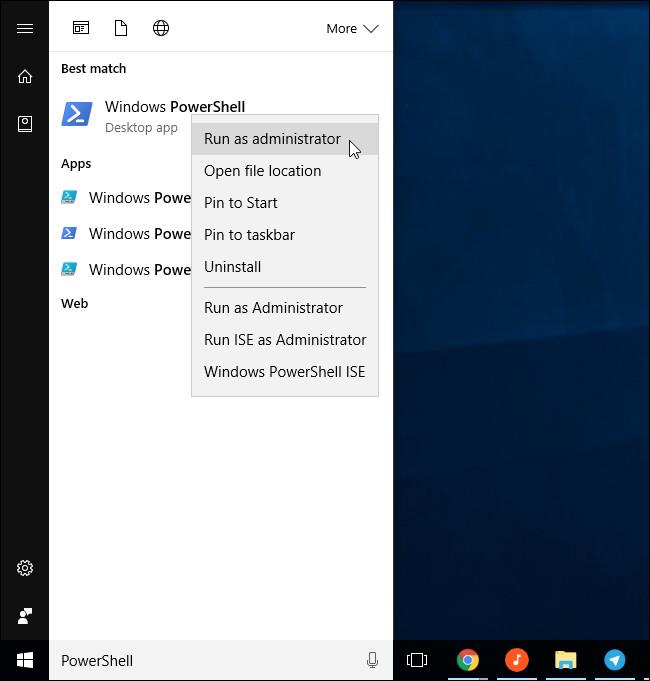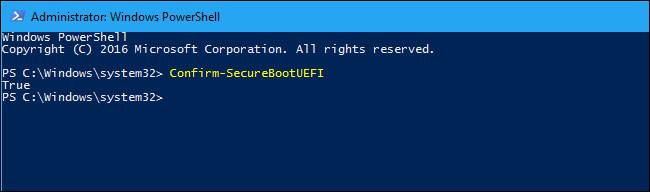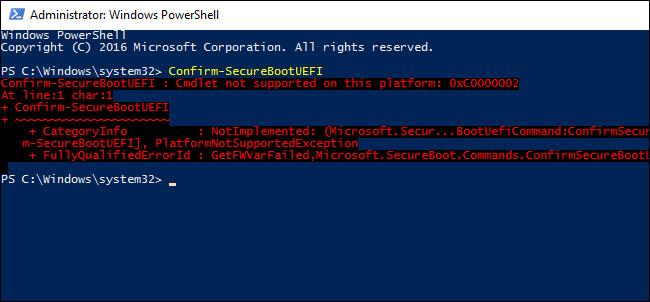Στις εκδόσεις Windows 8 και Windows 10, η Microsoft ενσωματώνει μια δυνατότητα που ονομάζεται Ασφαλής εκκίνηση και από προεπιλογή αυτή η δυνατότητα είναι ενεργοποιημένη. Η δυνατότητα Ασφαλούς εκκίνησης υποστηρίζει ασφάλεια στο σύστημά σας, αλλά σε ορισμένες περιπτώσεις θα πρέπει να απενεργοποιήσετε αυτήν τη δυνατότητα για να εκτελέσετε παλαιότερες εκδόσεις των εκδόσεων Windows ή Linux.
Λοιπόν, πώς θα γνωρίζετε εάν η λειτουργία Ασφαλούς εκκίνησης έχει ενεργοποιηθεί στον υπολογιστή σας με Windows; Ανατρέξτε στο παρακάτω άρθρο από το Wiki.SpaceDesktop.
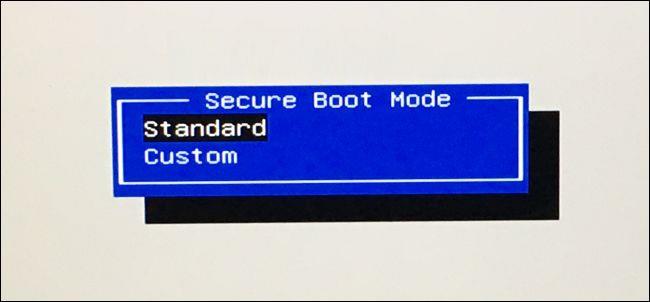
Αντί για επανεκκίνηση και αναζήτηση στην οθόνη υλικολογισμικού UEFI ή Ρυθμίσεις BIOS , μπορείτε να αναζητήσετε αυτές τις πληροφορίες απευθείας στα Windows.
1. Χρησιμοποιήστε το εργαλείο πληροφοριών συστήματος
Για να ελέγξετε εάν η Ασφαλής εκκίνηση έχει ενεργοποιηθεί στο σύστημά σας ή όχι χρησιμοποιώντας το Εργαλείο πληροφοριών συστήματος. Το πρώτο βήμα είναι να ανοίξετε το εργαλείο. Για να το κάνετε αυτό, ανοίξτε το μενού Έναρξη, μετά πληκτρολογήστε Πληροφορίες συστήματος στο πλαίσιο Αναζήτηση και πατήστε Enter .
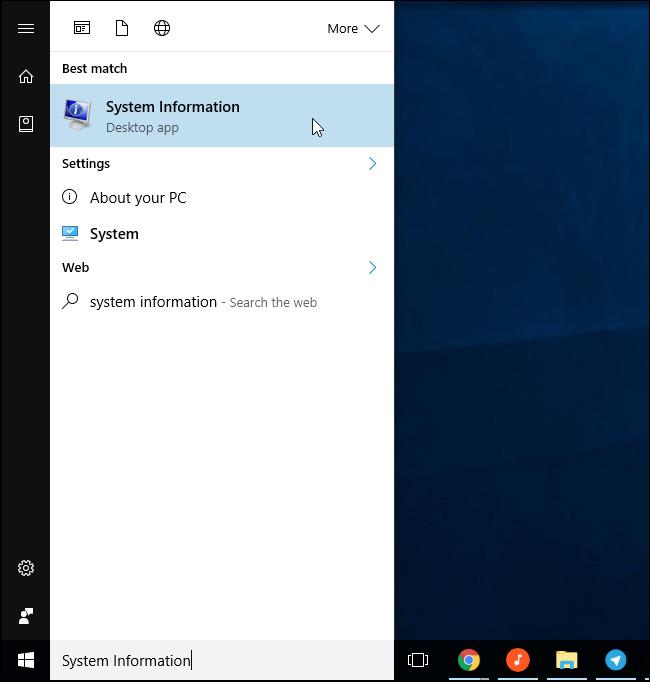
Στο παράθυρο Πληροφορίες συστήματος, επιλέξτε Σύνοψη συστήματος στο αριστερό παράθυρο και, στη συνέχεια, βρείτε την Κατάσταση ασφαλούς εκκίνησης στο δεξιό παράθυρο.
Εάν δείτε μια τιμή ON, σημαίνει ότι η Ασφαλής εκκίνηση έχει ενεργοποιηθεί, εάν η τιμή είναι OFF , σημαίνει ότι η Ασφαλής εκκίνηση είναι απενεργοποιημένη και εάν δεν υποστηρίζεται, σημαίνει ότι το υλικό στο σύστημά σας δεν υποστηρίζεται.
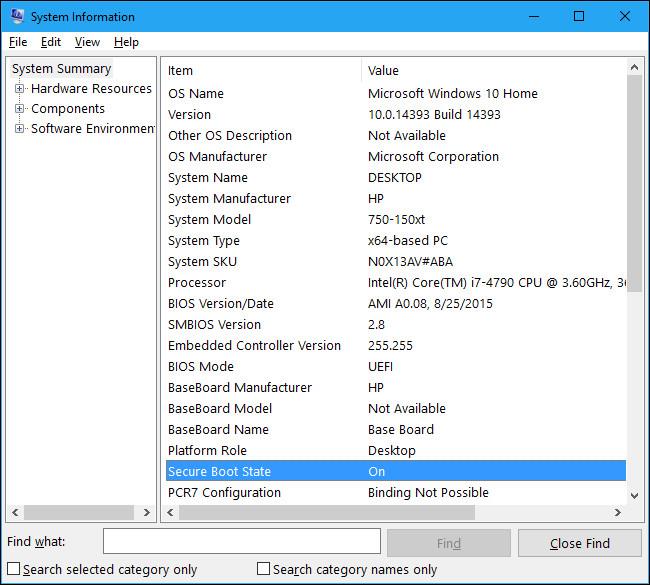
2. Χρησιμοποιήστε PowerShell Cmdlet
Επιπλέον, μπορείτε να ελέγξετε την Ασφαλή εκκίνηση απευθείας στο PowerShell. Με το PowerShell Remoting, μπορείτε να χρησιμοποιήσετε τα cmdlet PowerShell για να ελέγξετε εάν η δυνατότητα Ασφαλούς εκκίνησης σε έναν απομακρυσμένο υπολογιστή είναι ενεργοποιημένη ή όχι.
Αυτή η διαδικασία απαιτεί το PowerShell να εκτελείται κάτω από το Admin. Εισαγάγετε πρώτα τη λέξη-κλειδί powershell στο πλαίσιο Αναζήτηση στο μενού Έναρξη και, στη συνέχεια, στη λίστα αποτελεσμάτων αναζήτησης, κάντε δεξί κλικ στη συντόμευση " Windows PowerShell " και επιλέξτε Εκτέλεση ως διαχειριστής .
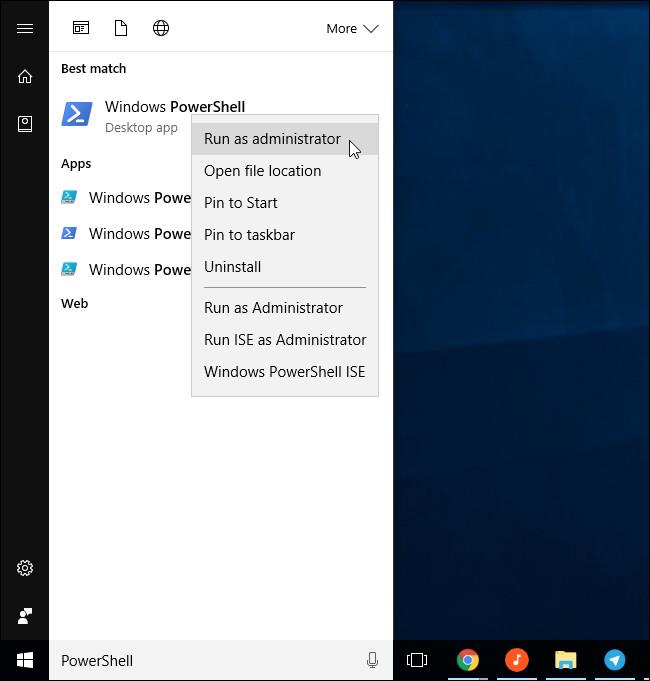
Στο παράθυρο του PowerShell, πληκτρολογήστε την παρακάτω εντολή και πατήστε Enter :
Confirm-SecureBootUEFI
Αν δείτε True, σημαίνει ότι η Ασφαλής εκκίνηση έχει ενεργοποιηθεί, εάν False, σημαίνει ότι η Ασφαλής εκκίνηση είναι απενεργοποιημένη.
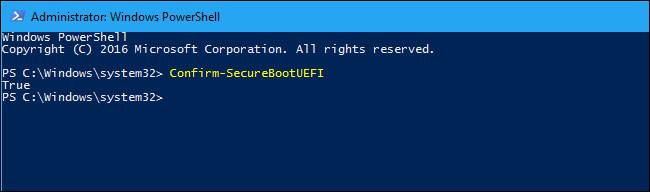
Εάν το υλικό του υπολογιστή σας δεν υποστηρίζει την Ασφαλή εκκίνηση, θα δείτε το μήνυμα λάθους " Το Cmdlet δεν υποστηρίζεται σε αυτήν την πλατφόρμα ".
Εάν δείτε το μήνυμα λάθους " Η πρόσβαση απορρίφθηκε ", θα πρέπει να κλείσετε το παράθυρο του PowerShell και να ανοίξετε ξανά το PowerShell στην ενότητα Διαχειριστής.
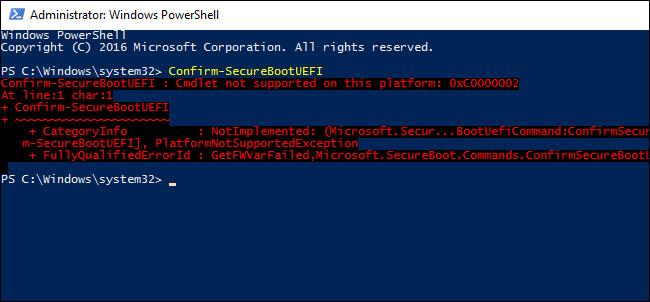
Σε υπολογιστές που υποστηρίζουν την Ασφαλή εκκίνηση, μπορείτε να ενεργοποιήσετε ή να απενεργοποιήσετε την Ασφαλή εκκίνηση από τις ρυθμίσεις υλικολογισμικού UEFI ή το παράθυρο επιβεβαίωσης του BIOS. Ωστόσο, θα πρέπει να επανεκκινήσετε τον υπολογιστή σας και να πατήσετε ένα καθορισμένο πλήκτρο κατά τη διαδικασία εκκίνησης για να αποκτήσετε πρόσβαση σε αυτά τα παράθυρα.
Επιπλέον, οι αναγνώστες μπορούν να ανατρέξουν στα βήματα για την απενεργοποίηση της Ασφαλούς εκκίνησης στο BIOS εδώ.
Ανατρέξτε σε μερικά ακόμη άρθρα παρακάτω:
- Ρυθμίστε ένα PIN "βλαβερό για τον εγκέφαλο" για να συνδεθείτε στα Windows 10
Καλή τύχη!