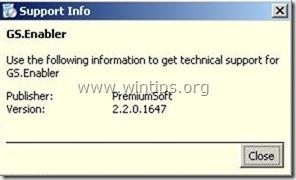Προγράμματα όπως τα GS.Enabler (GS.Enabler.exe), SK.Enabler (SK.Enabler.exe), SK.Enhancer (SK.Enhancer.exe) και WS.Enabler (WS.Enabler.exe) από τον κατασκευαστή PremiumSoft οι εξαγωγές θεωρούνται δυνητικά ανεπιθύμητα προγράμματα (PUP). Τα προγράμματα αυτά «κρύβονται» στον υπολογιστή του χρήστη και αλλάζουν κάποιες ρυθμίσεις, προκαλώντας κίνδυνο για το σύστημα.
Τα δυνητικά ανεπιθύμητα προγράμματα (PUP) μπορούν να φορτώσουν κακόβουλο λογισμικό σε μολυσμένα συστήματα, να απενεργοποιήσουν προγράμματα προστασίας από ιούς και να ανακατευθύνουν προγράμματα περιήγησης σε ιστότοπους διαφήμισης. κερδίστε χρήματα. Συνήθως τα PUP περιλαμβάνονται συχνά σε δωρεάν προγράμματα και λογισμικό που οι χρήστες κατεβάζουν και εγκαθιστούν από άγνωστες πηγές.
Πώς να αφαιρέσετε λοιπόν τα επιβλαβή προγράμματα GS.Enabler, SK.Enabler, SK.Enhancer, WS.Enabler στον υπολογιστή σας, ανατρέξτε στο παρακάτω άρθρο από το Wiki.SpaceDesktop.

Βήμα 1: Εκκινήστε τον υπολογιστή σε λειτουργία "Ασφαλής λειτουργία με δικτύωση".
Για να ξεκινήσετε τον υπολογιστή σας σε ασφαλή λειτουργία με το Netowrking, ακολουθήστε τα παρακάτω βήματα:
- Σε Windows 7, Vista και Windows XP:
1. Κλείστε όλα τα προγράμματα και, στη συνέχεια, επανεκκινήστε τον υπολογιστή σας.
2. Πατήστε το πλήκτρο F8 κατά την επανεκκίνηση του υπολογιστή, πριν εμφανιστεί το λογότυπο της Apple.
3. Τώρα εμφανίζεται το μενού " Προηγμένες επιλογές των Windows " στην οθόνη , χρησιμοποιήστε τα πλήκτρα βέλους για να επιλέξετε Ασφαλής λειτουργία με δικτύωση και, στη συνέχεια, πατήστε Enter .

- Στα Windows 8 και 8.1:
1. Πατήστε το συνδυασμό πλήκτρων Windows + R για να ανοίξετε το παράθυρο εντολών Εκτέλεση .
2. Στο παράθυρο εντολών Εκτέλεση, πληκτρολογήστε “ msconfig ” και πατήστε Enter .

3. Αυτή τη στιγμή, εμφανίζεται το παράθυρο Διαμόρφωση συστήματος στην οθόνη , εδώ κάνετε κλικ στην καρτέλα Εκκίνηση και, στη συνέχεια, επιλέξτε Ασφαλής εκκίνηση και δίκτυο .

4. Κάντε κλικ στο OK και, στη συνέχεια, επανεκκινήστε τον υπολογιστή σας.
Σημείωση:
Για να επανεκκινήσετε τα Windows σε κανονική λειτουργία (Κανονική λειτουργία), ακολουθήστε τα ίδια βήματα και, στη συνέχεια, καταργήστε την επιλογή του πλαισίου Ασφαλούς εκκίνησης και τελειώσατε.
Βήμα 2: Καταργήστε κακόβουλα και ανεπιθύμητα προγράμματα από τον Πίνακα Ελέγχου
1. Για να το κάνετε αυτό:
- Στα Windows 8, 7 και Windows Vista: Μεταβείτε στην Έναρξη => Πίνακας Ελέγχου .
- Στα Windows XP: Μεταβείτε στην Έναρξη => Ρυθμίσεις => Πίνακας Ελέγχου .
- Στα Windows 8 και 8.1:
Πατήστε το συνδυασμό πλήκτρων Windows + R για να ανοίξετε το παράθυρο εντολών Εκτέλεση.
Στη συνέχεια, εισάγετε τον Πίνακα Ελέγχου εκεί και πατήστε Enter.

2. Στο παράθυρο εντολών του Πίνακα Ελέγχου:
- Στα Windows XP: κάντε διπλό κλικ στο Add or Remove Programs .
- Στα Windows Vista, 7 και Windows 8: κάντε διπλό κλικ στο Programs and Features ή στο Uninstall a Program .

3. Στο παράθυρο του προγράμματος εμφανίζεται:
- Ταξινόμηση των εμφανιζόμενων προγραμμάτων κατά ημερομηνία εγκατάστασης (κάντε κλικ στο Installed On).
- Στη λίστα προγραμμάτων, βρείτε και αφαιρέστε κακόβουλα προγράμματα, τα οποία περιλαμβάνουν:
- GSEnabler, GS.Enabler, GS-Enabler, GS_Enabler (από την "PremiumSoft")
- SKEnabler, SK.Enabler, SK-Enabler, SK_Enabler (από την "PremiumSoft")
- SKEnhancer, SK.Enhancer, SK-Enhancer, SK_Enhancer (από "PremiumSoft")
- WSEnabler, WS.Enabler, WS-Enabler, WS_Enabler (από την "PremiumSoft")
- Adobe Updater
- DDoWnloAD kkeaepEr
- dowunLoaditokeeep
- Λήψη και φύλακας
- EZDownloader
- Καθ. Υποστηρικτής 1,80
- OptimizerPro
- Optimizer Pro v3.2
- SearchNewTab
- ss_Helper
- ss u Υποστηρικτής
- σερφάρετε και keEap
- YoutubeAdblocker
- Βρείτε και αφαιρέστε επίσης άγνωστα προγράμματα που έχουν εγκατασταθεί πρόσφατα στο σύστημά σας.
Βήμα 3: Διαγράψτε κακόβουλους φακέλους και αρχεία
Σημείωση:
Θα πρέπει να ενεργοποιήσετε τα κρυφά αρχεία και φακέλους στο σύστημα.
Δείτε περισσότερα βήματα για την ενεργοποίηση κρυφών αρχείων και φακέλων στα Windows 10, 8 και 7 εδώ .
1. Μεταβείτε στους παρακάτω συνδέσμους και προχωρήστε στη διαγραφή αυτών των φακέλων:
C:\Program Files\GS-Enabler
C:\Program Files\EZDownloader
C:\Program Files\Optimizer Pro
C:\Program Files\SK-Enabler
C:\Program Files\SK-Enhancer
C:\Program Files\SurFNakeeap
C:\Program Files\YoutubeAdblocker
- Στα Windows XP:
C:\Documents and Settings\All Users\Application Data\Quickset
C:\Documents and Settings\All Users\Application Data\Softwarehouse
C:\Documents and Settings\All Users\Application Data\StarApp\GS-Enabler
- Στα Windows 8, 7, Vista:
C:\Users\All Users\Quickset
C:\Users\All Users\SoftWarehouse
C:\Users\All Users\StarApp\GS-Enabler
C:\ProgramData\BetterSoft
C:\ProgramData\InstallMate
C:\ProgramData\SK-Enabler
C:\ProgramData\SoftWarehouse
C:\ProgramData\StarApp\GS-Enabler
Βήμα 4: Καταργήστε ρυθμίσεις και φακέλους διαφημιστικών προγραμμάτων (Adware) με το AdwCleaner
Το AdwCleaner είναι ένα δωρεάν εργαλείο, μπορείτε να χρησιμοποιήσετε αυτό το εργαλείο για να αφαιρέσετε εύκολα adware (λογισμικό Adware), ανεπιθύμητα προγράμματα (PUP - Πιθανώς ανεπιθύμητα προγράμματα), γραμμές εργαλείων, εισβολείς προγραμμάτων. Περιήγηση (Hijackers),....
1. Κατεβάστε το AdwCleaner στη συσκευή σας και εγκαταστήστε το.
Κατεβάστε το AdwCleaner στη συσκευή σας και εγκαταστήστε το εδώ.
2. Κλείστε όλα τα προγράμματα που έχετε ανοιχτά και, στη συνέχεια, κάντε διπλό κλικ στο AdwCleaner για να ανοίξετε το πρόγραμμα στον υπολογιστή σας.
3. Αποδεχτείτε τους όρους και, στη συνέχεια, κάντε κλικ στο κουμπί Σάρωση .

4. Αφού ολοκληρωθεί η διαδικασία σάρωσης, κάντε κλικ στο Clean για να καταργήσετε όλα τα κακόβουλα και ανεπιθύμητα προγράμματα.

5. Στο παράθυρο AdwCleaner – Information, κάντε κλικ στο OK και μετά κάντε ξανά κλικ στο OK για επανεκκίνηση του υπολογιστή σας.

6. Αφού ολοκληρωθεί η εκκίνηση του υπολογιστή, κλείστε το παράθυρο πληροφοριών AdwCleaner" (readme) και ακολουθήστε τα παρακάτω βήματα.
Βήμα 5: Χρησιμοποιήστε το Εργαλείο κατάργησης Junkware για να αφαιρέσετε αρχεία Junkware
1. Κατεβάστε το Junkware Removal Tool στον υπολογιστή σας και εγκαταστήστε το.
Κατεβάστε το Junkware Removal Tool στη συσκευή σας και εγκαταστήστε το εδώ.
2. Μετά την επιτυχή λήψη και εγκατάσταση του Junkware Removal Tool, ανοίξτε το πρόγραμμα.
Πατήστε οποιοδήποτε πλήκτρο για να ξεκινήσετε τη σάρωση του υπολογιστή σας με το JRT – Junkware Removal Tool.

3. Περιμένετε μέχρι το JRT να σαρώσει και να καθαρίσει το σύστημά σας.

4. Κλείστε το αρχείο καταγραφής JRT και επανεκκινήστε τον υπολογιστή σας.

Βήμα 6: Καταργήστε κακόβουλο λογισμικό με το Malwarebytes Anti-Malware Free
- Λήψη και εγκατάσταση του Malwarebytes Anti-Malware Free:
Κατεβάστε το Malwarebytes Anti-Malware Premium στη συσκευή σας και εγκαταστήστε το.
Κατεβάστε το Malwarebytes Anti-Malware Premium στη συσκευή σας και εγκαταστήστε το εδώ.
Για να εγκαταστήσετε τη δωρεάν έκδοση της εφαρμογής, καταργήστε την επιλογή "Ενεργοποίηση δωρεάν δοκιμής του Malwarebytes Anti-Malware Premium" στην τελική οθόνη εγκατάστασης.

- Σαρώστε και καθαρίστε τον υπολογιστή σας με το Malwarebytes Anti-Malware:
1. Εκτελέστε το Malwarebytes Anti-Malware και αφήστε το πρόγραμμα να ενημερώσει στην πιο πρόσφατη έκδοση (αν είναι απαραίτητο).

2. Αφού ολοκληρωθεί η διαδικασία ενημέρωσης, κάντε κλικ στο κουμπί Σάρωση τώρα για να ξεκινήσει η σάρωση του συστήματός σας, η κατάργηση κακόβουλου λογισμικού και ανεπιθύμητων προγραμμάτων.

3. Περιμένετε μέχρι να ολοκληρωθεί η σάρωση του συστήματος.

4. Όταν ολοκληρωθεί η σάρωση, κάντε κλικ στην επιλογή Καραντίνα όλων για να αφαιρέσετε τις απειλές που βρέθηκαν.

5. Αφού ολοκληρωθεί η διαδικασία, επανεκκινήστε τον υπολογιστή σας για να ολοκληρώσετε τη διαδικασία.

6. Αφού ολοκληρωθεί η εκκίνηση του υπολογιστή, εκτελέστε ξανά το Malwarebytes' Anti-Malware για να επιβεβαιώσετε ότι δεν υπάρχουν πλέον "απειλές" στο σύστημά σας.
Συμβουλή: Για να βεβαιωθείτε ότι ο υπολογιστής σας είναι απαλλαγμένος από ιούς και ασφαλής, εκτελέστε πλήρη σάρωση του συστήματός σας με το Anti-Malware του Malwarebytes σε ασφαλή λειτουργία.
Βήμα 7: Καθαρίστε ανεπιθύμητα αντικείμενα και αρχεία
Χρησιμοποιήστε το CCleaner για να καθαρίσετε το σύστημά σας, να αφαιρέσετε προσωρινά αρχεία Διαδικτύου και αρχεία μητρώου.
Κατεβάστε το CCleaner στη συσκευή σας και εγκαταστήστε το εδώ.
Βήμα 8: Σαρώστε ξανά το σύστημα
Κάντε επανεκκίνηση του υπολογιστή σας και, στη συνέχεια, χρησιμοποιήστε ένα πρόγραμμα προστασίας από ιούς για να σαρώσετε ξανά το σύστημα.
Μπορείτε να ανατρέξετε σε κάποιο αποτελεσματικό λογισμικό προστασίας από ιούς για υπολογιστές με Windows εδώ.
Βήμα 9: Επαναφέρετε το πρόγραμμα περιήγησής σας στην προεπιλεγμένη κατάσταση ρύθμισης
- Στο πρόγραμμα περιήγησης Internet Explorer:
Για να επαναφέρετε το πρόγραμμα περιήγησης Internet Explorer στην προεπιλεγμένη κατάσταση ρύθμισης, ακολουθήστε τα παρακάτω βήματα:
1. Ανοίξτε τον Internet Explorer, κάντε κλικ στο εικονίδιο γρανάζι στην επάνω δεξιά γωνία της οθόνης και επιλέξτε Επιλογές Internet.

2. Τώρα εμφανίζεται το παράθυρο Επιλογές Internet στην οθόνη , εδώ κάνετε κλικ στην καρτέλα Για προχωρημένους .

3. Στη συνέχεια κάντε κλικ στο Reset .

4. Στο παράθυρο « Επαναφορά ρυθμίσεων Internet Explorer » , επιλέξτε « Διαγραφή προσωπικών ρυθμίσεων » και, στη συνέχεια, κάντε κλικ στο κουμπί Επαναφορά .

5. Αφού ολοκληρωθεί η διαδικασία επαναφοράς, κάντε κλικ στο κουμπί Κλείσιμο για να κλείσετε το παράθυρο διαλόγου επιβεβαίωσης. Τέλος, επανεκκινήστε το πρόγραμμα περιήγησής σας στον Internet Explorer και είστε έτοιμοι.

6. Κλείστε όλα τα παράθυρα του προγράμματος περιήγησης Internet Explorer και, στη συνέχεια, επανεκκινήστε το πρόγραμμα περιήγησης.
- Στο πρόγραμμα περιήγησης Chrome:
1. Κάντε κλικ στο εικονίδιο με τις 3 παύλες στην επάνω γωνία της οθόνης και επιλέξτε Ρυθμίσεις.

2. Τώρα εμφανίζεται το παράθυρο Ρυθμίσεις στην οθόνη, όπου κάνετε κύλιση προς τα κάτω για να βρείτε και να κάνετε κλικ στο Εμφάνιση σύνθετων ρυθμίσεων (εμφάνιση σύνθετων ρυθμίσεων).

3. Το παράθυρο σύνθετων ρυθμίσεων του προγράμματος περιήγησης Chrome θα εμφανιστεί στην οθόνη, όπου κάνετε κύλιση προς τα κάτω για να βρείτε Επαναφορά ρυθμίσεων προγράμματος περιήγησης . Στη συνέχεια, κάντε κλικ στο κουμπί Επαναφορά προγράμματος περιήγησης .

4. Στην οθόνη θα εμφανιστεί ένα παράθυρο επιβεβαίωσης, το καθήκον σας είναι να κάνετε κλικ στο κουμπί Επαναφορά για επιβεβαίωση.

5. Επανεκκινήστε το πρόγραμμα περιήγησης Chrome.
- Στο πρόγραμμα περιήγησης Firefox:
1. Κάντε κλικ στο εικονίδιο με τις 3 παύλες στην επάνω δεξιά γωνία της οθόνης και, στη συνέχεια, επιλέξτε Βοήθεια.
2. Στο μενού Βοήθεια, κάντε κλικ στην επιλογή Πληροφορίες αντιμετώπισης προβλημάτων .
Εάν δεν μπορείτε να αποκτήσετε πρόσβαση στο μενού βοήθειας, πληκτρολογήστε about:support στη γραμμή διευθύνσεων για να ανοίξετε τη σελίδα πληροφοριών Αντιμετώπισης προβλημάτων.

3. Κάντε κλικ στο κουμπί « Ανανέωση Firefox » στην επάνω δεξιά γωνία της σελίδας Πληροφορίες αντιμετώπισης προβλημάτων.

4. Συνεχίστε κάνοντας κλικ στο κουμπί Ανανέωση Firefox στο παράθυρο επιβεβαίωσης.

5. Ο Firefox θα κλείσει αυτόματα το παράθυρο και θα επιστρέψει στην αρχική προεπιλεγμένη κατάσταση εγκατάστασης. Μόλις ολοκληρωθεί, θα εμφανιστεί ένα παράθυρο που εμφανίζει τις πληροφορίες. Κάντε κλικ στο Τέλος .
Ανατρέξτε σε μερικά ακόμη άρθρα παρακάτω:
Καλή τύχη!