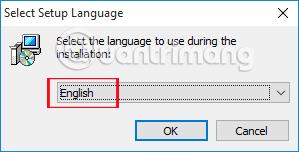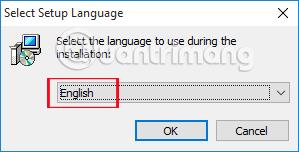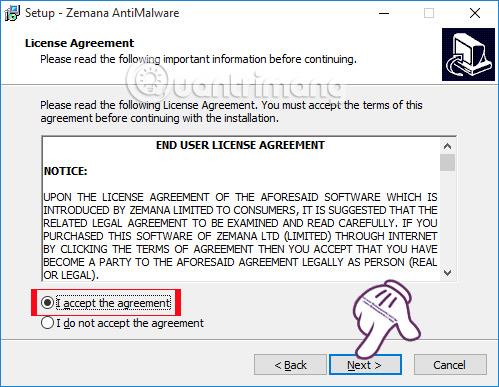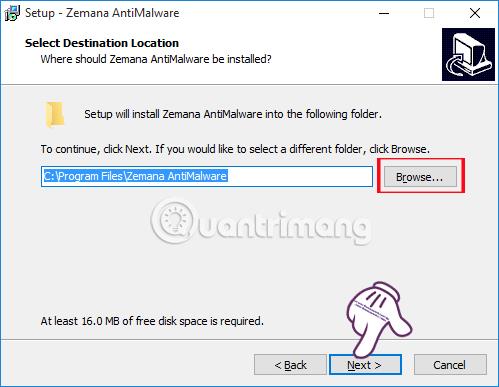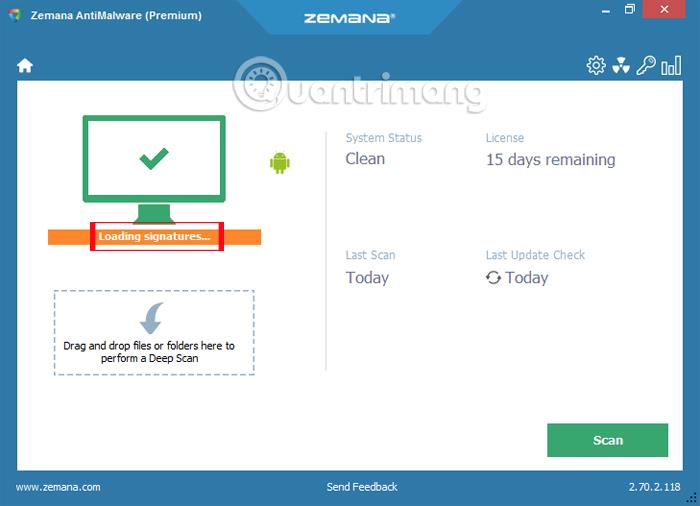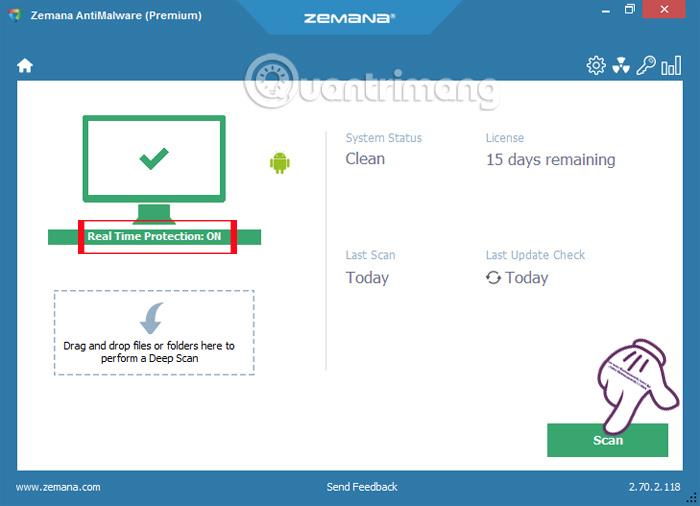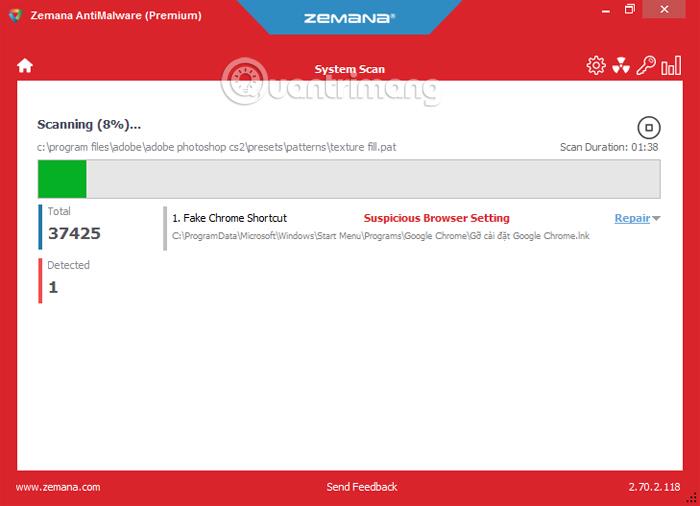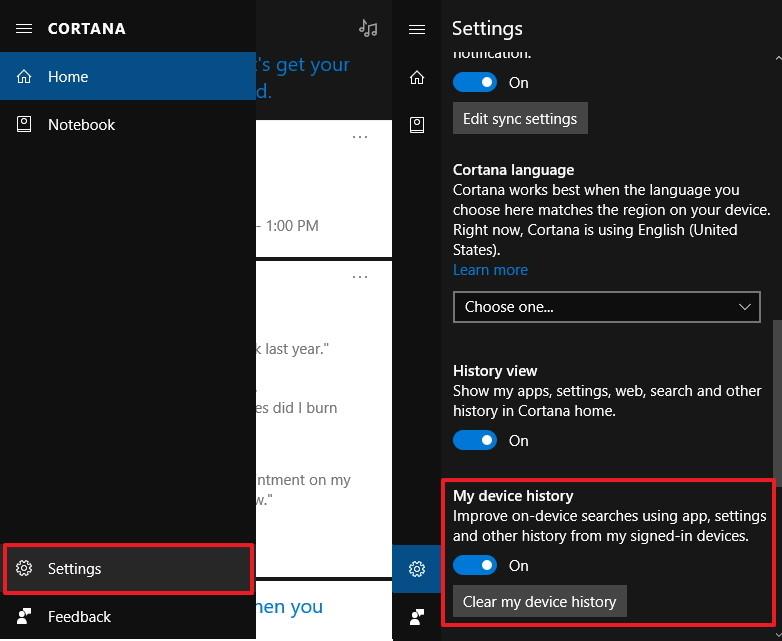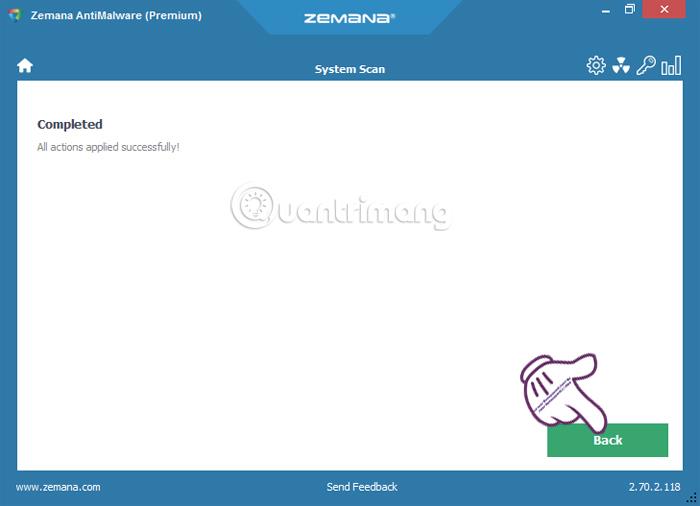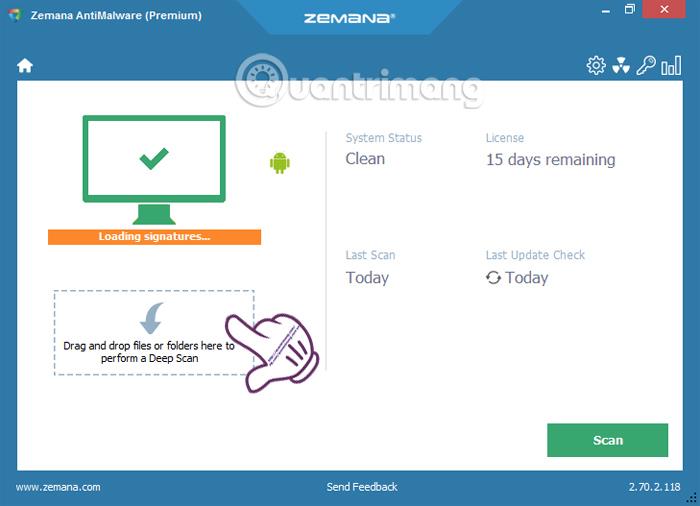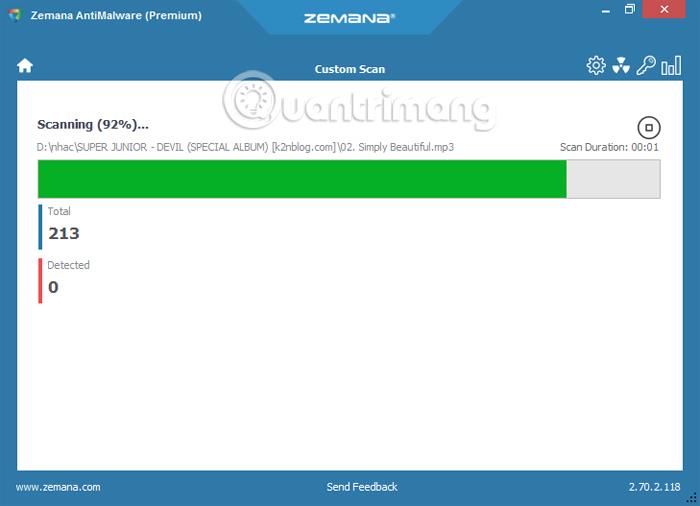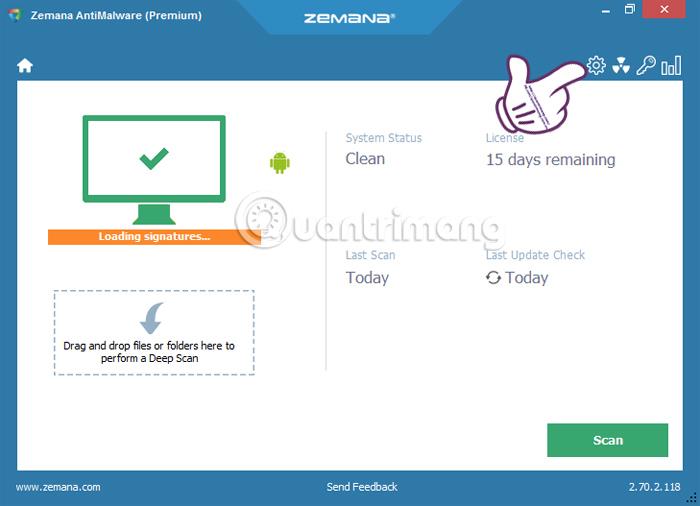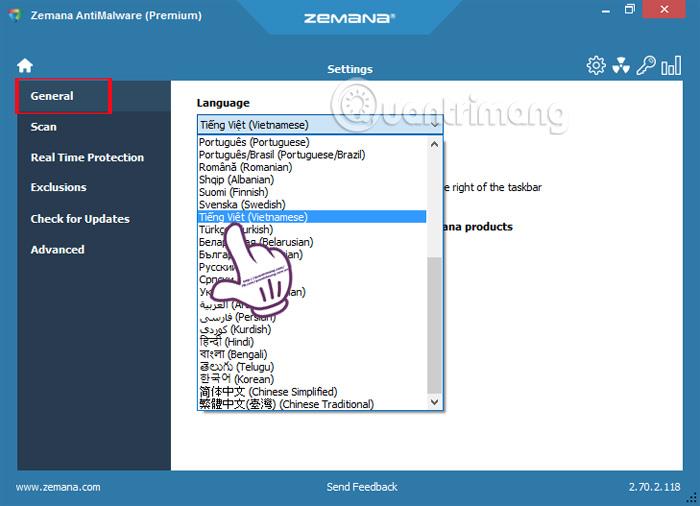Τα δεδομένα σε υπολογιστές διατρέχουν πάντα κίνδυνο επίθεσης από ιούς ή κακόβουλο λογισμικό. Επομένως, είναι απαραίτητο να έχετε λογισμικό προστασίας από ιούς και κακόβουλο λογισμικό. Ωστόσο, μεταξύ εκατοντάδων χιλιάδων λογισμικού, υπάρχουν ακόμη και προγράμματα κατά του Malware, η επιλογή θα δυσκολέψει τους χρήστες, ειδικά όταν εμφανίζονται όλο και περισσότεροι νέοι τύποι Malware.
Αν ψάχνετε για ένα επαγγελματικό εργαλείο αφαίρεσης κακόβουλου λογισμικού με απόκριση, το Zemana AntiMalware είναι υποψήφιο. Το πρόγραμμα διαθέτει ισχυρές δυνατότητες πρόληψης και αφαίρεσης κακόβουλου λογισμικού. Επιπλέον, το Zemana AntiMalware ενημερώνεται τακτικά με δεδομένα για να βοηθήσει στον εντοπισμό των πιο πρόσφατων τύπων κακόβουλου λογισμικού σήμερα. Σε αυτό το άρθρο, θα σας δείξουμε πώς να εγκαταστήσετε και να χρησιμοποιήσετε το Zemana AntiMalware για να αφαιρέσετε κακόβουλο λογισμικό σε υπολογιστές με Windows 10.
Το λογισμικό Zemana AntiMalware αφαιρεί κακόβουλο λογισμικό
Πρώτα απ 'όλα, κατεβάστε τη δωρεάν δοκιμαστική έκδοση του προγράμματος Zemana AntiMalware χρησιμοποιώντας τον παρακάτω σύνδεσμο:
Βήμα 1:
Μετά τη λήψη του Zemana AntiMalware στον υπολογιστή, προχωράμε στην εκκίνηση του αρχείου Setup του λογισμικού. Κάντε κλικ για να επιλέξετε την αγγλική γλώσσα και κάντε κλικ στο OK για να προχωρήσετε στην εγκατάσταση.
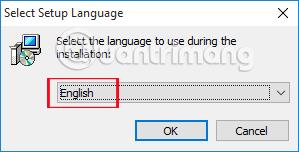
Βήμα 2:
Κάντε κλικ στο Επόμενο. Στη συνέχεια, επιλέξτε την επιλογή Αποδέχομαι τη συμφωνία για να συμφωνήσετε με τους όρους εγκατάστασης του Zemana AntiMalware. Κάντε κλικ στο Επόμενο για να μεταβείτε στο επόμενο βήμα.
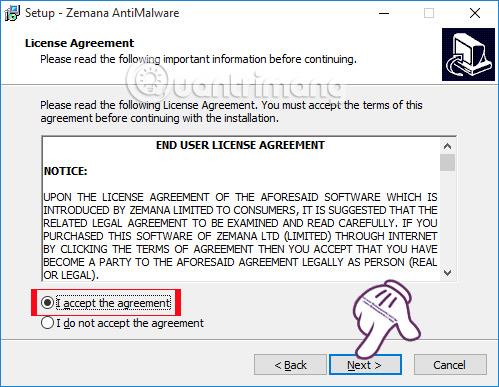
Βήμα 3:
Εάν θέλετε να αλλάξετε τον κατάλογο όπου αποθηκεύονται τα αρχεία του προγράμματος, κάντε κλικ στο κουμπί Αναζήτηση . Εάν όχι, κάντε κλικ στο Επόμενο για να συνεχίσετε.
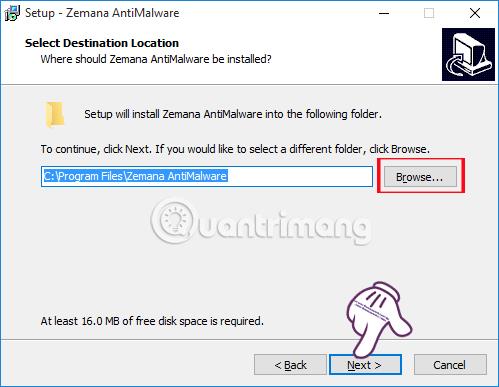
Το Zemana AntiMalware δεν έχει πολλές επιλογές εγκατάστασης, επομένως το επόμενο πράγμα σας είναι να κάνετε κλικ στο Επόμενο και να αφήσετε το πρόγραμμα να εγκατασταθεί στον υπολογιστή σας. Ακολουθεί η διεπαφή του προγράμματος μετά την ολοκλήρωση των βημάτων εγκατάστασης. Το πρόγραμμα θα προχωρήσει σε εργασίες εισαγωγής βάσης δεδομένων .
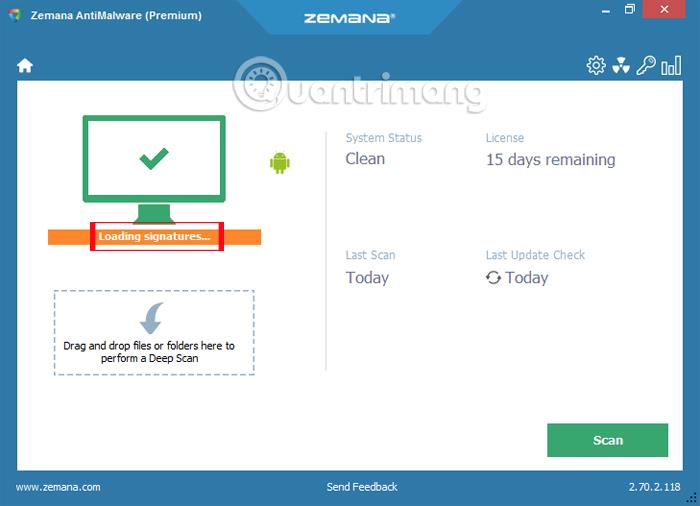
Βήμα 4:
Μόλις ολοκληρωθεί η διαδικασία ενημέρωσης δεδομένων, το Zemana AntiMalware θα ενεργοποιήσει τη λειτουργία προστασίας σε πραγματικό χρόνο και θα εκτελεστεί στο παρασκήνιο του συστήματος.
Πατάμε το κουμπί Σάρωση για να αφήσουμε το πρόγραμμα να σαρώσει το σύστημα και να ελέγξει όλα τα δεδομένα στον υπολογιστή, για να εντοπίσει επικίνδυνο κακόβουλο λογισμικό.
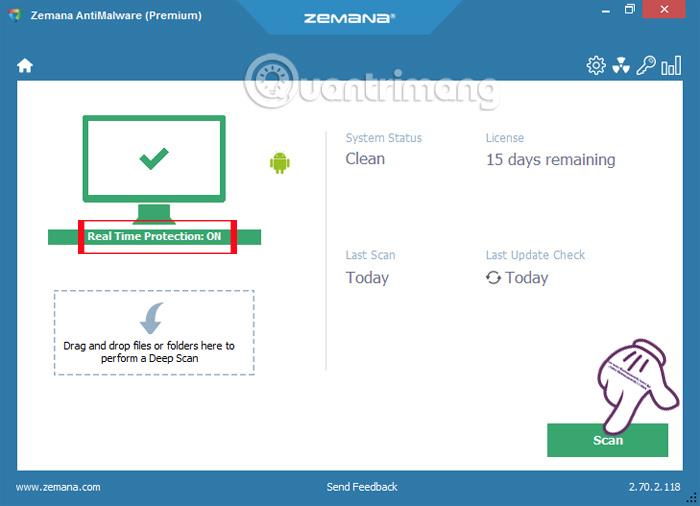
Βήμα 5:
Εάν εντοπιστεί ένα επικίνδυνο πρόβλημα , η διεπαφή του προγράμματος θα αλλάξει από πράσινο σε κόκκινο όπως φαίνεται παρακάτω. Παρακάτω θα δείτε την ποσότητα των δεδομένων στον υπολογιστή, καθώς και την ποσότητα κινδύνου που εντοπίζει το πρόγραμμα.
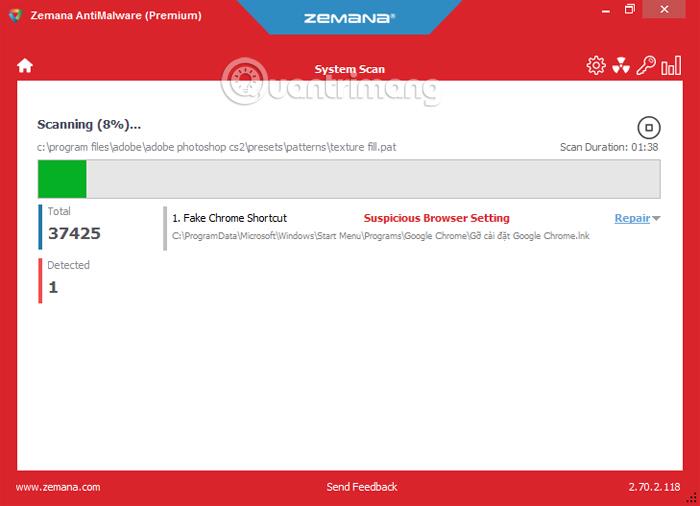
Βήμα 6:
Όταν κάνετε δεξί κλικ σε κάθε κίνδυνο ή στην ενότητα Επιδιόρθωση, θα μας παρέχονται πολλές διαφορετικές επιλογές για να προχωρήσουμε στην επεξεργασία, όπως διαγραφή, εξαίρεση κ.λπ. Συνεχίστε να κάνετε κλικ στο Επόμενο για να μεταβείτε στο επόμενο βήμα.
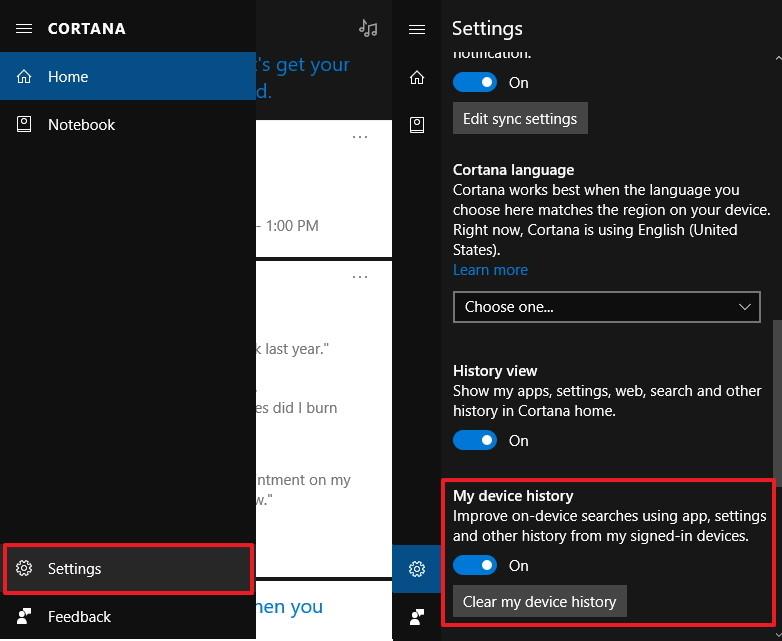
Βήμα 7:
Το πρόγραμμα θα προχωρήσει στον χειρισμό των κινδύνων στη λίστα και θα σας ειδοποιήσει για την επιτυχία όταν έχουν διεκπεραιωθεί όλοι οι κίνδυνοι. Κάντε κλικ στην επιλογή Πίσω για να επιστρέψετε στην κύρια διεπαφή του Zemana AntiMalware.
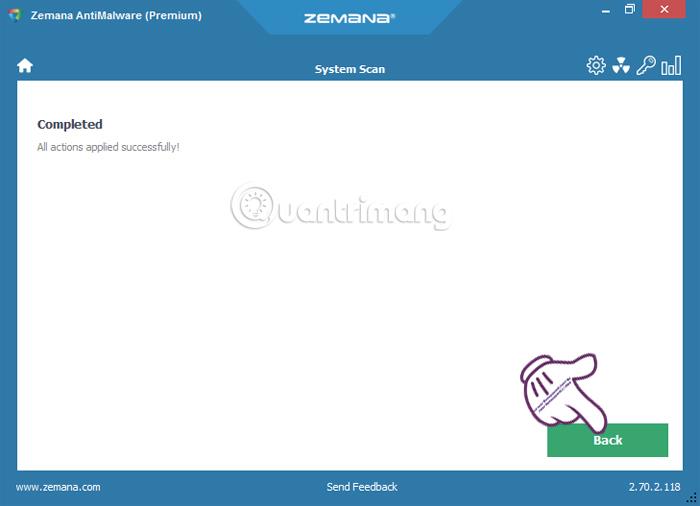
Βήμα 8:
Εάν θέλετε να σαρώσετε και να ελέγξετε ένα συγκεκριμένο δεδομένα ή φάκελο , απλώς σύρετε και αποθέστε αυτόν τον φάκελο στην ενότητα Deep Scan στην κύρια διεπαφή του Zemana AntiMalware.
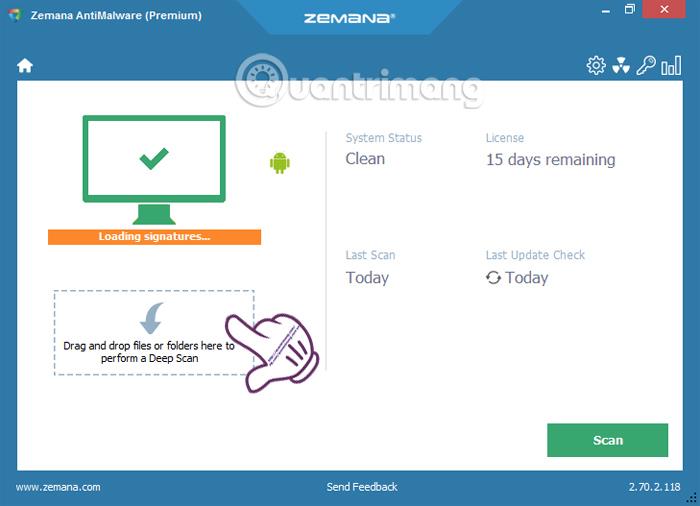
Το λογισμικό σαρώνει επίσης τα δεδομένα φακέλων ή αρχείων όπως κάνει στο σύστημα. Όταν εντοπιστεί ένα επικίνδυνο πρόβλημα, η διεπαφή θα γίνει επίσης κόκκινη ως προειδοποίηση.
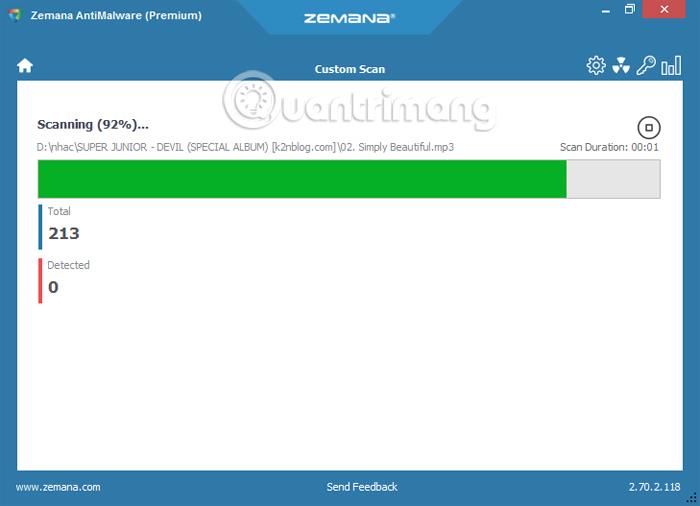
Βήμα 9:
Στην κύρια διεπαφή του προγράμματος, κάντε κλικ στο εικονίδιο με το γρανάζι για να αλλάξετε ορισμένες προαιρετικές ρυθμίσεις, εάν χρειάζεται ο χρήστης.
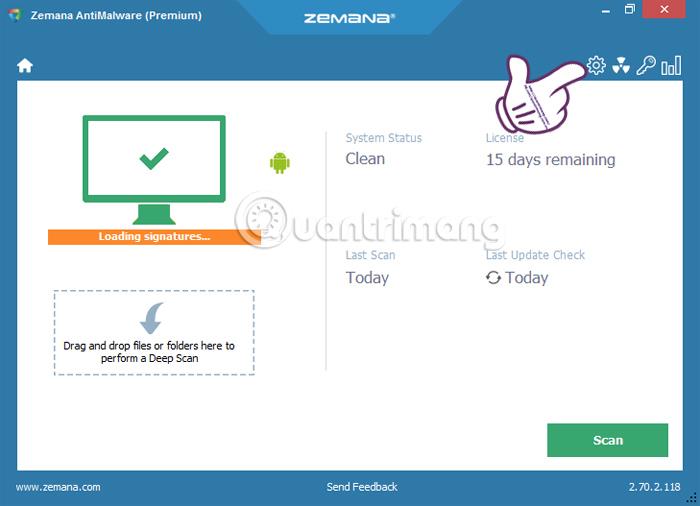
Εδώ, θα δείτε 6 προαιρετικά στοιχεία για τις ρυθμίσεις προγράμματος , συμπεριλαμβανομένων των Γενικών, Σάρωση, Προστασία σε πραγματικό χρόνο, Εξαιρέσεις, Έλεγχος για ενημέρωση (Έλεγχος για ενημερώσεις) και Για προχωρημένους.
Για παράδειγμα, στην ενότητα Γενικά μπορούμε να αλλάξουμε τη γλώσσα που χρησιμοποιείται από το Zemana AntiMalware σε Βιετναμέζικα στην ενότητα Γλώσσα.
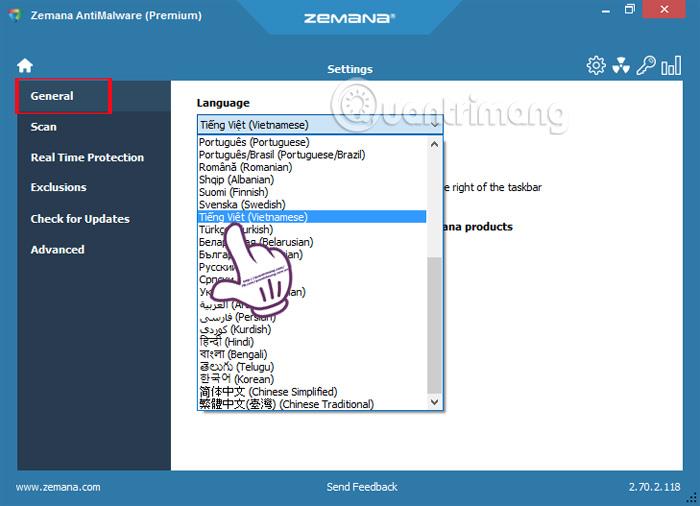
Παρακάτω περιγράφεται ο τρόπος εγκατάστασης και βασικής χρήσης του προγράμματος Zemana AntiMalware για την αποτελεσματική και επαγγελματική κατάργηση κακόβουλου λογισμικού. Γενικά, το Zemana AntiMalware λειτουργεί καλά, δεν επηρεάζει άλλα προγράμματα προστασίας από ιούς ή συστήματα Windows. Επιπλέον, το πρόγραμμα θα ενημερώνει συνεχώς τα δεδομένα για να ανιχνεύει εντελώς νέους τύπους κακόβουλου λογισμικού, επομένως μην αγνοείτε το Zemana AntiMalware.
Ανατρέξτε στα ακόλουθα άρθρα για περισσότερες πληροφορίες:
- Συλλογή από τα πιο τρομακτικά "ιικά σκουλήκια" σε συστήματα υπολογιστών
Σας εύχομαι επιτυχία!