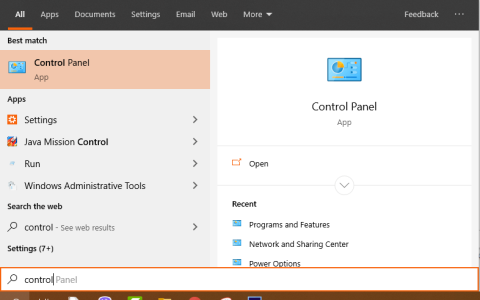Οι αναδυόμενες διαφημίσεις ή οι αναδυόμενες διαφημίσεις, γνωστές και ως επακόλουθες διαφημίσεις, εμφανίζονται συχνά σε ιστότοπους που επισκέπτονται οι χρήστες του Διαδικτύου. Οι αναδυόμενες διαφημίσεις συχνά έχουν τη μορφή διαφημίσεων σύντομου περιεχομένου, ενός προωθητικού προγράμματος ή ανακοινώσεων που συνδέονται με άλλους ιστότοπους.
Οι αναδυόμενες διαφημίσεις (αναδυόμενα παράθυρα διαφήμισης) δημιουργούνται αυτόματα από το Adware ή το λογισμικό υποστήριξης (που συλλογικά αναφέρεται ως διαφημιστικό λογισμικό), επιτρέποντας την προβολή διαφημίσεων σε υπολογιστές, σκοπός των οποίων είναι η απόκτηση χρημάτων, κερδών από τους διαφημιστές.
Δεν μπορεί να αμφισβητηθεί ότι η διαφήμιση στο διαδίκτυο είναι μια πολύ χρήσιμη λύση για την προώθηση προϊόντων για ιδιώτες και οργανισμούς σε μεγάλο αριθμό διαδικτυακών χρηστών. Ωστόσο, σχεδόν σε όλες τις περιπτώσεις, το κακόβουλο λογισμικό και οι διαφημίσεις που εμφανίζονται αυτόματα στους υπολογιστές των χρηστών έχουν κοινή προέλευση από αυτές τις εντυπωσιακές αναδυόμενες διαφημίσεις.
Τεχνικά, το Adware (adware) δεν είναι τύπος ιού, αλλά ταξινομείται ως προγράμματα κακόβουλου λογισμικού (Potentially Unwanted Programs - δυνητικά ανεπιθύμητα προγράμματα (PUP)), το οποίο πιθανότατα περιέχει και ενεργοποιεί αυτόματα κακόβουλα προγράμματα στον υπολογιστή σας, όπως adware, γραμμές εργαλείων ή ιούς.
Εάν ένας υπολογιστής είναι «θύμα» του Adware, τότε θα εμφανίζονται πολλές αναδυόμενες διαφημίσεις, banner και σύνδεσμοι χορηγίας (sponsored links) στην οθόνη ή μέσα στο πρόγραμμα περιήγησης στο Διαδίκτυο. Σε ορισμένες περιπτώσεις, μπορεί να επιβραδύνει τον υπολογιστή σας επειδή αυτά τα κακόβουλα προγράμματα εκτελούνται στο παρασκήνιο.
Το Adware μπορεί να εγκατασταθεί χωρίς ειδοποίηση ή άδεια από τον χρήστη. Αυτό συμβαίνει επειδή το Adware συχνά «συσκευάζεται» μέσα σε άλλο ελεύθερο λογισμικό που οι χρήστες κατεβάζουν και εγκαθιστούν από ιστότοπους άγνωστης προέλευσης.
Επομένως, κατά την εγκατάσταση οποιουδήποτε προγράμματος ή λογισμικού, πρέπει να προσέχετε τις επιλογές εγκατάστασης του προγράμματος, επειδή τα περισσότερα προγράμματα εγκατάστασης λογισμικού περιέχουν πρόσθετο λογισμικό που σίγουρα δεν θέλετε να εγκαταστήσετε. τοποθετήστε το στον υπολογιστή σας.
Επομένως, κατά την εγκατάσταση οποιουδήποτε προγράμματος στον υπολογιστή σας, πρέπει να προσέξετε:
- Στην οθόνη εγκατάστασης, μην κάνετε κλικ στο κουμπί Επόμενο "πολύ γρήγορα".
- Διαβάστε και αποδεχτείτε τους όρους προσεκτικά.
- Να επιλέγετε πάντα τη ρύθμιση "Προσαρμοσμένη".
- Απόρριψη εγκαταστάσεων που απαιτούν πρόσθετο λογισμικό που δεν θέλετε να εγκαταστήσετε.
- Καταργήστε την επιλογή όλων των επιλογών που αναφέρουν ότι η αρχική σας σελίδα και οι ρυθμίσεις αναζήτησης θα αλλάξουν.
Καταργήστε διαφημίσεις και adware από τον υπολογιστή σας
Βήμα 1: Απεγκαταστήστε το Adware στον Πίνακα Ελέγχου
Για να το κάνετε αυτό: Ανοίξτε τον Πίνακα Ελέγχου στον υπολογιστή σας.
- Στα Windows 10/7/Vista: Μεταβείτε στην Έναρξη > Πίνακας Ελέγχου .
- Στα Windows XP: Μεταβείτε στην Έναρξη > Ρυθμίσεις > Πίνακας Ελέγχου .
- Στα Windows 8, τοποθετήστε το ποντίκι σας στην επάνω δεξιά γωνία, εισαγάγετε τον Πίνακα Ελέγχου στη γραμμή αναζήτησης και κάντε κλικ στο κατάλληλο αποτέλεσμα.

Στο παράθυρο του Πίνακα Ελέγχου, βρείτε και κάντε διπλό κλικ στο ακόλουθο στοιχείο:
- Για Windows 10/8/7/Vista: Έναρξη > Πίνακας Ελέγχου.
- Για Windows XP: Έναρξη > Ρυθμίσεις > Πίνακας Ελέγχου

Τώρα στην οθόνη εμφανίζεται μια λίστα με τα προγράμματα που είναι εγκατεστημένα στο σύστημα. Εδώ κάνετε κλικ στο Install On για να ταξινομήσετε τα εγκατεστημένα προγράμματα κατά ημερομηνία και, στη συνέχεια, βρείτε και απεγκαταστήστε προγράμματα άγνωστης προέλευσης, ύποπτα ή δεν αναγνωρίζετε τι είναι. Δοκιμάστε να πάτε στο Google, πληκτρολογήστε το όνομα του λογισμικού για να μάθετε, εάν δεν βρίσκεται στη λίστα του λογισμικού που εγκαθιστάτε ενεργά, κάντε κλικ σε αυτό και επιλέξτε Κατάργηση εγκατάστασης. Βρείτε και αφαιρέστε επίσης τα παρακάτω προγράμματα:
- Media Player
- SaveSense
- SavingsBull ή SavingsBullFilter
- Scorpion Saver
- TheBlocker
- VideoPlayer
- YouTubeAdBlocker

Βήμα 2: Εκκαθαρίστε το Toolbar Adware και τις ανεπιθύμητες γραμμές εργαλείων στο πρόγραμμα περιήγησης
Το AdwCleaner είναι ένα δωρεάν εργαλείο που σας βοηθά να αφαιρέσετε εύκολα adware, ανεπιθύμητα προγράμματα (PUPs), Toolbars και αεροπειρατές προγράμματος περιήγησης (Hijackers) στον υπολογιστή σας.
1. Κατεβάστε το AdwCleaner στη συσκευή σας και εγκαταστήστε το.
- Κατεβάστε το AdwCleaner στη συσκευή σας και εγκαταστήστε το εδώ .
2. Κλείστε όλα τα ανοιχτά προγράμματα στον υπολογιστή σας και, στη συνέχεια, κάντε διπλό κλικ για να ανοίξετε το AdwCleaner.
3. Αφού αποδεχτείτε τους όρους, κάντε κλικ στο κουμπί Σάρωση.

Αφού αποδεχτείτε τους όρους του AdwCleaner, κάντε κλικ στο κουμπί Σάρωση
4. Περιμένετε μέχρι να ολοκληρωθεί η διαδικασία σάρωσης, κάντε κλικ στην επιλογή Καραντίνα για να αφαιρέσετε όλο το ανεπιθύμητο κακόβουλο λογισμικό στο σύστημά σας.

Επιλέξτε Καραντίνα για να αφαιρέσετε κακόβουλο λογισμικό
5. Μια προειδοποίηση ειδοποιεί ότι τυχόν διεργασίες που εκτελούνται θα κλείσουν και ότι πρέπει να αποθηκεύσετε αυτά τα προγράμματα προτού το AdwCleaner αφαιρέσει κακόβουλο λογισμικό από τον υπολογιστή σας. Κάντε κλικ στο Συνέχεια .

Προειδοποίηση όλες οι διεργασίες που εκτελούνται θα κλείσουν
6. Περιμένετε να καθαρίσει το AdwCleaner.

Το AdwCleaner καθαρίζει τον υπολογιστή σας
7. Όταν τελειώσει η διαδικασία, θα υπάρξει μια ειδοποίηση ότι πρέπει να κάνετε επανεκκίνηση του υπολογιστή αμέσως, κάντε κλικ για επανεκκίνηση.

Ειδοποίηση επανεκκίνησης του υπολογιστή
8. Όταν ολοκληρωθεί η επανεκκίνηση του υπολογιστή σας, κλείστε το παράθυρο πληροφοριών του AdwCleaner και προχωρήστε με τα επόμενα βήματα.

Βήμα 3: Καταργήστε τα ανεπιθύμητα προγράμματα με το Junkware Removal Tool
1. Κατεβάστε το Εργαλείο αφαίρεσης ανεπιθύμητου λογισμικού στον υπολογιστή σας και εκτελέστε το εργαλείο.
Κατεβάστε το Εργαλείο αφαίρεσης ανεπιθύμητου λογισμικού
2. Πατήστε οποιοδήποτε πλήκτρο για να ξεκινήσετε τη σάρωση του υπολογιστή σας με το JRT – Junkware Removal Tool.

Κατεβάστε και εκτελέστε το Εργαλείο αφαίρεσης ανεπιθύμητου λογισμικού
Σημειώστε ότι το Junkware Removal Tool θα κλείσει αυτόματα όλα τα προγράμματα που χρησιμοποιείτε χωρίς προειδοποίηση, θυμηθείτε να αποθηκεύσετε πριν ξεκινήσετε αυτό το εργαλείο.
3. Περιμένετε μέχρι το JRT – Junkware Removal Tool να σαρώσει και να «καθαρίσει» το σύστημά σας.

Περιμένετε μέχρι το Junkware Removal Tool να σαρώσει και να καθαρίσει το σύστημα
4. Κλείστε το παράθυρο JRT και, στη συνέχεια, επανεκκινήστε τον υπολογιστή σας.

Κλείστε το JRT και, στη συνέχεια, επανεκκινήστε τον υπολογιστή
Βήμα 4: Καταργήστε τις επεκτάσεις διαφημίσεων και διαφημίσεων από προγράμματα περιήγησης IE, Google Chrome και Firefox
- Στο πρόγραμμα περιήγησης Internet Explorer:
1. Ανοίξτε τον Internet Explorer , κάντε κλικ στο εικονίδιο με το γρανάζι στην επάνω δεξιά γωνία του παραθύρου του προγράμματος περιήγησης.
2. Επιλέξτε Επιλογές Internet στο αναπτυσσόμενο μενού.

Ανοίξτε τις Επιλογές Internet στον Internet Explorer
3. Θα εμφανιστεί το παράθυρο διαλόγου Επιλογές Internet του IE , μεταβείτε στην καρτέλα Για προχωρημένους.
Βρείτε και κάντε κλικ στο κουμπί Επαναφορά...

Κάντε κλικ στο κουμπί Επαναφορά στην καρτέλα Για προχωρημένους
4. Επιλέξτε Διαγραφή προσωπικών ρυθμίσεων και, στη συνέχεια, κάντε κλικ στην επιλογή Επαναφορά.

Επιλέξτε Διαγραφή προσωπικών ρυθμίσεων και, στη συνέχεια, κάντε κλικ στην Επαναφορά
5. Αφού ολοκληρωθεί η διαδικασία επαναφοράς, κάντε κλικ στο Κλείσιμο και, στη συνέχεια, επιλέξτε OK για έξοδο από το παράθυρο επιλογών του Internet Explorer.

Μετά την Επαναφορά, κλείστε το παράθυρο Επιλογές Internet
6. Κλείστε όλα τα παράθυρα και επανεκκινήστε τον Internet Explorer.
- Πρόγραμμα περιήγησης Google Chrome:
1. Ανοίξτε το πρόγραμμα περιήγησης Chrome, κάντε κλικ στο εικονίδιο με τις 3 κάθετες κουκκίδες στην επάνω δεξιά γωνία της οθόνης και μεταβείτε στις Ρυθμίσεις

Πρόσβαση στις Ρυθμίσεις
2. Κάντε κύλιση στο κάτω μέρος του παραθύρου Ρυθμίσεις , κάντε κλικ στην επιλογή Για προχωρημένους για να εμφανίσετε τις ρυθμίσεις για προχωρημένους .

Ανοίξτε τις Ρυθμίσεις για προχωρημένους στο Chrome
3. Στη συνέχεια, μετακινηθείτε προς τα κάτω στην οθόνη, βρείτε και επιλέξτε την επιλογή Επαναφορά και καθαρισμός → Επαναφορά ρυθμίσεων στις εργοστασιακές προεπιλογές.

Επιλέξτε Επαναφορά ρυθμίσεων στις εργοστασιακές προεπιλογές
4. Κάντε κλικ στην Επαναφορά ρυθμίσεων για να επαναφέρετε το πρόγραμμα περιήγησης Chrome στην αρχική του κατάσταση.

Επιλέξτε Επαναφορά ρυθμίσεων για να επαναφέρετε το πρόγραμμα περιήγησης Chrome στην αρχική του κατάσταση
5. Επανεκκινήστε το πρόγραμμα περιήγησης Chrome.
- Πρόγραμμα περιήγησης Mozila Firefox:
1. Ανοίξτε το πρόγραμμα περιήγησης Firefox, εισαγάγετε το ακόλουθο περιεχόμενο στη γραμμή διευθύνσεων και πατήστε Enter:
about:support
Ή μεταβείτε στο μενού Ρυθμίσεις και επιλέξτε Βοήθεια > Πληροφορίες αντιμετώπισης προβλημάτων.
2. Στη συνέχεια, στο παράθυρο Πληροφορίες αντιμετώπισης προβλημάτων, κάντε κλικ στο κουμπί Ανανέωση του Firefox στα δεξιά και επιβεβαιώστε την ειδοποίηση ανανέωσης για να επαναφέρετε το πρόγραμμα περιήγησης Firefox στην αρχική του προεπιλεγμένη κατάσταση.

Ανανεώστε τον Firefox για να κάνετε το πρόγραμμα περιήγησης να λειτουργεί πιο γρήγορα
3. Αφού ολοκληρωθεί η διαδικασία επαναφοράς, επανεκκινήστε το πρόγραμμα περιήγησης Firefox και είστε έτοιμοι.
Βήμα 5: Εκκαθαρίστε τα υπόλοιπα κακόβουλα αρχεία στον υπολογιστή σας
1. Κατεβάστε το Malwarebytes Anti-Malware Premium στη συσκευή σας και εγκαταστήστε το.
2. Σαρώστε και καθαρίστε τον υπολογιστή σας με το Malwarebytes Anti-Malware:
ένα. Εκτελέστε το Malwarebytes Anti-Malware και αφήστε το πρόγραμμα να ενημερώσει στην πιο πρόσφατη έκδοση (εάν είναι απαραίτητο).
σι. Αφού ολοκληρωθεί η διαδικασία ενημέρωσης, κάντε κλικ στο κουμπί Σάρωση τώρα για να ξεκινήσει η σάρωση του συστήματός σας, η κατάργηση κακόβουλου λογισμικού και ανεπιθύμητων προγραμμάτων.

Επιλέξτε Σάρωση τώρα για να ξεκινήσει η σάρωση συστήματος
ντο. Περιμένετε μέχρι να ολοκληρωθεί η σάρωση του συστήματος.

Περιμένετε μέχρι να ολοκληρωθεί η σάρωση του συστήματος
ρε. Κάντε κλικ στο κουμπί Καραντίνα όλων για να αφαιρέσετε όλες τις "απειλές" που βρίσκονται στο σύστημά σας.

Επιλέξτε όλες τις «απειλές» που βρέθηκαν και κάντε κλικ στο Επιλεγμένο καραντίνα
μι. Αφού ολοκληρωθεί η διαδικασία, επανεκκινήστε τον υπολογιστή σας για να ολοκληρώσετε τη διαδικασία.
φά. Αφού ολοκληρωθεί η εκκίνηση του υπολογιστή, εκτελέστε ξανά το Malwarebytes' Anti-Malware για να επιβεβαιώσετε ότι δεν υπάρχουν πλέον "απειλές" στο σύστημά σας.
Βήμα 6: Εκκαθάριση ανεπιθύμητων αρχείων και στοιχείων στο σύστημα
Χρησιμοποιήστε το πρόγραμμα CCleaner και λάβετε μέτρα για να καθαρίσετε το σύστημα από προσωρινά αρχεία Internet και κατεστραμμένες καταχωρίσεις μητρώου.
Ανατρέξτε σε μερικά ακόμη άρθρα παρακάτω:
Καλή τύχη!