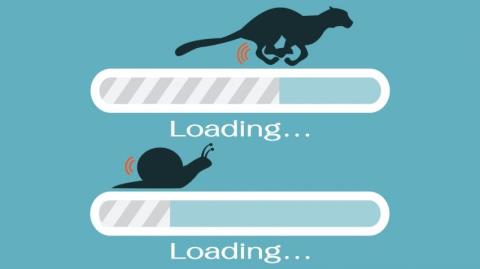Υπάρχουν πολλές αιτίες αργής απόδοσης του υπολογιστή, συμπεριλαμβανομένων σφαλμάτων λογισμικού ή υλικού. Και μετά από πολύ καιρό χρήσης του υπολογιστή, λήψη προγραμμάτων στον υπολογιστή σας και εγκατάσταση τους, παρατηρείτε ότι ο υπολογιστής σας λειτουργεί όλο και πιο αργά, η διαδικασία εκκίνησης διαρκεί έως και μία ώρα για να ολοκληρωθεί. , η επεξεργασία των εφαρμογών και των λειτουργιών διαρκεί πολύ χρόνος.
Αυτό σας κάνει να αισθάνεστε θυμωμένοι και αναστατωμένοι. Πώς λοιπόν να επιταχύνετε τον υπολογιστή σας με Windows ώστε να λειτουργεί τόσο γρήγορα όσο όταν τον αγοράσατε για πρώτη φορά, ανατρέξτε στο παρακάτω άρθρο από το Wiki.SpaceDesktop.

Επιπλέον, εάν θέλετε να επιταχύνετε τη διαδικασία εκκίνησης του υπολογιστή σας με Windows 10, 8 ή 7, μπορείτε να ανατρέξετε σε μερικά από τα παρακάτω οδηγικά άρθρα:
1. Χρησιμοποιήστε το εργαλείο Microsoft Fix It
Microsoft Fix Είναι ένα δωρεάν εργαλείο της Microsoft που βοηθά τους χρήστες των Windows 7 ή παλαιότερων εκδόσεων του λειτουργικού συστήματος Windows να "καθαρίσουν" και να διορθώσουν ορισμένα απλά σφάλματα στο σύστημα.
Κατεβάστε το Microsoft Fix It στον υπολογιστή σας και εγκαταστήστε το εδώ .
2. Μειώστε ορισμένα στοιχεία που ξεκινούν με το σύστημα (Εκκίνηση)
Εάν η διαδικασία εκκίνησης του υπολογιστή σας διαρκεί πολύ, το πρώτο πράγμα που θέλετε να κάνετε είναι να δείτε ποια προγράμματα ξεκινούν στον υπολογιστή σας με Windows.
Για να το κάνετε αυτό, κάντε κλικ στο κουμπί των Windows και, στη συνέχεια, κάντε κλικ στην επιλογή Εκτέλεση και πληκτρολογήστε " msconfig " στο παράθυρο "Εκτέλεση" και πατήστε Enter για να ανοίξετε το παράθυρο "Διαμόρφωση συστήματος".
Στο παράθυρο Διαμόρφωση συστήματος, κάντε κλικ στην καρτέλα Εκκίνηση . Ακολουθούν ορισμένα προγράμματα που πρέπει να διαγράψετε και να αφαιρέσετε από το σύστημά σας για να επιταχύνετε τον υπολογιστή σας με Windows, όπως λογισμικό και προγράμματα προστασίας από ιούς. Ή άλλα προγράμματα όπως το Adobe Acrobat ή το Google Toolbar Notifier ή κάποια άλλα προγράμματα που δεν θέλετε να ξεκινήσετε με το σύστημα.
Για καλύτερη διαχείριση προγραμμάτων που ξεκινούν με Windows, οι αναγνώστες μπορούν να ανατρέξουν σε περισσότερα βήματα εδώ .
3. Απεγκαταστήστε προγράμματα που δεν χρησιμοποιούνται πλέον
Εκτός από την κατάργηση προγραμμάτων που ξεκινούν με το σύστημα, θα πρέπει επίσης να βρείτε και να αφαιρέσετε προγράμματα που δεν χρησιμοποιούνται πλέον για να ελευθερώσετε χώρο στη μνήμη καθώς και για να επιταχύνετε τον υπολογιστή σας.
Αποκτήστε πρόσβαση στο εργαλείο Uninstaller στον Πίνακα Ελέγχου και χρησιμοποιήστε το για να καταργήσετε εγκαταστάσεις που δεν θέλετε πλέον να χρησιμοποιείτε.
4. Καθαρίστε τις μονάδες δίσκου στο σύστημα

Ανοίξτε πρώτα το παράθυρο εντολών Εκτέλεση πατώντας το συνδυασμό πλήκτρων Windows + R , μετά πληκτρολογήστε το cleanmgr.exe εκεί και πατήστε Enter για πρόσβαση στην Εκκαθάριση Δίσκου.
Στο παράθυρο Εκκαθάριση δίσκου, επιλέξτε τη μονάδα δίσκου που θέλετε να "καθαρίσετε" και, στη συνέχεια, κάντε κλικ στο OK . Ο υπολογιστής θα αρχίσει να υπολογίζει πόσος χώρος στη μονάδα δίσκου μπορεί να ανακτηθεί μετά τον καθαρισμό αυτών των τύπων περιττών δεδομένων. Αυτή η διαδικασία θα διαρκέσει μερικά λεπτά.
Αφού ολοκληρώσετε τη διαδικασία, στην οθόνη θα δείτε μια λίστα με διαφορετικούς τύπους δεδομένων και την αντίστοιχη χωρητικότητα δεδομένων που έχει καταλάβει τον σκληρό δίσκο.Ελέγξτε τα στοιχεία που θέλετε να διαγράψετε και, στη συνέχεια, κάντε κλικ στο OK .
5. Σκεφτείτε να χρησιμοποιήσετε το πρόγραμμα περιήγησης Chrome αντί να χρησιμοποιήσετε τον Internet Explorer
Εάν χρησιμοποιείτε τον Internet Explorer (IE) ως το προεπιλεγμένο πρόγραμμα περιήγησής σας στο Web, θα χρειαστεί χρόνος για να αναβαθμίσετε το πρόγραμμα περιήγησής σας. Αντί να χρησιμοποιείτε τον Internet Explorer, μπορείτε να χρησιμοποιήσετε το πρόγραμμα περιήγησης Chrome ως το προεπιλεγμένο πρόγραμμα περιήγησης Ιστού στον υπολογιστή σας.
Το Chrome είναι πολύ πιο γρήγορο και λιγότερο με λάθη από τον Internet Explorer.
Κατεβάστε το Chrome στη συσκευή σας και εγκαταστήστε εδώ .
6. Καθαρίστε το πρόγραμμα περιήγησής σας
Ανεξάρτητα από το πρόγραμμα περιήγησης που χρησιμοποιείτε, θα πρέπει να καθαρίζετε τακτικά το πρόγραμμα περιήγησής σας. Για να καθαρίσετε το πρόγραμμα περιήγησης Chrome, κάντε κλικ στο εικονίδιο με τις 3 κουκκίδες στην επάνω δεξιά γωνία του παραθύρου του προγράμματος περιήγησης, μετά κάντε κλικ στην επιλογή Εργαλεία και, στη συνέχεια , επιλέξτε Εκκαθάριση δεδομένων περιήγησης και επιλέξτε το πλαίσιο με στοιχεία ιστορικού περιήγησης στον Ιστό, cookie και προσωρινή μνήμη.
Ή μπορείτε επίσης να χρησιμοποιήσετε το CCleaner για να καθαρίσετε το πρόγραμμα περιήγησης, το μητρώο και το σύστημα των Windows.
Κατεβάστε το CCleaner στη συσκευή σας και εγκαταστήστε το εδώ .
7. Σαρώστε και αφαιρέστε κακόβουλο λογισμικό
Οτιδήποτε ξεκινά με "mal" πρέπει να αφαιρεθεί αμέσως. Για να επιταχύνετε πλήρως τον υπολογιστή σας, θα πρέπει να χρησιμοποιήσετε εργαλεία και λογισμικό προστασίας από ιούς για να σαρώσετε το σύστημα και να αφαιρέσετε κακόβουλο λογισμικό στο σύστημά σας.
Το Malwarebytes Anti-Malware Premium είναι το πιο αποτελεσματικό εργαλείο και λογισμικό αφαίρεσης ιών και κακόβουλου λογισμικού που μπορείτε να χρησιμοποιήσετε. Μπορείτε επίσης να χρησιμοποιήσετε άλλα δωρεάν εργαλεία όπως το Norton.
Κατεβάστε το Malwarebytes Anti-Malware Premium στη συσκευή σας και εγκαταστήστε το εδώ .
Μάθετε περισσότερα σχετικά με τον τρόπο χρήσης του Malwarebytes Anti-Malware Home για να βρείτε και να αφαιρέσετε spyware, διαφημίσεις, κακόβουλο λογισμικό... στον υπολογιστή σας εδώ .
8. Σάρωση και αφαίρεση ιών και spyware (spyware)
Εκτός από τη σάρωση και την αφαίρεση κακόβουλου λογισμικού, θα πρέπει επίσης να σαρώνετε τακτικά το σύστημά σας για να εντοπίσετε και να αφαιρέσετε ιούς και λογισμικό υποκλοπής spyware.
Χρησιμοποιήστε αποτελεσματικό λογισμικό προστασίας από ιούς για να σαρώσετε και να αφαιρέσετε ιούς στο σύστημα. Και απλώς προγραμματίστε εβδομαδιαίες σαρώσεις. Επιπλέον, το λογισμικό προστασίας από ιούς και τα προγράμματα στον υπολογιστή σας είναι επίσης ένας από τους λόγους για τους οποίους ο υπολογιστής σας επιβραδύνει, επομένως είναι προτιμότερο να εκτελείτε αυτά τα προγράμματα και το λογισμικό μόνο μία φορά και να μην εκτελούνται πολύ.
Επιπλέον, μπορείτε να ανατρέξετε σε κάποιο αποτελεσματικό λογισμικό προστασίας από ιούς για υπολογιστές με Windows εδώ .
9. Βελτιωμένη καλύτερη απόδοση

Εάν θέλετε καλύτερη απόδοση του υπολογιστή, δεν πρέπει να χρησιμοποιείτε εφέ κίνησης και οπτικά εφέ. Κάντε δεξί κλικ στην επιλογή Υπολογιστής (ή Αυτός ο υπολογιστής) και, στη συνέχεια, στο πλαίσιο διαλόγου Ιδιότητες συστήματος, βρείτε και κάντε κλικ στις Ρυθμίσεις συστήματος για προχωρημένους . Και θα βρείτε καρτέλες ρυθμίσεων απόδοσης υπολογιστή, που σας επιτρέπουν να επιλέξετε επιλογές για τη βέλτιστη ρύθμιση της απόδοσης.
Δείτε περισσότερα άρθρα: Σύνοψη συμβουλών για τη διόρθωση αργών σφαλμάτων υπολογιστή Windows 10/8/8.1/7 και Windows XP .
10. Ανασυγκροτήστε τη μονάδα δίσκου
Για να επιταχύνετε πλήρως τον υπολογιστή σας, θα πρέπει να ανασυγκροτήσετε τη μονάδα δίσκου σας ή να ορίσετε ένα χρονοδιάγραμμα για αυτόματη εκτέλεση αυτής της διαδικασίας. Συνήθως μπορείτε να ανασυγκροτήσετε τη μονάδα δίσκου σας κάθε μήνα.
Ωστόσο, εάν κάνετε λήψη πολλών προγραμμάτων, μετακινήσετε, απεγκαταστήσετε ή εγκαταστήσετε προγράμματα, θα χρειαστεί να κάνετε ανασυγκρότηση πιο συχνά.
Αναφορά:
11. Εγκαταστήστε περισσότερη μνήμη RAM
Εκτός από τις παραπάνω λύσεις, μπορείτε να χρησιμοποιήσετε ορισμένες άλλες φυσικές λύσεις για να επιταχύνετε πλήρως τον υπολογιστή σας. Η προσθήκη περισσότερης μνήμης RAM στον φορητό υπολογιστή σας είναι επίσης μια λύση για την πλήρη επιτάχυνση του υπολογιστή σας.
Οι αναγνώστες μπορούν να ανατρέξουν στις οδηγίες για τον τρόπο αναβάθμισης της μνήμης RAM σε υπολογιστές και φορητούς υπολογιστές εδώ .
12. Αναβαθμίστε τη μονάδα SSD
Η τελική λύση που μπορείτε να εφαρμόσετε είναι η αναβάθμιση του SSD. Στους υπολογιστές, ο σκληρός δίσκος είναι συνήθως το πιο αργό εξάρτημα, αυτό συμβαίνει επειδή η λειτουργία του βασίζεται στην κίνηση των ηλεκτρονικών εξαρτημάτων αντί των τρανζίστορ. Εάν υποψιάζεστε ότι ο σκληρός σας δίσκος επιβραδύνει την ταχύτητα του υπολογιστή σας, η μόνη σας λύση είναι να αναβαθμίσετε τον SSD σας. Αυτός ο σκληρός δίσκος συνήθως παρέχει ταχύτητες πρόσβασης δύο φορές πιο γρήγορες από τους συμβατικούς σκληρούς δίσκους.
Ανατρέξτε σε μερικά ακόμη άρθρα παρακάτω:
Καλή τύχη!