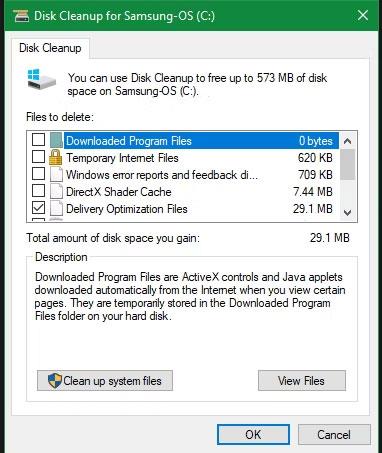Τα Windows περιέχουν πολλά περιττά αρχεία και φακέλους από κρυφές κρυφές μνήμες, παλιά αρχεία που μπορείτε να διαγράψετε για να ελευθερώσετε χώρο. Αλλά το να γνωρίζουμε αν είναι ασφαλές να διαγράψουμε αυτούς τους φακέλους και τα αρχεία φαίνεται να είναι μια πρόκληση.
Ας ρίξουμε μια ματιά σε μερικά αρχεία και φακέλους των Windows που είναι πραγματικά ασφαλές να αφαιρεθούν και γιατί μπορούμε να το κάνουμε. Ορισμένα αρχεία βρίσκονται σε προστατευμένες περιοχές, επομένως να είστε προσεκτικοί πριν αποφασίσετε να τα διαγράψετε.
Ο καλύτερος τρόπος για να καθαρίσετε τους φακέλους των Windows: Εκκαθάριση δίσκου ή Storage Sense

Εκκαθάριση μονάδας δίσκου Windows 10
Προτού δείτε αρχεία και φακέλους που τα Windows μπορούν να διαγράψουν με ασφάλεια, θα πρέπει να γνωρίζετε ότι η μη αυτόματη διαγραφή τους συνήθως δεν είναι η καλύτερη πρακτική.
Εκτός από το να το κάνετε μόνοι σας όταν θα μπορούσατε να αυτοματοποιήσετε τη διαδικασία, θα ήταν εξαιρετικά χάσιμο χρόνου. Η χρήση του εργαλείου Εκκαθάριση δίσκου για την εκτέλεση αυτών των εργασιών καθαρισμού θα είναι ασφαλέστερη. Αυτό σας βοηθά να αποφύγετε κοινά σφάλματα συντήρησης των Windows, όπως κατά λάθος διαγραφή σημαντικών αρχείων ή διαγραφή λάθος φακέλου.
Το εργαλείο εκκαθάρισης δίσκου σάς βοηθά να ανακτήσετε χώρο στο δίσκο στον υπολογιστή σας με Windows και είναι πολύ απλό στη χρήση. Μπορείτε να το ανοίξετε κάνοντας αναζήτηση για Εκκαθάριση δίσκου στο μενού Έναρξη και επιλέγοντας μια μονάδα δίσκου (C: στις περισσότερες περιπτώσεις). Αφήστε το εργαλείο να σαρώσει και θα δείτε πολλές κατηγορίες αρχείων που μπορείτε να διαγράψετε. Για περισσότερες επιλογές, επιλέξτε Εκκαθάριση αρχείων συστήματος και παρέχετε δικαιώματα διαχειριστή προτού δείτε τη λίστα.
Εάν θεωρείτε ότι αυτή η διεπαφή είναι πολύ δύσκολη, μπορείτε να μεταβείτε στις Ρυθμίσεις > Σύστημα > Αποθήκευση για να δοκιμάσετε το νεότερο εργαλείο καθαρισμού μνήμης στα Windows 10 και 11. Κάντε κλικ στο Προσωρινά αρχεία στη λίστα επιλογών και, στη συνέχεια, θα δείτε μια λίστα παρόμοια με τι παρέχει η Εκκαθάριση Δίσκου.

Windows 10 Storage Sense προσωρινά αρχεία
Τι να διαγράψετε από την Εκκαθάριση Δίσκου;
Αυτός δεν είναι ένας πλήρης οδηγός για το εργαλείο Εκκαθάρισης δίσκου, επομένως δεν θα εξετάσουμε κάθε στοιχείο σε αυτό το μενού. Εδώ είναι μερικές από τις πιο εμφανείς επιλογές:
- Εκκαθάριση Windows Update : Αυτό θα διαγράψει παλιά αντίγραφα των αρχείων του Windows Update. Στις περισσότερες περιπτώσεις, μπορείτε να τα διαγράψετε με ασφάλεια, αλλά εάν αντιμετωπίζετε προβλήματα που σχετίζονται με ενημερώσεις, θα πρέπει να τα διατηρήσετε για να διορθώσετε το πρόβλημα.
- Αρχεία καταγραφής αναβάθμισης των Windows : Παρόμοια με τα παραπάνω, αυτά είναι αρχεία δεδομένων που αποθηκεύει το Windows Update για να σας βοηθήσει να διερευνήσετε ζητήματα που σχετίζονται με την αναβάθμιση ή την εγκατάσταση. Μπορείτε να τα διαγράψετε εάν δεν έχετε αντιμετωπίσει σφάλματα που σχετίζονται με την αναβάθμιση των Windows σε νέα έκδοση.
- Αρχεία πόρων γλώσσας : Εάν έχετε πραγματοποιήσει λήψη άλλης γλώσσας ή διάταξης πληκτρολογίου που δεν χρησιμοποιείτε, αυτό θα σας επιτρέψει να το διαγράψετε εύκολα.
- Κάδος Ανακύκλωσης : Παρόλο που μπορείτε να αδειάσετε τον Κάδο Ανακύκλωσης από ένα ξεχωριστό παράθυρο, μπορείτε επίσης να το κάνετε εύκολα εδώ. Απλώς βεβαιωθείτε ότι δεν υπάρχει τίποτα σημαντικό μέσα που κατά λάθος παραλείψατε.
- Προσωρινά αρχεία : Όπως υποδηλώνει το όνομα, τα προσωρινά αρχεία δεν χρησιμοποιούνται για κανέναν σκοπό για μεγάλο χρονικό διάστημα, επομένως μπορείτε να τα διαγράψετε χωρίς ανησυχία.
Τώρα ας δούμε τι μπορείτε να αφαιρέσετε με ασφάλεια από τα Windows 10 και τα Windows 11. Συνήθως, αυτά τα αρχεία βρίσκονται στη μονάδα δίσκου C:, αλλά μπορεί να τα βρείτε αλλού εάν έχετε πολλές μονάδες αποθήκευσης και έχετε εγκατεστημένα τα Windows με επιλογές προσαρμογής.
1. Αρχείο αδρανοποίησης
Βρίσκεται στη θέση C:\hiberfil.sys
Η κατάσταση αδρανοποίησης είναι παρόμοια με την κατάσταση αναστολής λειτουργίας, αλλά η διαφορά είναι ότι το σύστημα θα αποθηκεύσει όλη την ανοιχτή εργασία στον σκληρό δίσκο πριν τερματιστεί η λειτουργία του. Μπορείτε να αφαιρέσετε την μπαταρία από τον υπολογιστή και να την αφήσετε σε αυτήν τη λειτουργία για μερικές εβδομάδες, αφού ξεκινήσετε το αντίγραφο ασφαλείας και αυτό που κάνατε πριν θα εξακολουθεί να είναι άθικτο. Φυσικά και αυτό πιάνει χώρο.
Το αρχείο αδρανοποίησης θα καταλαμβάνει μερικά GB ή περισσότερα ανάλογα με το μέγεθος του σκληρού σας δίσκου. Εάν δεν χρησιμοποιείτε αυτές τις δυνατότητες και θέλετε να τις απενεργοποιήσετε, μπορείτε επίσης να το κάνετε εύκολα μέσω της γραμμής εντολών . Να θυμάστε ότι δεν πρέπει να διαγράψετε το αρχείο hiberfil.sys επειδή τα Windows θα το αναδημιουργήσουν αυτόματα. Ανοίξτε τη Γραμμή εντολών (Διαχειριστής) κάνοντας δεξί κλικ στο Start στην επιφάνεια εργασίας. Πληκτρολογήστε την ακόλουθη εντολή για να απενεργοποιήσετε τη λειτουργία αδρανοποίησης:
powercfg.exe /αδρανοποίηση απενεργοποιημένο
Αυτό το βίντεο είναι όλα τα βήματα για να απενεργοποιήσετε τη λειτουργία αδρανοποίησης. Κατά την ολοκλήρωση των λειτουργιών, τα Windows θα διαγράψουν αυτόματα το hiberfil.sys, μπορείτε να επιλέξετε να το διαγράψετε ή όχι. Σημειώστε ότι η διακοπή χρήσης αυτής της λειτουργίας σημαίνει επίσης ότι ο υπολογιστής θα σταματήσει να εκκινεί γρήγορα στα Windows 10, αλλά δεν θα έχει σημαντικό αντίκτυπο στην εκκίνηση.
2. Φάκελος Temp
Βρίσκεται στο C:\Windows\Temp
Τα προσωρινά αρχεία στα Windows είναι ανεπιθύμητα αρχεία των οποίων η χρήση είναι μόνο προσωρινή και καθίστανται περιττά όταν ολοκληρωθεί η εργασία. Τέτοια προσωρινά αρχεία δημιουργούνται για να διατηρούν δεδομένα προσωρινά κατά τη δημιουργία, επεξεργασία ή χρήση του αρχείου. Τα προσωρινά αρχεία των Windows δημιουργούνται από το λειτουργικό σύστημα κατά την κανονική εκτέλεση, όταν μπορεί να μην υπάρχει αρκετή μνήμη που έχει εκχωρηθεί στην εργασία.
Όπως γνωρίζετε, τα προσωρινά αρχεία στα Windows δεν ισχύουν πλέον μετά την πρώτη χρήση. Αυτά τα αρχεία και οι φάκελοι περιέχουν πληροφορίες που χρησιμοποιούνται μόνο μία φορά από τα Windows. Μπορείτε να διαγράψετε όλα τα στοιχεία μέσα ανοίγοντας το φάκελο και πατώντας Ctrl + A για να επιλέξετε όλα και μετά πατώντας Διαγραφή. Όταν το κάνετε αυτό, τα Windows μπορεί να αναφέρουν σφάλματα για μερικά στοιχεία, αλλά να τα αγνοήσετε και να συνεχίσετε να καθαρίζετε τα υπόλοιπα. Ο φάκελος C:\Windows\Temp\ περιέχει μερικά πρόσθετα αρχεία που δεν χρειάζεται πλέον να διατηρείτε. Ανοίξτε αυτόν τον φάκελο Temp και διαγράψτε οτιδήποτε βρείτε εκεί.
Ο φάκελος Temp δεν είναι το μόνο μέρος όπου αποθηκεύονται προσωρινά αρχεία και άλλες μη απαραίτητες ομάδες αρχείων σε υπολογιστές με Windows.
Η εφαρμογή Ρυθμίσεις στα Windows 10 έχει μια ολόκληρη ενότητα αφιερωμένη στη διαγραφή προσωρινών αρχείων. Μεταβείτε εκεί μέσω Ρυθμίσεις > Σύστημα > Αποθήκευση > Προσωρινά αρχεία . Περιλαμβάνει πράγματα όπως αρχεία βελτιστοποίησης παράδοσης, αρχεία καταγραφής αναβάθμισης των Windows, προσωρινά αρχεία που έχουν απομείνει από εφαρμογές κ.λπ. Επιλέξτε το περιεχόμενο που θέλετε να διαγράψετε και, στη συνέχεια, επιλέξτε Κατάργηση αρχείων .

Προσωρινά αρχεία στις ρυθμίσεις των Windows 10
Παρόμοιες, πιο δυσεύρετες τοποθεσίες προσωρινών αρχείων είναι επίσης προσβάσιμες σε παλαιότερες εκδόσεις των Windows, όπως τα Windows 7, μέσω της Εκκαθάρισης Δίσκου. Αυτό το βοηθητικό πρόγραμμα περιλαμβάνεται σε όλες τις εκδόσεις των Windows και μπορεί να διαγράψει αυτόματα τα περιεχόμενα ορισμένων άλλων προσωρινών φακέλων για εσάς. Μπορείτε να το ανοίξετε στο πλαίσιο διαλόγου Εκτέλεση (WIN + R) μέσω της εντολής cleanmgr.

ΕΚΚΑΘΑΡΙΣΗ δισκου
3. Κάδος Ανακύκλωσης
Βρίσκεται στο κέλυφος:RecycleBinFolder
Ο Κάδος Ανακύκλωσης δεν είναι στην πραγματικότητα ένας φάκελος και προφανώς πολλοί άνθρωποι το γνωρίζουν ήδη, αλλά για ορισμένους αναγνώστες που δεν το γνωρίζουν, μπορούμε να σας το εξηγήσουμε ως εξής: κάθε φορά που διαγράφετε ένα αρχείο στο σύστημα, τα Windows θα το μετακινούν στην Ανακύκλωση Αποθήκη. Αυτό είναι ένα ειδικό μέρος όπου διατηρούνται τα διαγραμμένα αρχεία μέχρι ο χρήστης να τα διαγράψει οριστικά ή να τα επαναφέρει. Εάν δεν δώσετε προσοχή στον κάδο απορριμμάτων, ενδέχεται να υπάρχουν πολλά GB παλαιών δεδομένων.
Μπορείτε να αποκτήσετε πρόσβαση στον Κάδο Ανακύκλωσης στην επιφάνεια εργασίας σας. Εάν δεν βρέθηκε, πληκτρολογήστε shell:RecycleBinFolder στο μενού Εκτέλεση (πατήστε το κουμπί Windows + R ) ή στη γραμμή πλοήγησης File Explorer . Εκεί, θα δείτε όλα τα στοιχεία που διαγράψατε πρόσφατα. Κάντε κλικ σε μεμονωμένα στοιχεία και επιλέξτε Διαγραφή για να τα διαγράψετε οριστικά ή Επαναφορά για να τα επιστρέψετε στην αρχική τους θέση. Στην Κορδέλα, θα δείτε τα κουμπιά Άδειασμα Κάδου Ανακύκλωσης ή Επαναφορά όλων των στοιχείων .

Για να ρυθμίσετε με ακρίβεια τον τρόπο λειτουργίας του Κάδου Ανακύκλωσης, κάντε κλικ στην επιλογή Ιδιότητες Κάδου Ανακύκλωσης στην Κορδέλα. Σε αυτήν την ενότητα, μπορείτε να περιορίσετε το μέγεθος του κάδου απορριμμάτων ή να επιλέξετε Να μην μετακινούνται αρχεία στον Κάδο Ανακύκλωσης (μην μετακινούνται αρχεία στον Κάδο Ανακύκλωσης). Αυτή η προσαρμογή θα διαγράψει οριστικά τα στοιχεία και θα παρακάμψει εντελώς τον κάδο απορριμμάτων. Αλλά δεν συνιστούμε να χρησιμοποιήσετε αυτήν την επιλογή, επειδή όταν διαγραφεί κατά λάθος, ο Κάδος Ανακύκλωσης είναι το μέρος για να τα βρείτε ξανά.
4. Φάκελος Windows.old
Η τοποθεσία είναι C:\Windows.old
Όταν αναβαθμίζετε την έκδοση των Windows, το σύστημά σας αποθηκεύει ένα αντίγραφο των παλαιών αρχείων των Windows που ονομάζεται Windows.old. Αυτός ο φάκελος ουσιαστικά περιέχει όλα όσα δημιουργήθηκαν στον παλιό σας υπολογιστή σε περίπτωση που η μετατροπή πάει στραβά. Σε κακή κατάσταση, μπορείτε να χρησιμοποιήσετε αυτόν τον φάκελο για να επαναφέρετε μια προηγούμενη έκδοση των Windows ή μπορείτε επίσης να ανοίξετε το φάκελο και να ανακτήσετε μερικά χαμένα αρχεία όταν είναι απαραίτητο.
Τα Windows αφαιρούν αυτόματα τους φακέλους μετά από 10 ημέρες, αλλά μπορείτε να τους διαγράψετε μη αυτόματα όταν χρειάζεστε περισσότερο χώρο. Δεν θα διαγραφεί στην Εξερεύνηση αρχείων, επομένως πληκτρολογήστε Εκκαθάριση δίσκου στο μενού Έναρξη και εκκινήστε το εργαλείο. Κάντε κλικ στην Εκκαθάριση αρχείων συστήματος στο κάτω μέρος του παραθύρου και ενεργοποιήστε τη σάρωση των αρχείων συστήματος. Μόλις ολοκληρωθεί, βρείτε την Προηγούμενη εγκατάσταση των Windows και διαγράψτε την χρησιμοποιώντας αυτό το εργαλείο.
Προφανώς, η αφαίρεση αυτών των αρχείων είναι πιο δύσκολη από την επαναφορά τους. Με την επερχόμενη ενημέρωση δημιουργών των Windows 10 , σας συνιστούμε να διατηρήσετε αυτόν τον φάκελο μέχρι να βεβαιωθείτε ότι όλα λειτουργούν σωστά.
5. Λήψη Αρχείων Προγράμματος
Βρίσκεται στο C:\Windows\Downloaded Program Files
Αυτό το αρχείο περιέχει στην πραγματικότητα τα αρχεία που χρησιμοποιούνται για τα στοιχεία ελέγχου του Explorer ActiveX και τις μικροεφαρμογές Java , οπότε αν χρησιμοποιείτε μια δυνατότητα στον ίδιο ιστότοπο δεν θα χρειαστεί να τη κάνετε λήψη δύο φορές . Επομένως, αυτός ο φάκελος είναι εντελώς άχρηστος επειδή το ActiveX είναι μια εξαιρετικά ώριμη τεχνολογία αλλά έχει πολλά τρωτά σημεία, οι μικροεφαρμογές Java είναι αρκετά σπάνιες. Το ActiveX είναι αποκλειστικό για τον Internet Explorer και πιθανότατα θα το συναντήσετε μόνο σε ιστότοπους παλαιού τύπου εταιρειών. Οι περισσότεροι οικικοί χρήστες δεν χρησιμοποιούν πλέον IE. Επομένως, το αρχείο ληφθέντων αρχείων προγράμματος θα είναι πιθανότατα κενό, αλλά αν είναι, μπορούμε να διαγράψουμε όλο το περιεχόμενό του.
6. LiveKernelReports

Φάκελος LiveKernelReports
Βρίσκεται στο C:\Windows\LiveKernelReports
Ο φάκελος LiveKernelReports είναι ένας άλλος φάκελος που μπορεί να εμφανιστεί όταν σαρώνετε μεγάλα αρχεία στον υπολογιστή σας. Αυτός ο φάκελος είναι όπου αποθηκεύονται τα αρχεία ένδειξης σφαλμάτων (συνεχείς εγγραφές πληροφοριών που διατηρούν τα Windows). Εάν ο υπολογιστής σας έχει προβλήματα, μπορείτε να αναλύσετε τα περιεχόμενα αυτών των αρχείων για να ξεκινήσετε να επιλύετε το πρόβλημά σας.
Οποιαδήποτε μεγάλα αρχεία που τελειώνουν με την επέκταση αρχείου DMP σε αυτόν τον φάκελο μπορούν να διαγραφούν με ασφάλεια. Ωστόσο, όπως και οι παραπάνω τοποθεσίες, το άρθρο συνιστά να χρησιμοποιείτε την Εκκαθάριση δίσκου αντί να διαγράφετε αρχεία μόνοι σας.
Όταν τα Windows διακόπτονται ή αντιμετωπίζετε άλλα σημαντικά προβλήματα υπολογιστή, μην διαγράψετε αμέσως αυτά τα αρχεία ένδειξης σφαλμάτων. Μπορείτε να χρησιμοποιήσετε ένα πρόγραμμα όπως το WhoCrashed για να λάβετε περισσότερες πληροφορίες.
7. Φάκελος Rempl
Βρίσκεται στο C:\Program Files\rempl
Αν και ο φάκελος Rempl δεν είναι μεγάλος, μπορεί να εκπλαγείτε βλέποντάς τον να εμφανίζεται στο σύστημά σας. Περιέχει μερικά μικρά αρχεία και ίσως παρατηρήσετε μερικές διεργασίες του Task Manager που συνδέονται με αυτό.
Αυτός ο φάκελος είναι συνδεδεμένος με τη διανομή ενημερώσεων των Windows 10. Περιλαμβάνει "βελτιώσεις αξιοπιστίας" ώστε οι ενημερώσεις των Windows 10 να πραγματοποιούνται ομαλά και να διορθώνονται προβλήματα συμβατότητας.
Μπορείτε λοιπόν να διαγράψετε τον φάκελο Rempl; Δεν φαίνεται να υπάρχουν παρενέργειες από αυτό. Ωστόσο, δεδομένου ότι καταλαμβάνει μόνο μερικά megabyte και μπορεί να κάνει την αναβάθμιση των Windows λιγότερο απογοητευτική, είναι καλύτερο να το διατηρήσετε.
Ποιος είναι ο καλύτερος τρόπος για να διαγράψετε αυτούς τους φακέλους;
Απλώς αναφέραμε μερικά στοιχεία που μπορείτε να τα διαγράψετε, αλλά η μη αυτόματη διαγραφή τους δεν είναι ο καλύτερος τρόπος. Επιπλέον, θα πρέπει να χρησιμοποιήσετε ένα ασφαλέστερο εργαλείο αυτόματου καθαρισμού. Αυτό αποφεύγει την κατά λάθος διαγραφή βασικών αρχείων.

Η Εκκαθάριση δίσκου των Windows έχει πολλές λειτουργίες και είναι εύκολη στη χρήση. Για περισσότερο έλεγχο, μπορείτε επίσης να εξετάσετε τα εργαλεία καθαρισμού τρίτων όπως το CCleaner που επιτρέπουν τον καθαρισμό περισσότερων τοποθεσιών και παρέχουν ορισμένες πρόσθετες λειτουργίες.
περίληψη
Τα Windows περιέχουν πολλά περιττά αρχεία ή φακέλους. Θυμηθείτε, ο υπολογιστής σας κάνει πολύ καλή δουλειά για να διατηρείται καθαρός, ώστε να μην χρειάζεται να διαγράφετε τα περιεχόμενα αυτών των φακέλων, εκτός εάν δεν έχετε χώρο. Εκτελέστε το εργαλείο εκκαθάρισης δίσκου μία ή δύο φορές το μήνα για να διατηρείτε τον υπολογιστή σας καθαρό.